Fortigateのファームウェアアップデート方法について説明します。
目次
前提条件
以下の前提条件をもとにファームウェアのアップデートを行います。
前提条件
- ライセンス契約あり
- 初期構築時等で、コンフィグが初期化されても問題がない
- Fortigateがインターネットに接続されている
アップデート手順
今回は、5.4系から6.0系へのアップデートを行います。
Firmware管理画面への遷移
WebGUIのダッシュボード画面から「Firmware Version」の [Update] をクリックします。
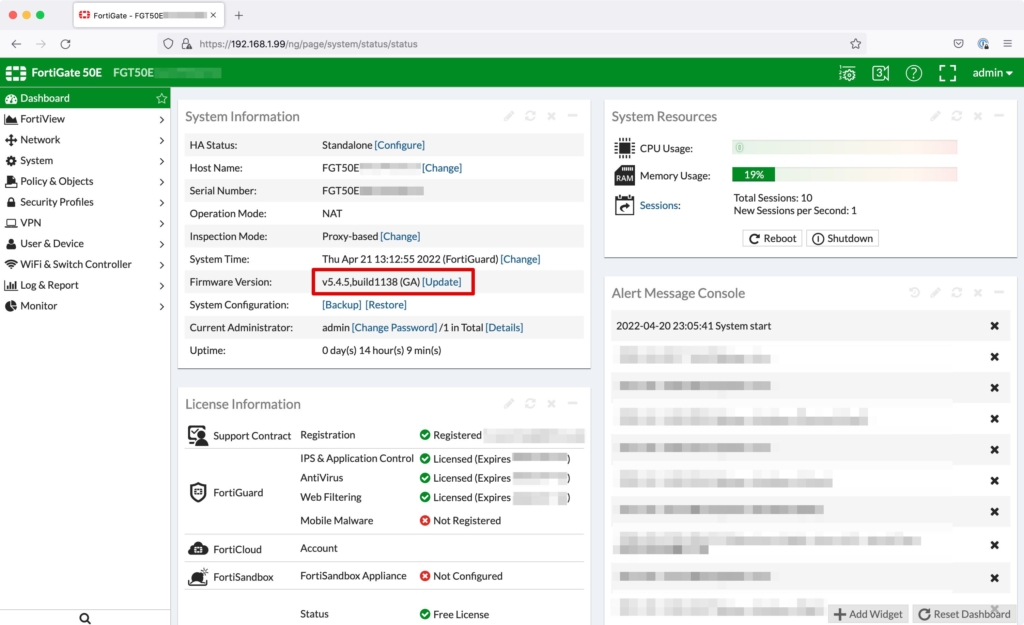
アップデートするOSバージョンの確認
「Latest」にアップデートするOSの最新バージョンが表示されていることを確認します。
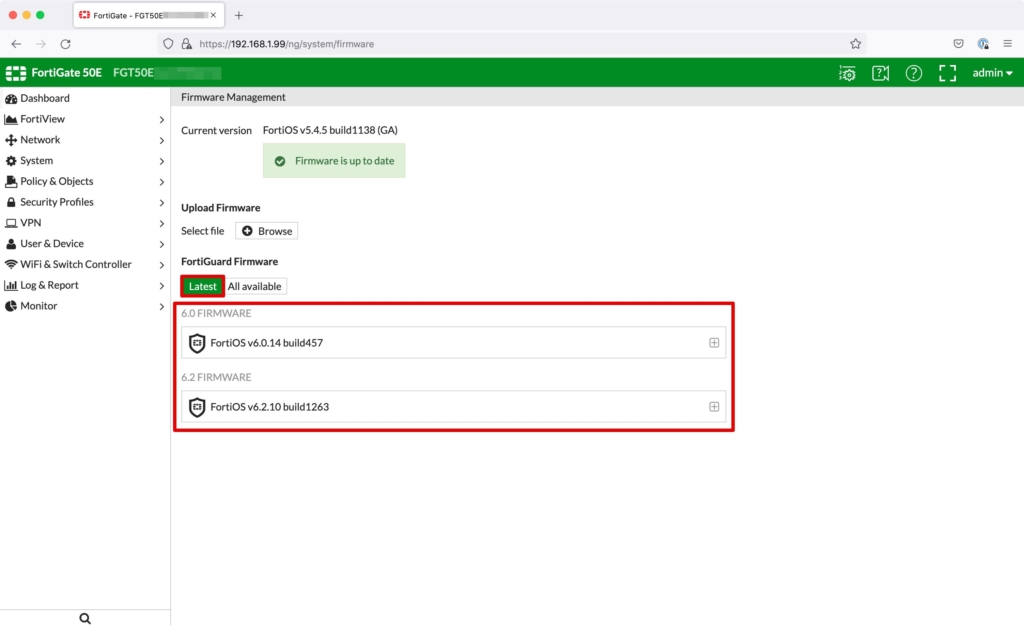
「All available」を選択すると、アップデート可能なOSのバージョン一覧が表示されます。
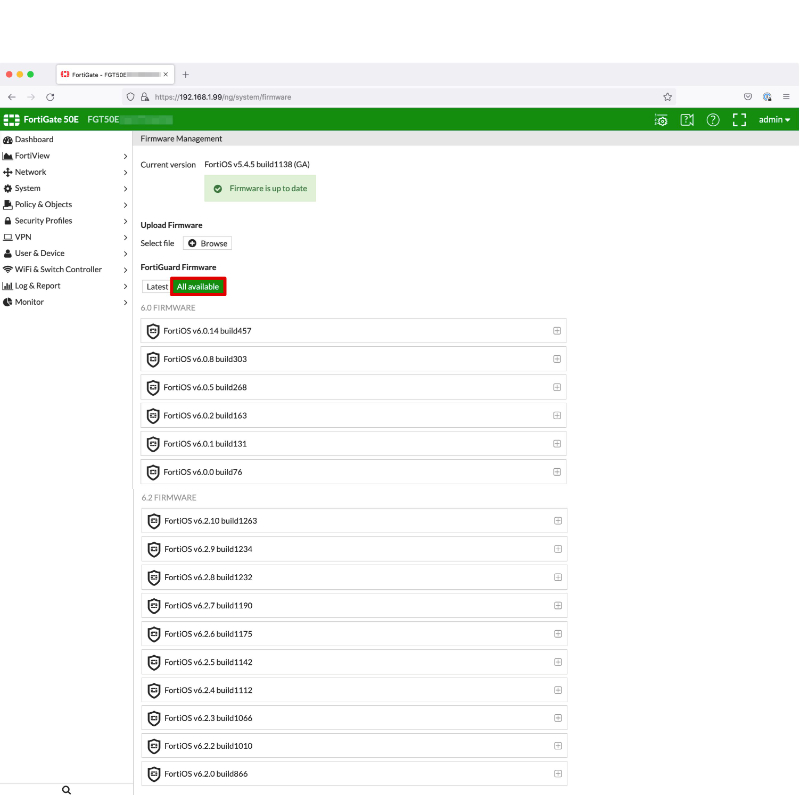
アップデートの開始
アップデートするバージョンの「Backup config and upgrade」をクリックします。
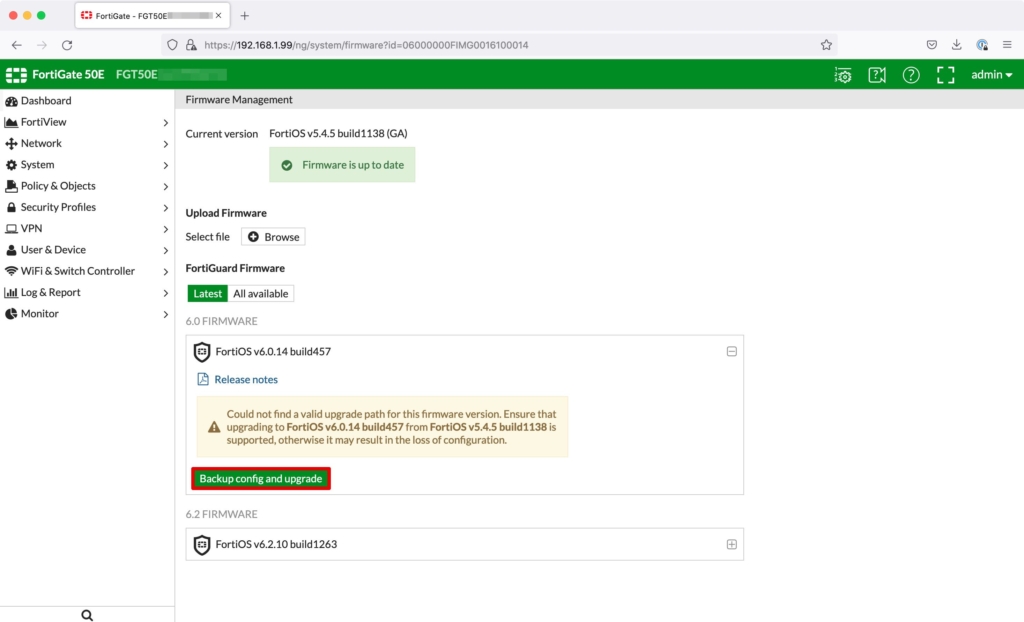
システム再起動が発生する旨が表示されるため、「Continue」をクリックします。
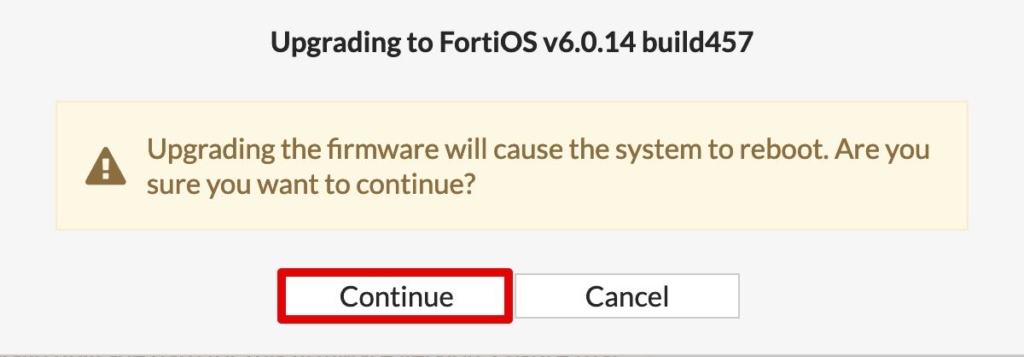
アップデートの実行
コンフィグバックアップ → ファームウェアのダウンロード・インストール → 再起動 の順番で自動的に処理が行われます。
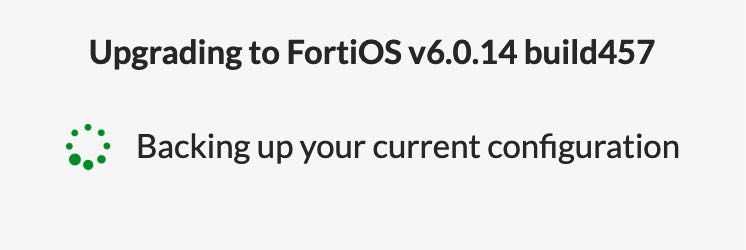
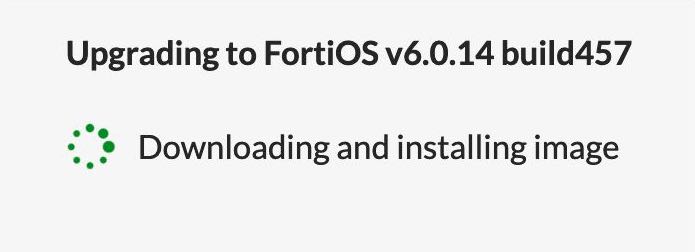
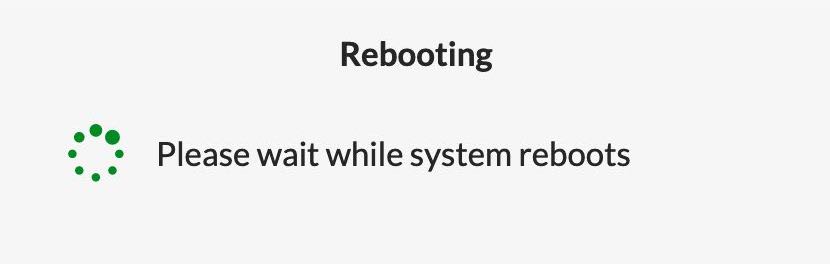
アップデートの確認
再起動が終了すると、ログイン画面が表示されるため、再度ログインします。
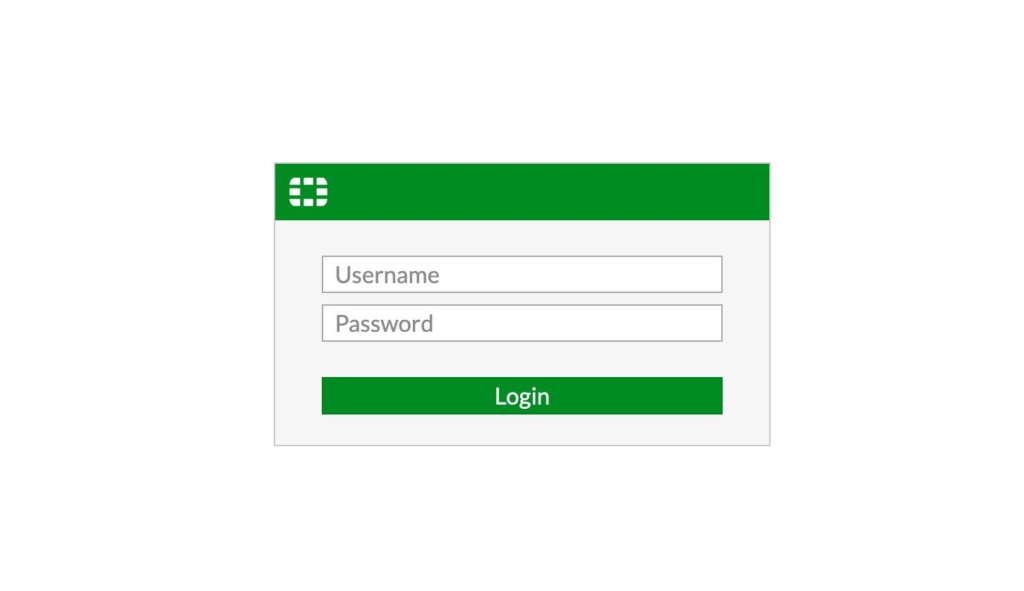
ファームウェアがアップデートされていることを確認します。
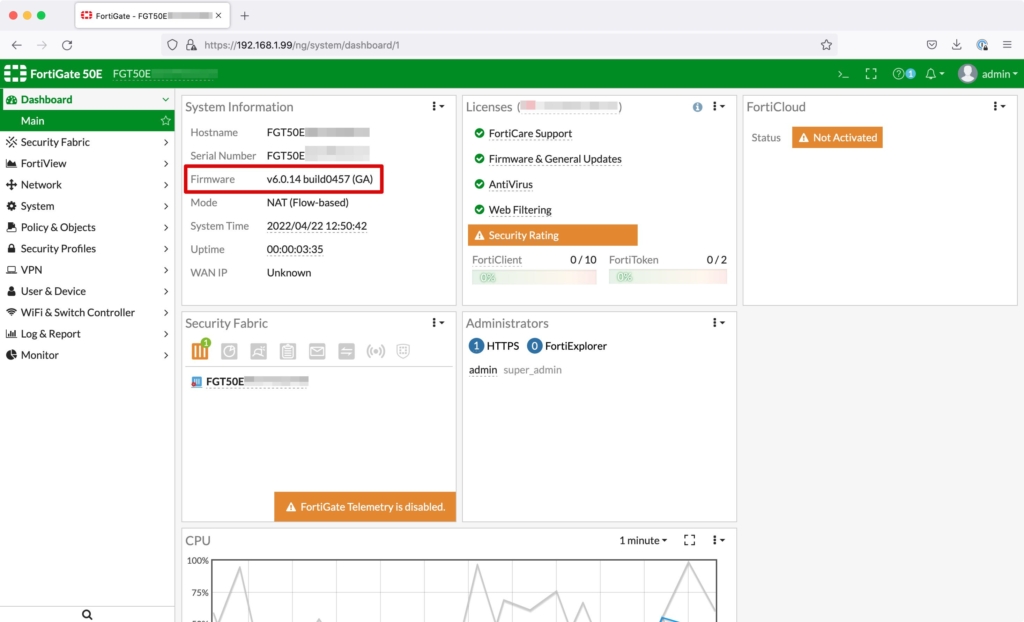
以上で、Fortigateのファームウェアアップデート(初期構築・ライセンスあり)の説明は完了です!

