【前回】Azureサイト間VPNの構築(1.Azureの基本設定)
【次回】Azureサイト間VPNの構築(3.AzureのVPN構築)
ネットワーク構成
下記のネットワーク構成で、CML上のLAN(172.16.0.0/24)とAzure上のサブネット(10.0.0.0/24)が直接通信できるようにします。
※Server(172.16.0.1)からVM(10.0.0.4)にPingによる疎通確認ができるようにしていきます。
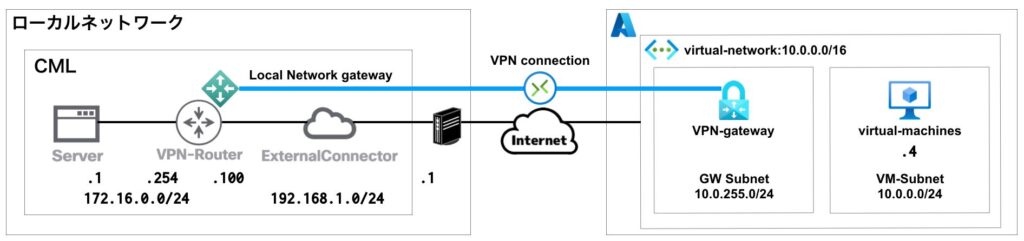
VirtualMachines構築
疎通先となるAzureのVirtualMachinesを構築します。
VirtualMachinesの画面から、「+ 作成」をクリックします。(「+ Azure仮想マシン」をクリックします。)
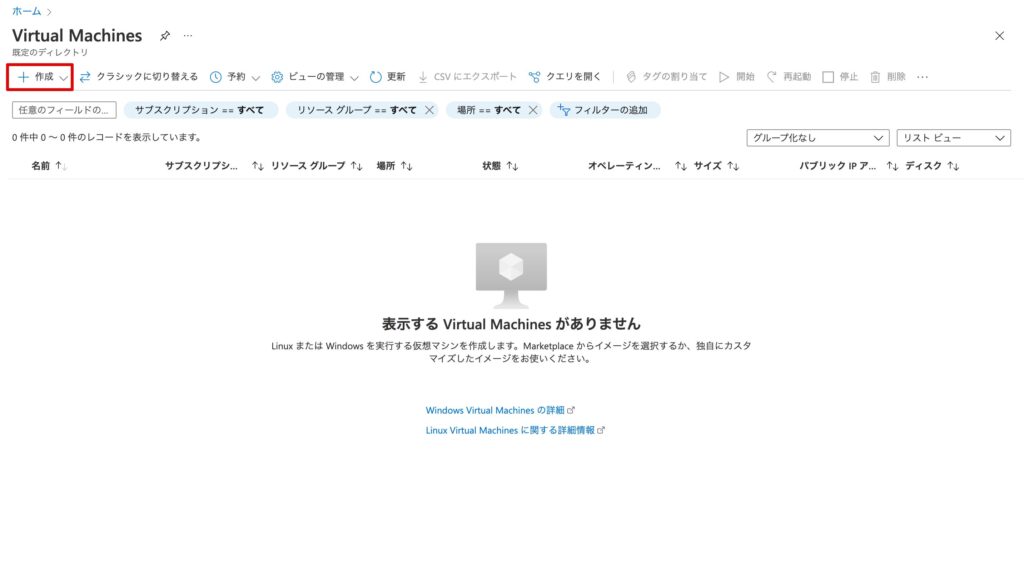
下記の通り入力・選択し、「次:ディスク>」をクリックします。
リソースグループ:rg-azure-vpn-test-001 ※作成したリソースグループ
仮想マシン名:vmazurevpntest001 ※任意の名前
イメージ:ここでは、Ubuntuの最新バージョンを選択しています。
サイズ:Standard-B1sを選択 ※テスト用のため低めのスペックを選択
キーの組名:デフォルトで、”仮想マシン名_key”となります。
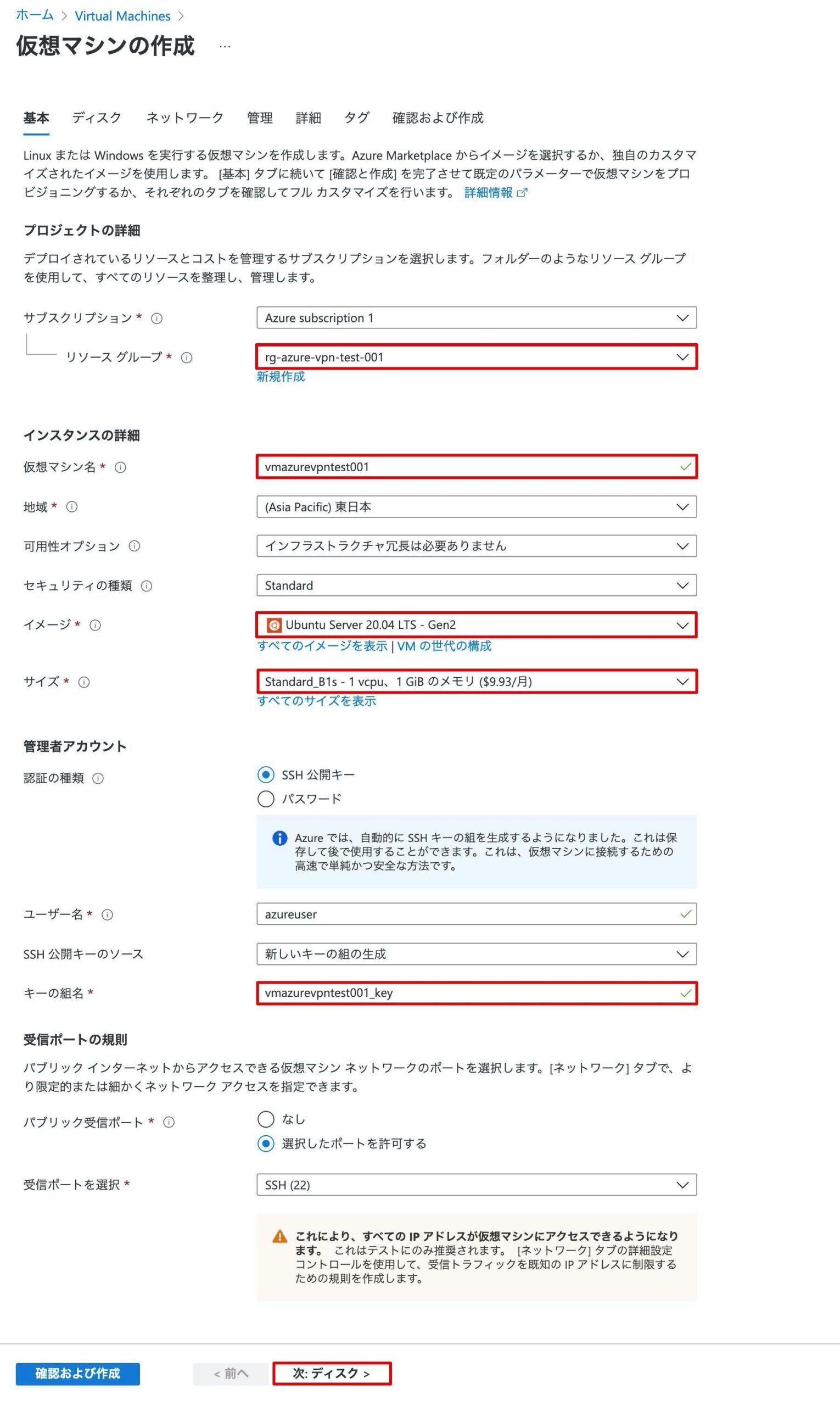
テスト用のため、”VMと共に削除”にチェックを入れ、「次:ネットワーク>」をクリックします。
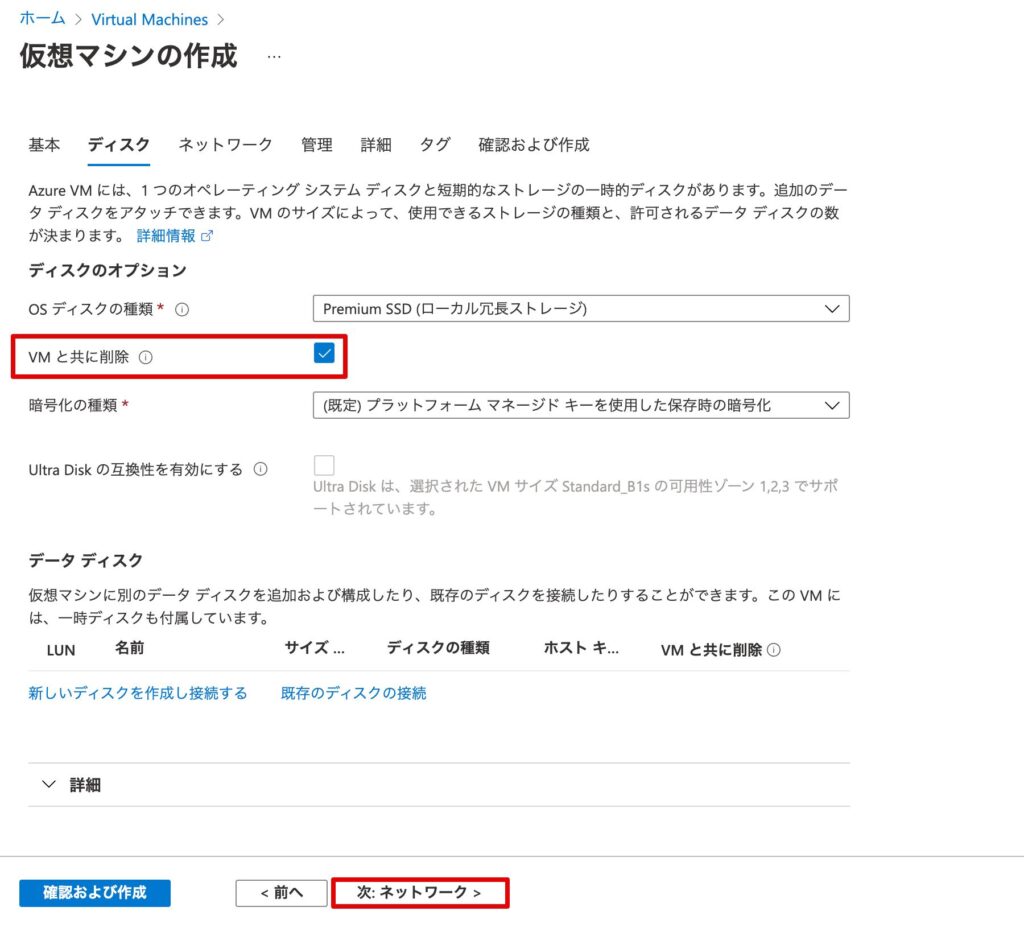
下記の通り入力・選択し、「次:管理>」をクリックします。
仮想ネットワーク:vnet-azure-vpn-test-001
サブネット:snet-azure-vpn-test-001
パブリックIP:デフォルト設定(仮想マシイン名-ip)
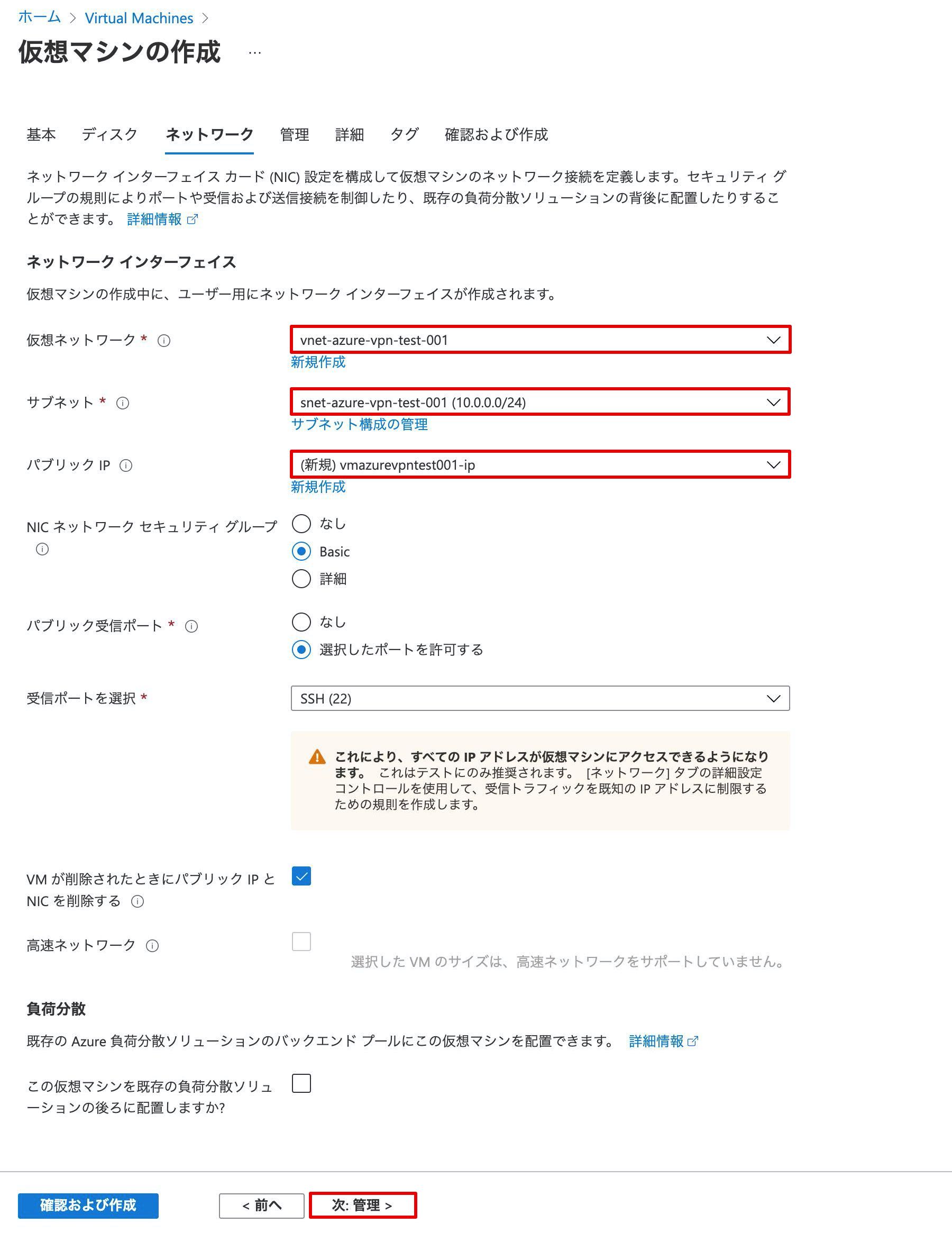
デフォルト設定のまま、「次:詳細>」をクリックします。
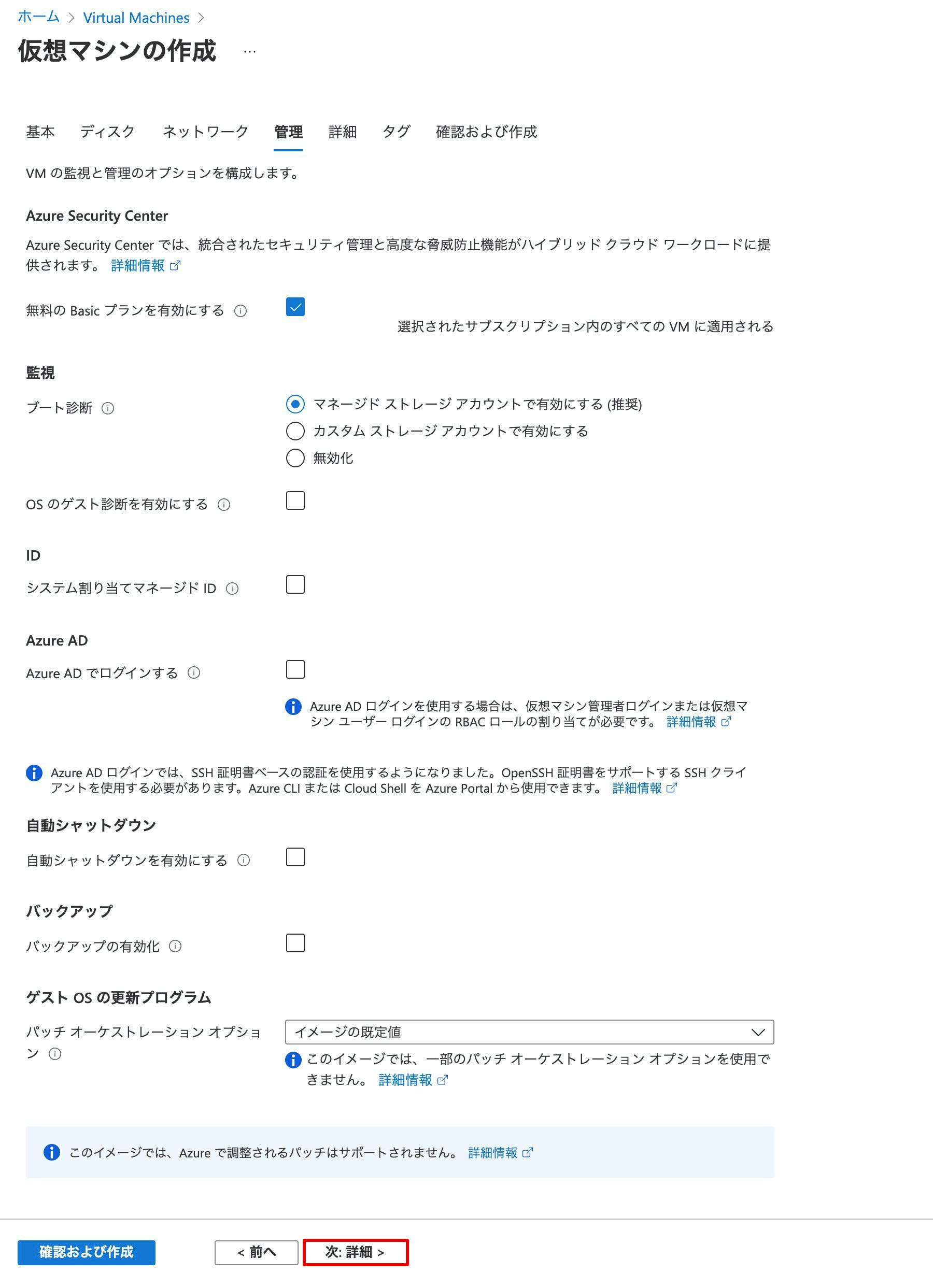
デフォルト設定のまま、「次:タグ>」をクリックします。
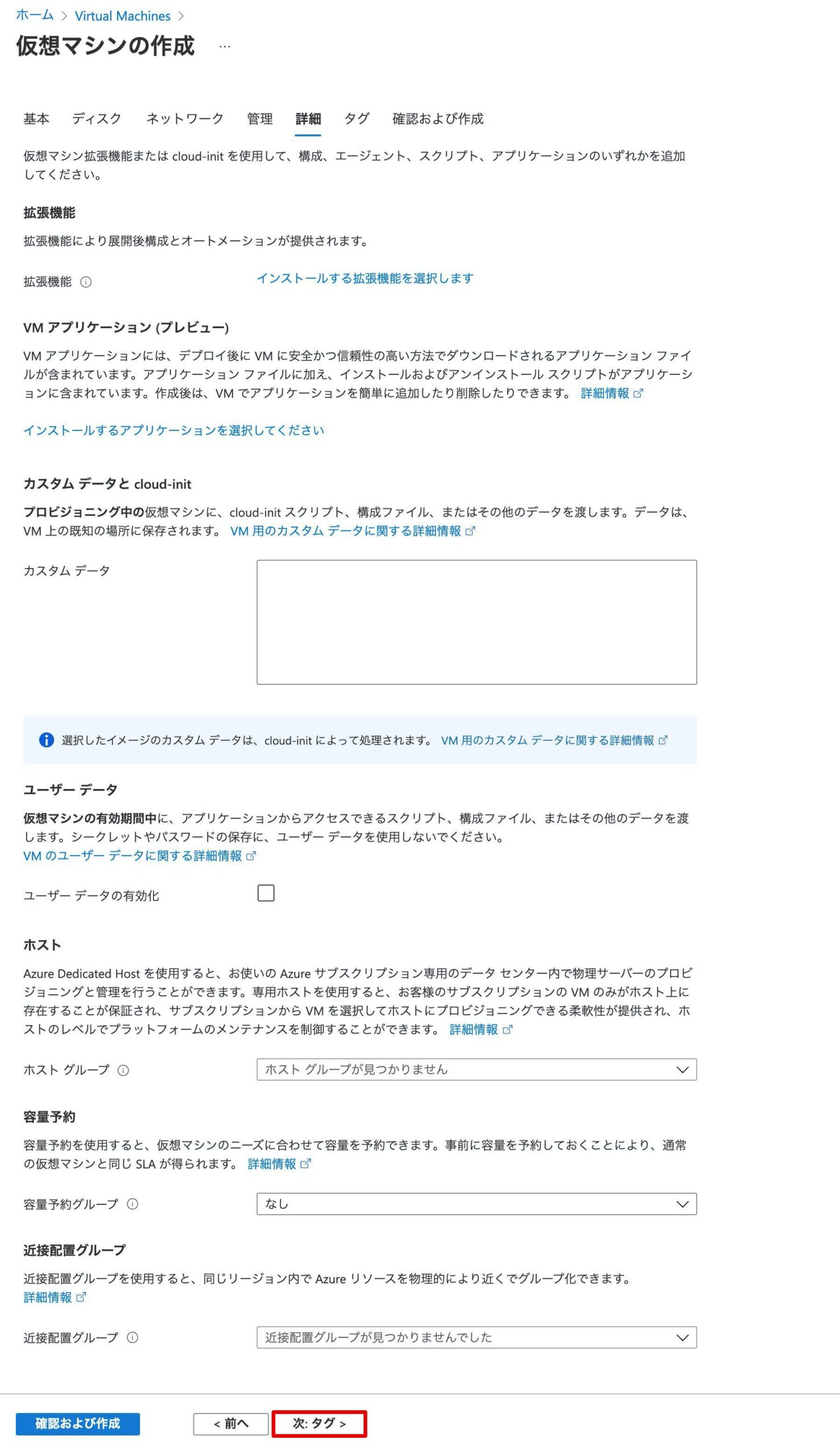
必要に応じてタグを入力し、「次:確認及び作成>」をクリックします。
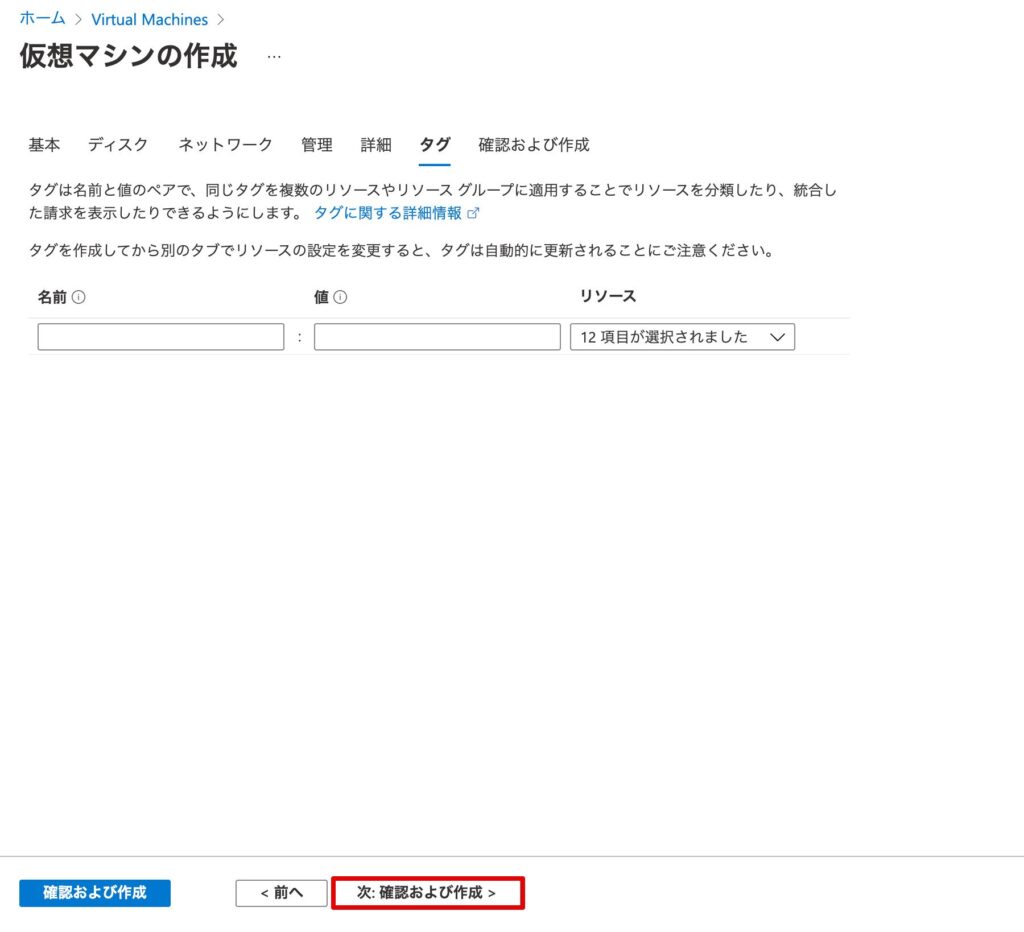
作成内容と「検証に成功しました」の表示を確認し、「作成」をクリックします。
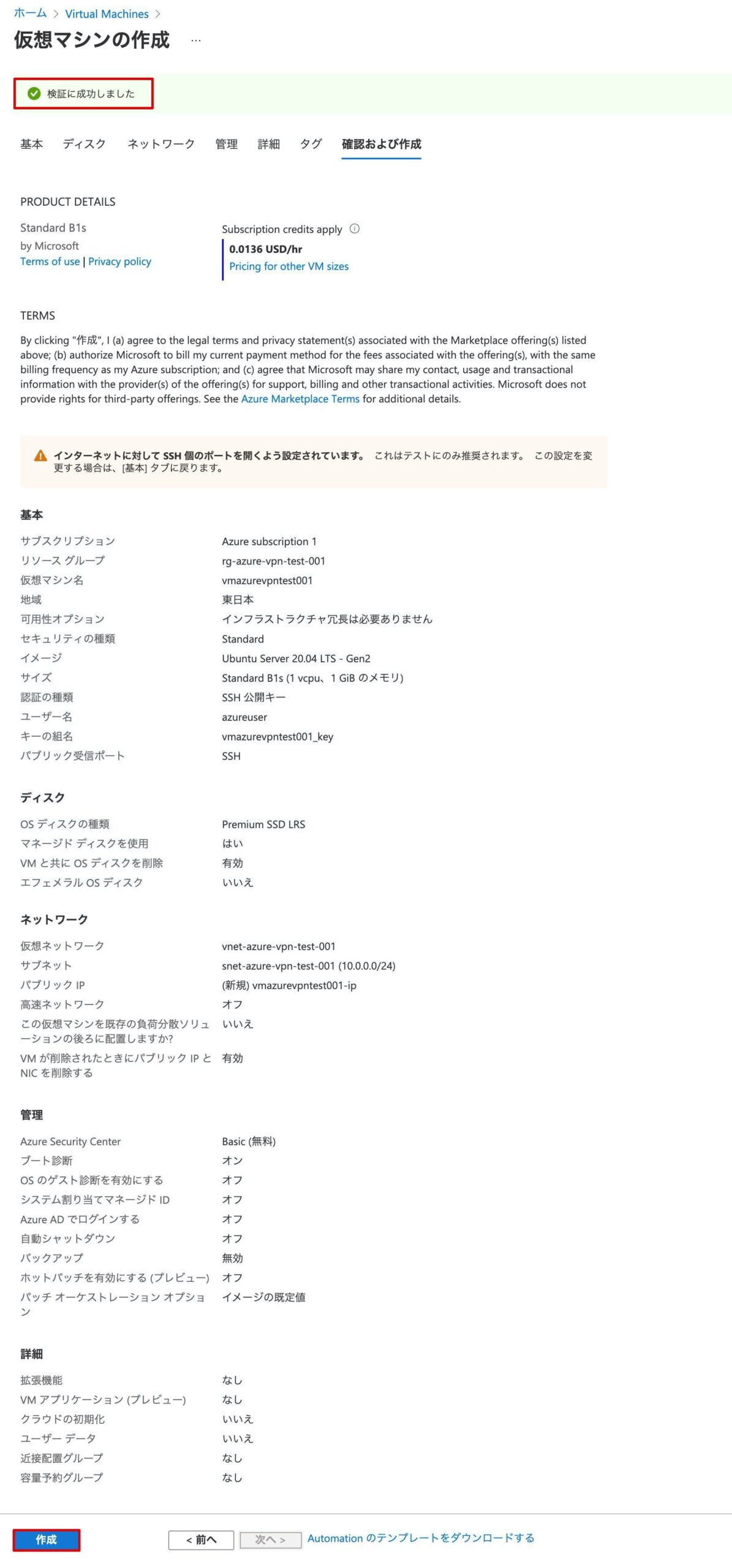
「秘密キーのダウンロードとリソースの作成」をクリックします。(SSHアクセスする際に利用する秘密キー(vmazurevpntest001_key.pem)がダウンロードされます。)
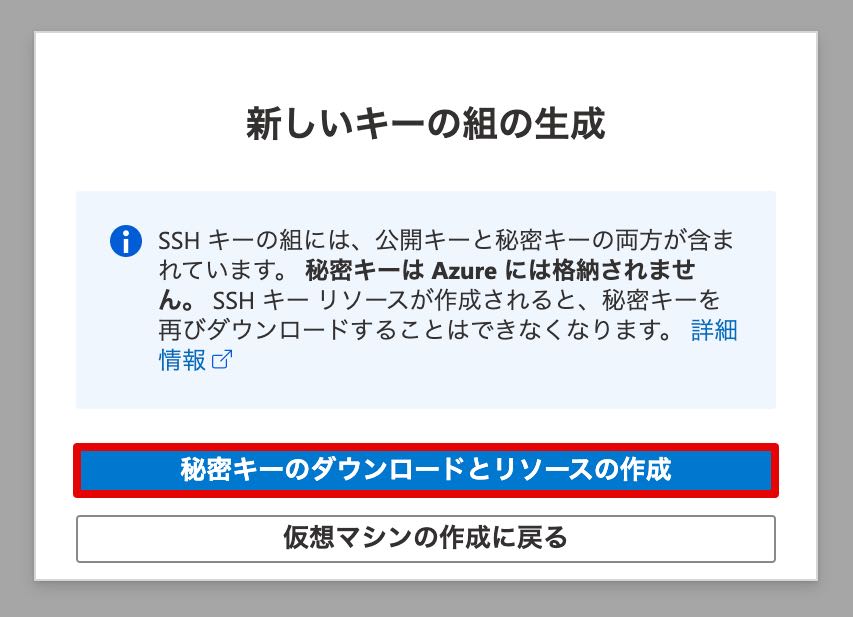
VirtualMachinesが作成されたことを確認します。
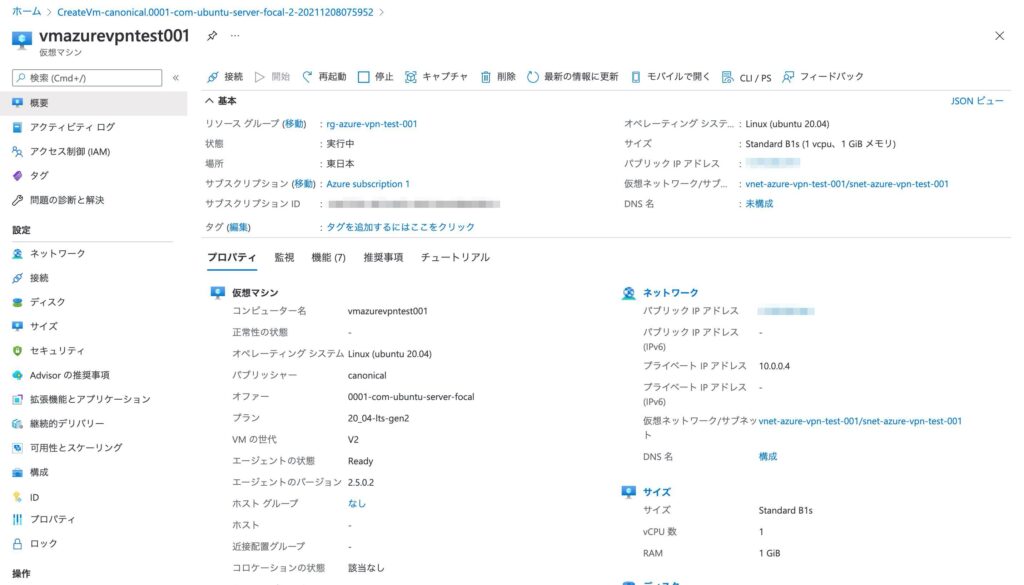
VirtualMachinesへの接続確認
起動したVirtualMachinesへの接続を確認していきます。※ここでは、MACのTerminalを利用し接続していきます。
VirtualMachinesの画面から、「接続」→「SSH」をクリックします。
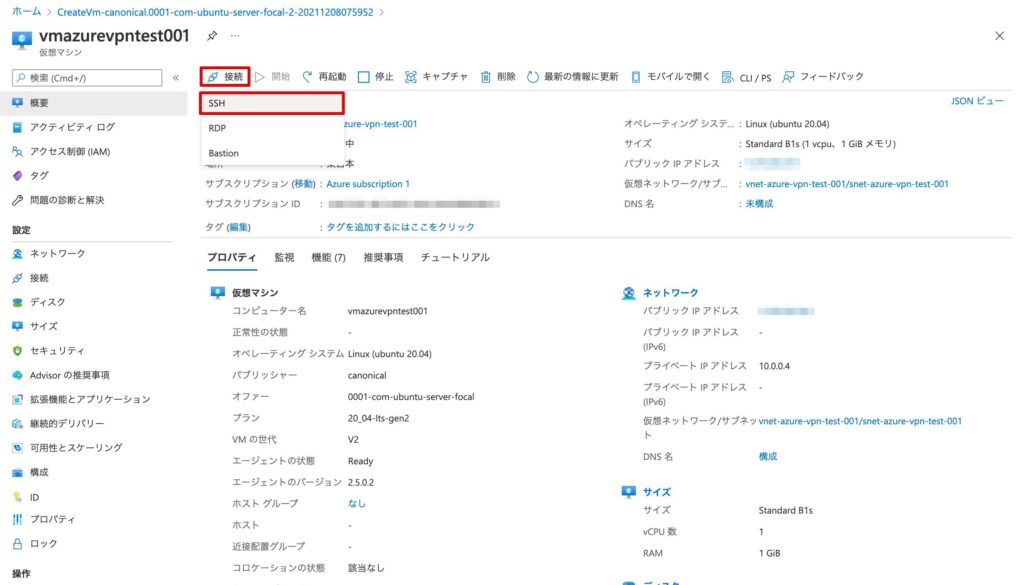
接続方法を確認します。
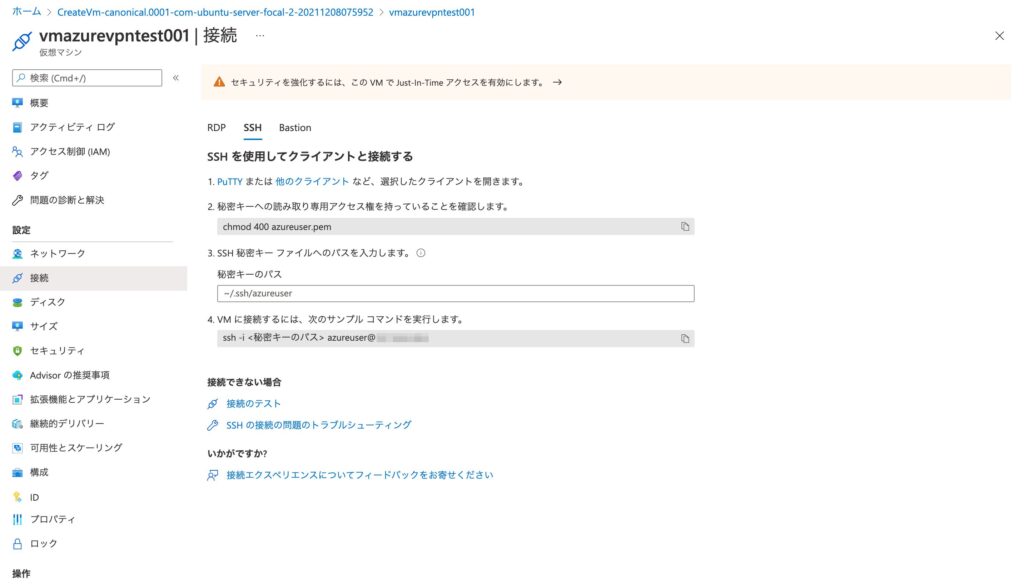
ダウンロードした秘密キーを確認します。
ls -lTerminal[Azure]: ls -l
total 8
-rw-r--r--@ 1 XXXXXXXX XXXXX 2494 XX X XX:XX vmazurevpntest001_key.pemAzureの接続説明にある通り、アクセス権を変更します。
chmod 400 vmazurevpntest001_key.pemTerminal[Azure]: chmod 400 vmazurevpntest001_key.pemアクセス権が変更されたことを確認します。
ls -lTerminal[Azure]: ls -l
total 8
-r--------@ 1 XXXXXXXX XXXXX 2494 XX X XX:XX vmazurevpntest001_key.pemSSHで接続します。Are you sure you want to continue connecting (yes/no)? と聞かれたら”yes”と入力します。
ssh -i vmazurevpntest001_key.pem azureuser@XXX.XXX.XXX.XXX <-- VirtualMachinesのパブリックIPTerminal[Azure]: ssh -i vmazurevpntest001_key.pem azureuser@XXX.XXX.XXX.XXX
〜〜〜 中略 〜〜〜
Are you sure you want to continue connecting (yes/no)? yes
〜〜〜 中略 〜〜〜
To run a command as administrator (user "root"), use "sudo <command>".
See "man sudo_root" for details.
azureuser@vmazurevpntest001:~$ 無事にVirtualMachinesにアクセスできました。
以上で、Azureサイト間VPNの構築(2.AzureのVirtualMachines構築)の説明は完了です!
【前回】Azureサイト間VPNの構築(1.Azureの基本設定)
【次回】Azureサイト間VPNの構築(3.AzureのVPN構築)









