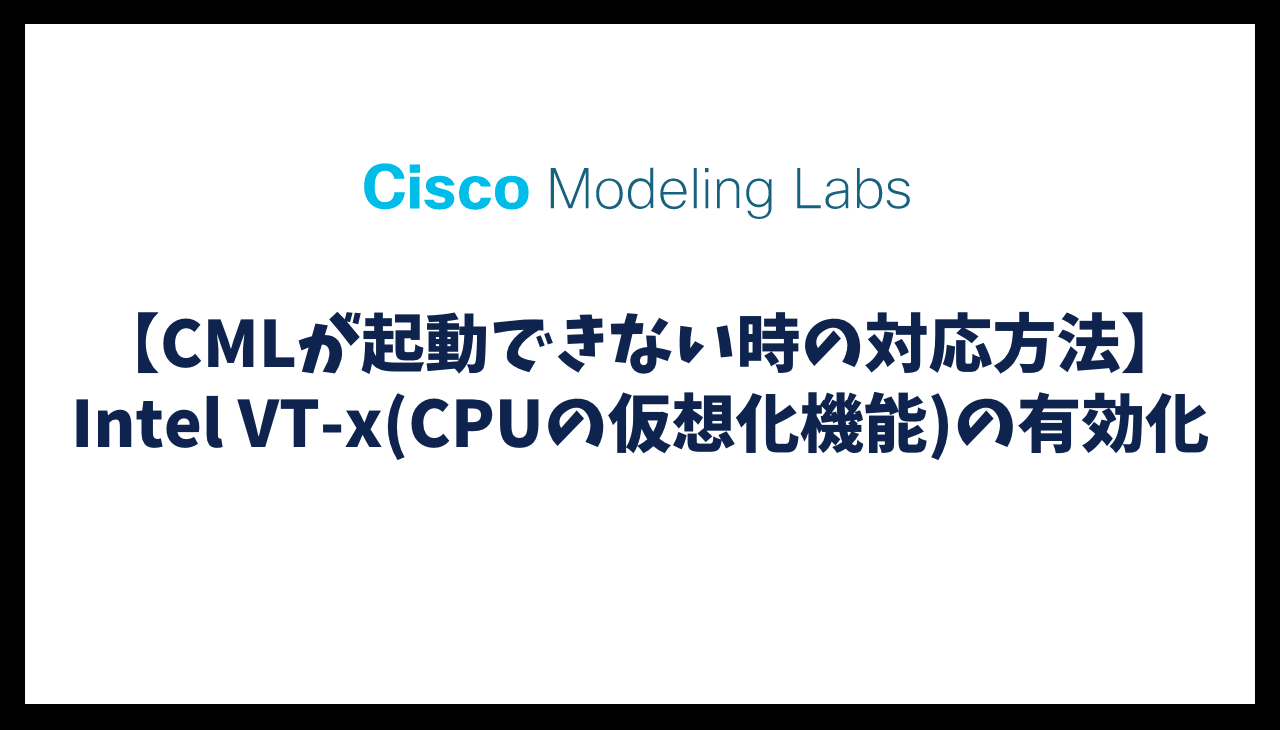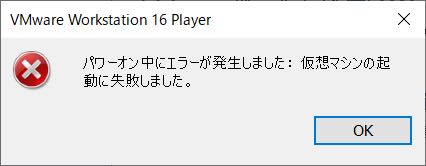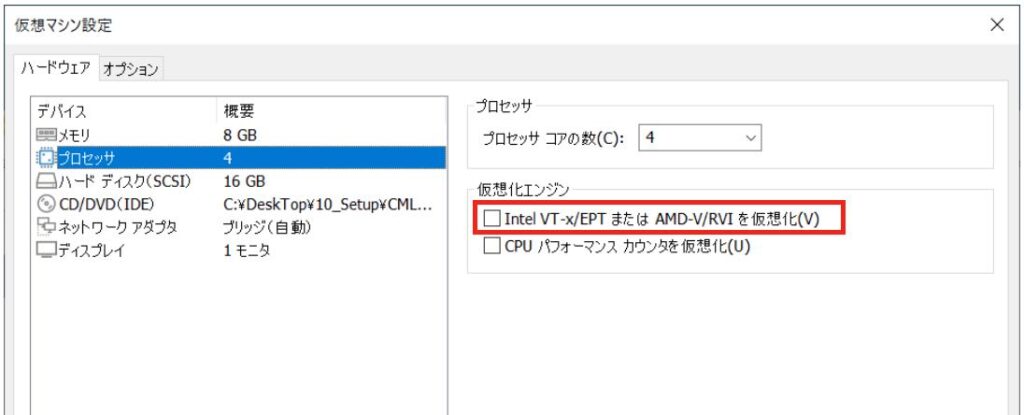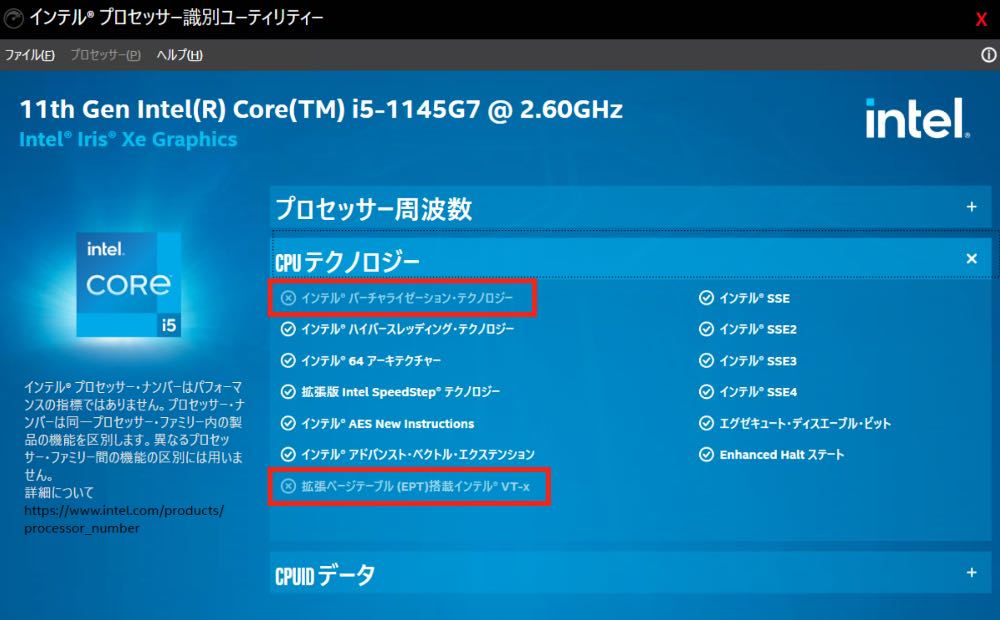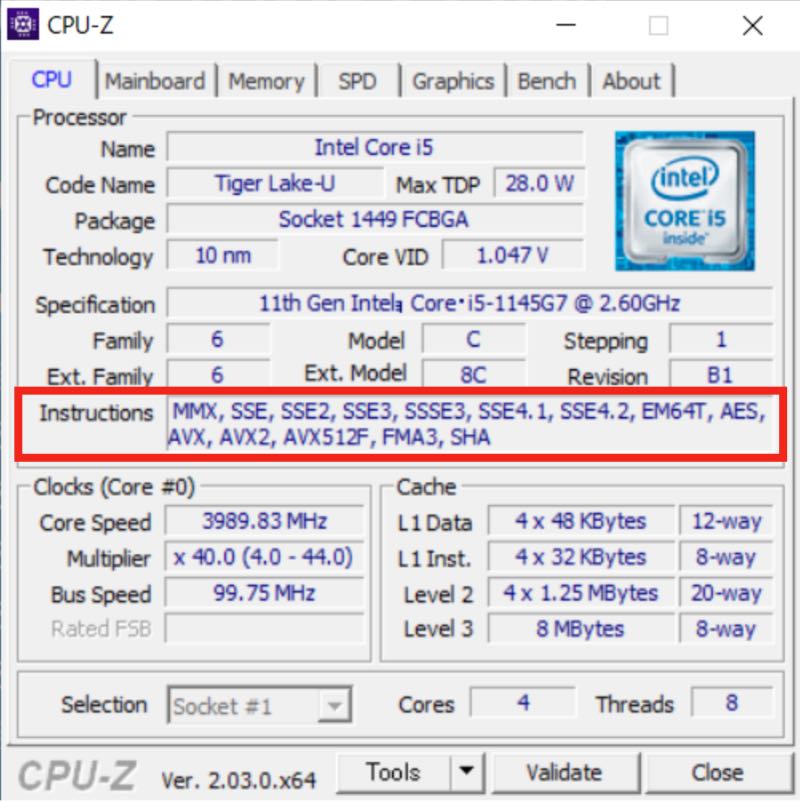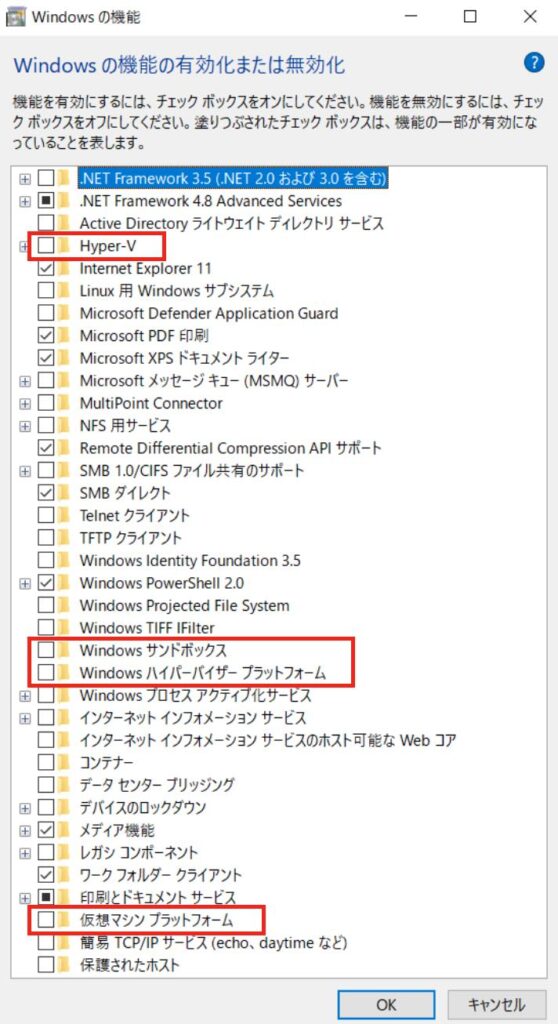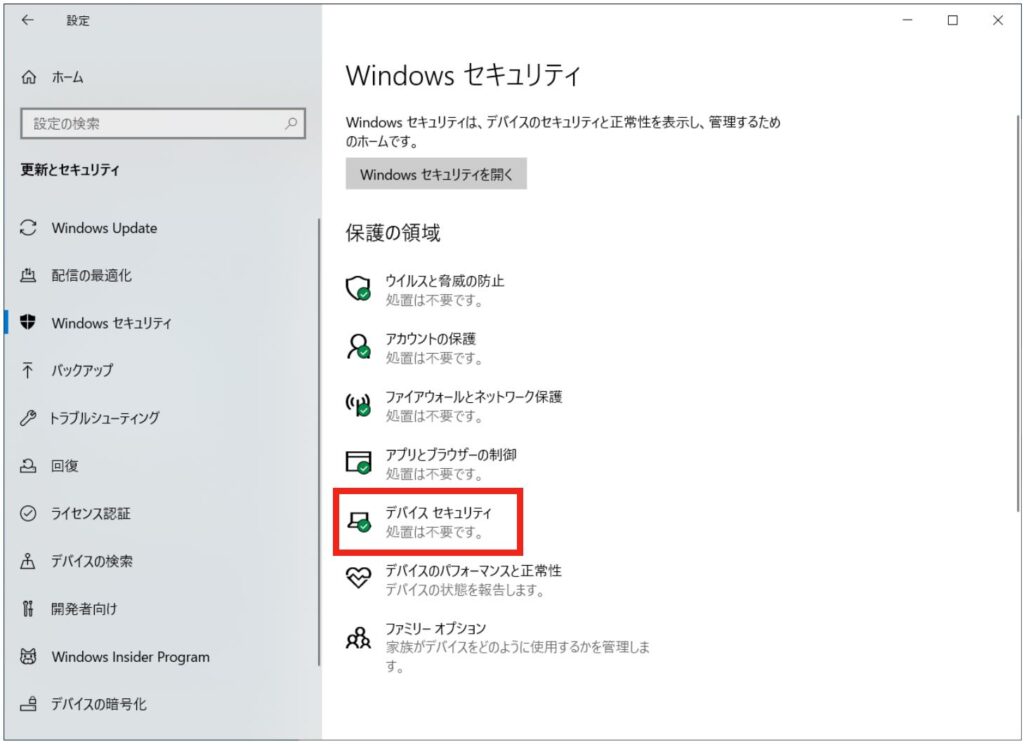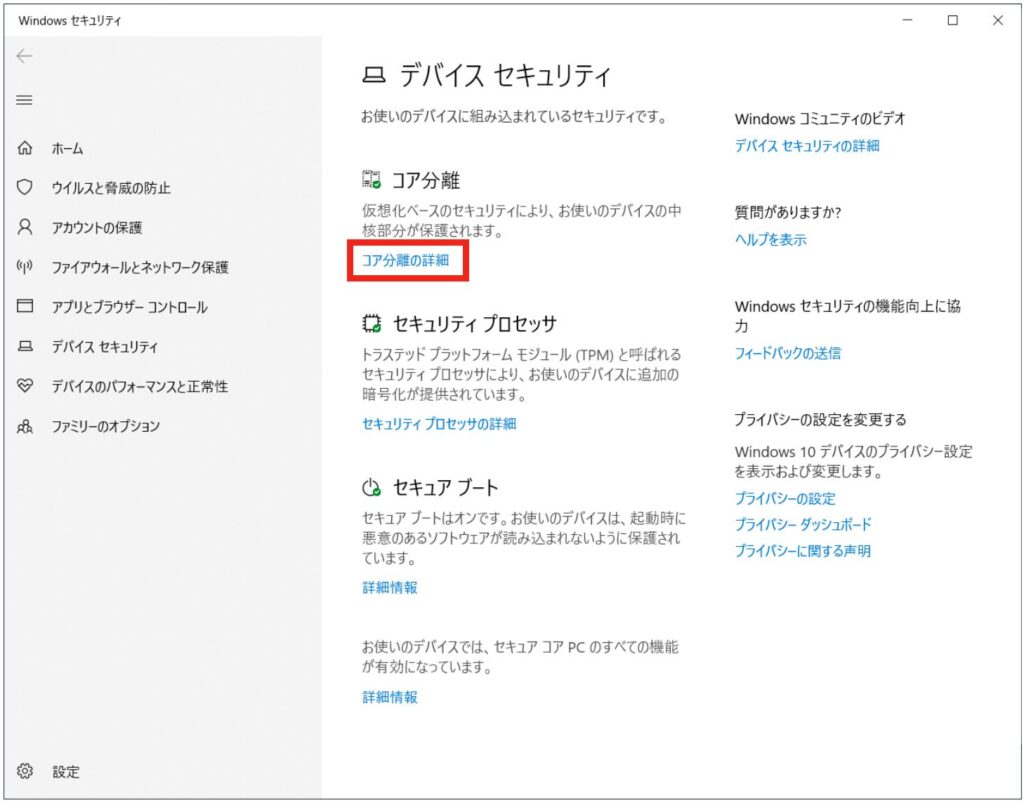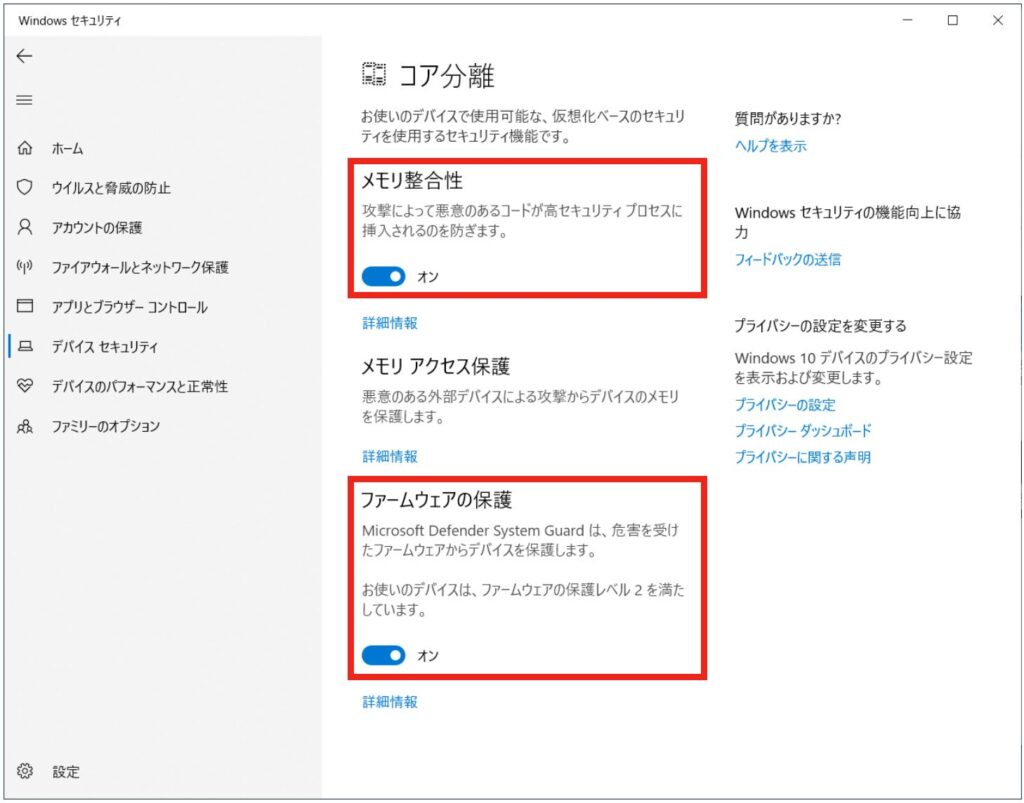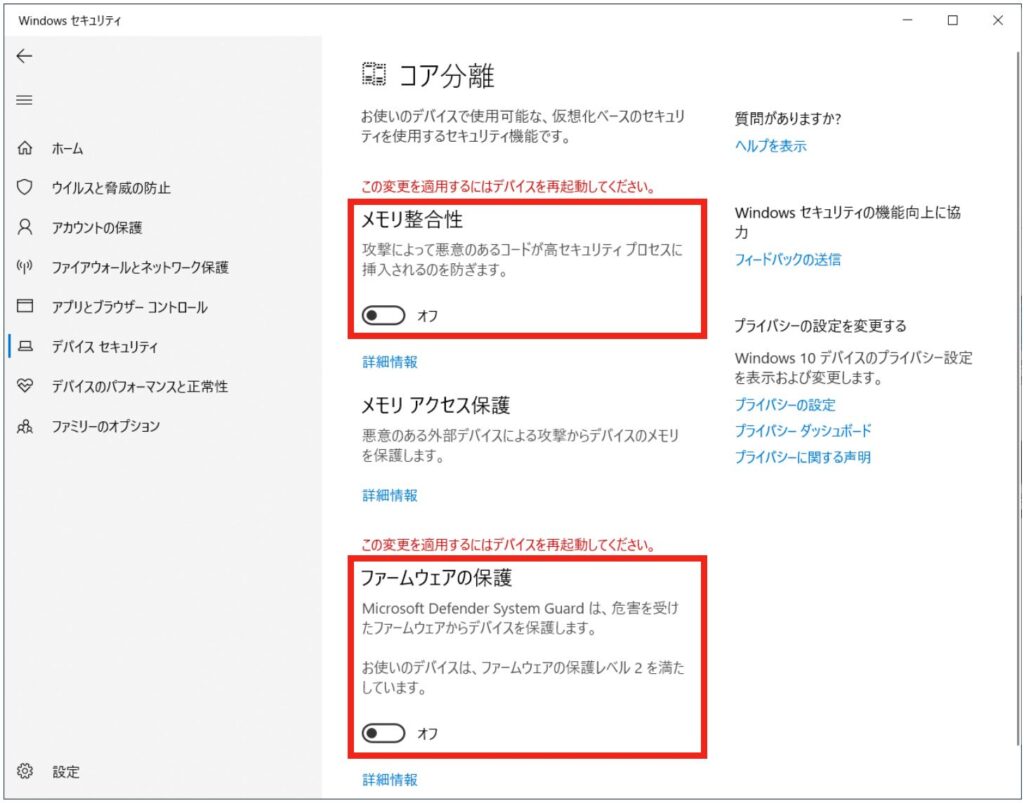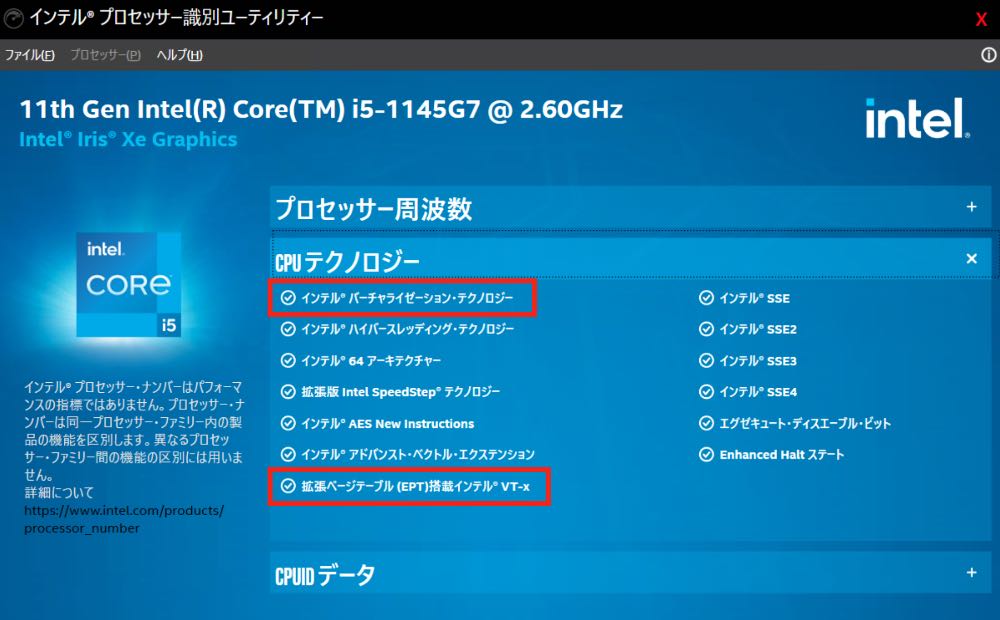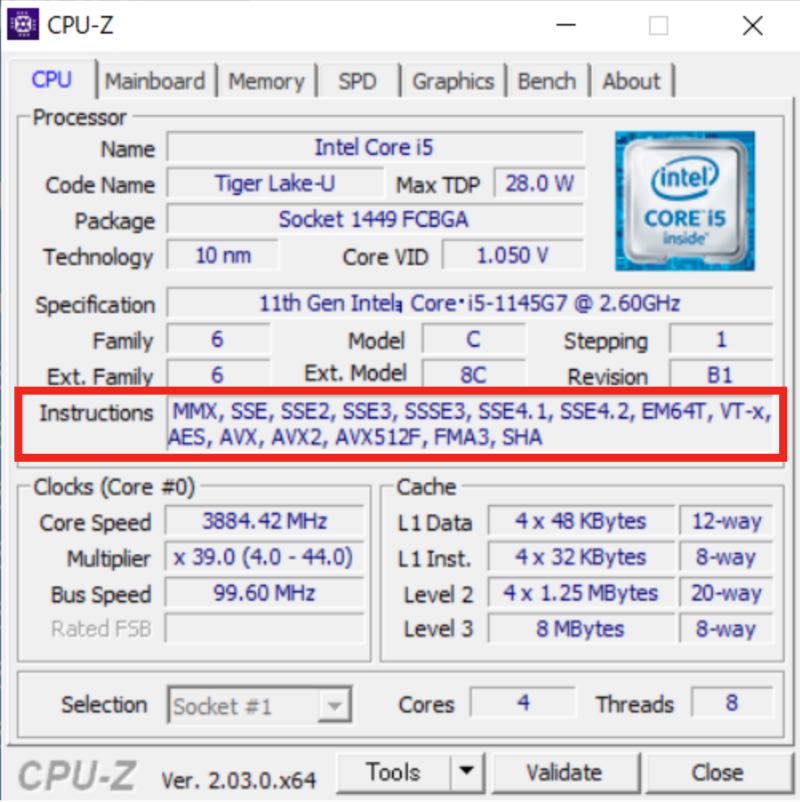VMwarePlayerでCisco CMLを利用する際、Intel VT-x(CPUの仮想化機能)が有効になっていないため、起動できないことがあります。ここでは、起動できない要因と対処方法について説明します。
Intel VT-x = CPUの仮想化支援機能
Intel VT【Intel Virtualization Technology – VT-x】とは、IntelのCPUに搭載された、コンピュータの仮想化をハードウェアレベルで支援するための拡張機能です。

CML起動時のエラー表示内容
エラー表示内容
Intel VT-x(CPUの仮想化機能)が無効の状態で、VMwarePlayerでCisco CMLを起動すると、下記ダイアログが表示されエラーとなります。※「はい」or「いいえ」のどちらを選択しても、起動に失敗します。
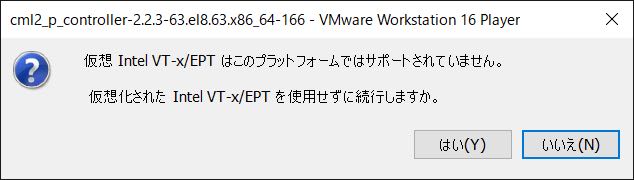
「はい」を選択
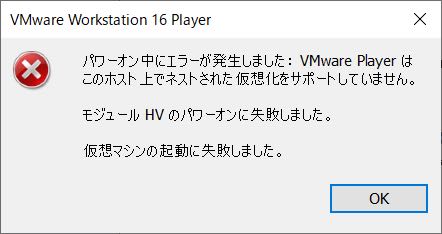
「いいえ」を選択
Intel VT-x を仮想化のチェックを外した場合
上記エラーを回避するために、仮想マシン設定で「Intel VT-x/EPT または AMD-V/RVI を仮想化(V)」のチェックを外すと、CML起動過程で別のエラーが発生します。
エラー表示ダイアログ
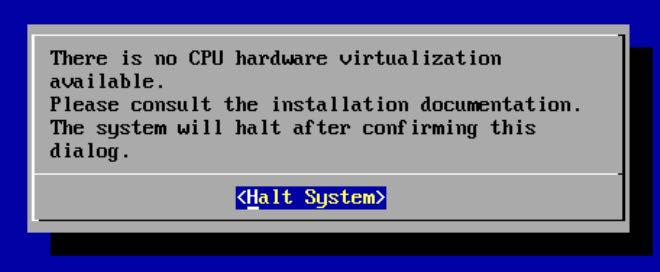
Intel VT-x の有効/無効を確認するツール
Intel VT-x が有効になっているかを確認するためには、下記のどちらかのツールを利用します。
インテル® プロセッサ 識別 ユーティリティ
▼ダウンロードはこちら▼
CPU情報表示画面
CPU-Z
▼ダウンロードはこちら▼
CPU情報表示画面
Intel VT-x が無効になる要因
Intel VT-x が無効になる要因としては、「Windowsの仮想化機能と競合している場合」や「BIOSレベルで無効化されている場合」などが考えられrます。
【対処方法】Intel VT-x を有効化する方法
Intel VT-x を有効化する方法として、下記を確認・設定します。
- Windowsの仮想化関連機能を無効化
- コマンドプロンプトでHyper-Vを無効化
- Windowsの仮想化ベースのセキュリティ(VBS)を無効化 ※コア分離の機能を無効化する
- BIOSでVT-xを有効化
複数の要因が絡んでいる可能性もあるため、上記項目を一つづつ確認していきます。
Windowsの仮想化関連機能を無効化
「Windowsの機能の有効化または無効化」を開き、仮想化関連の機能を無効化します。
Intel VT-xに影響を与える可能性がある機能は下記の通りです。
- Hyper-V
- Windows サンドボックス
- Windows ハイパーバイザー プラットフォーム
- 仮想マシン プラットフォーム
「Windowsの機能の有効化または無効化」の画面
赤枠部分のチェックを外し、仮想化関連の機能を無効化します。チェックを外した後は再起動が必要です。
コマンドプロンプトでHyper-Vを無効化
Hyper-Vの無効化
管理者権限でコマンドプロンプトを起動し、下記のコマンドを実行します。
bcdedit /set hypervisorlaunchtype off
Hyper-Vの起動状態確認
Hyper-Vの起動状態を確認するには下記のコマンドを実行します。
bcdedit /enum | find "hypervisorlaunchtype"
コマンドプロンプトでHyper-Vを無効化した後は、再起動が必要です。
※補足:Hyper-Vの有効化
Hyper-Vを有効化するには、下記のコマンドを実行します。
bcdedit /set hypervisorlaunchtype auto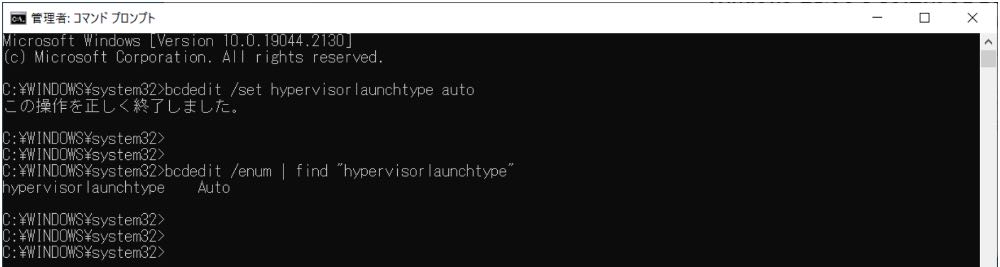
Windowsの仮想化ベースのセキュリティ(VBS)を無効化
Window10/11では、仮想化ベースのセキュリティ(VBS – Virtualization Based Security)という機能があります。設定名としては、「コア分離」となっており、Hyper-Vで仮想化された環境でセキュリティ機能を提供しています。
コア分離の無効化手順
BIOSでVT-xを有効化
BIOSの種類により設定箇所は異なりますが、「VTx/VTd」の設定項目を探します。チェックが外れていれば、チェックを入れてから設定を保存します。
HPノートパソコンでの表示例
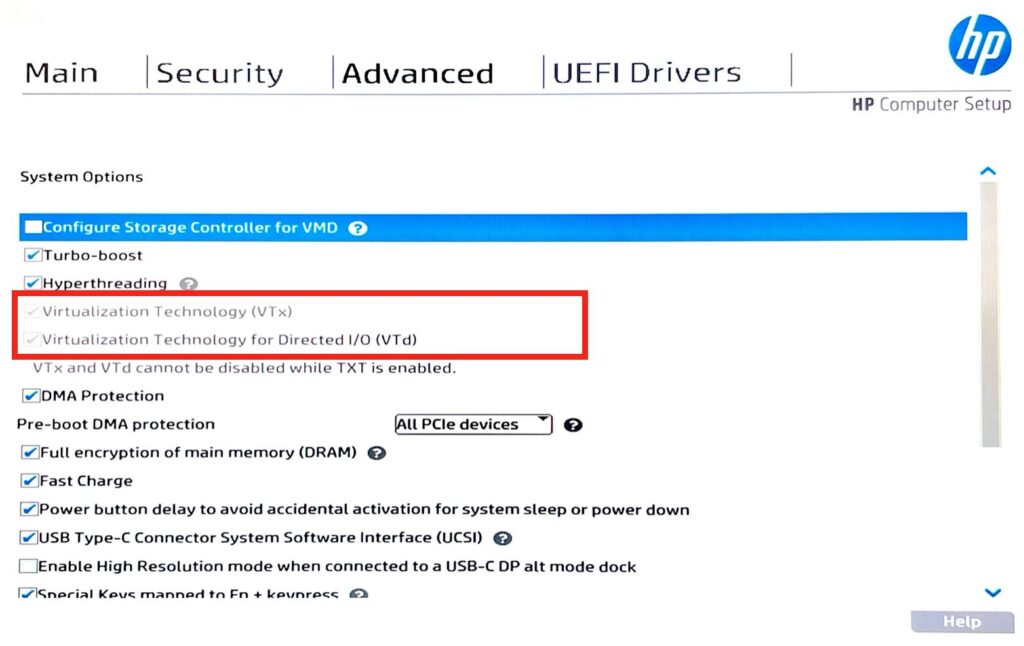
VT-xが有効化されたことの確認
インテル® プロセッサ 識別 ユーティリティで確認
CPU情報表示画面
CPU-Zで確認
CPU情報表示画面
上記の対処でVT-xが有効になれば、問題なくCisco CMLが起動できます。