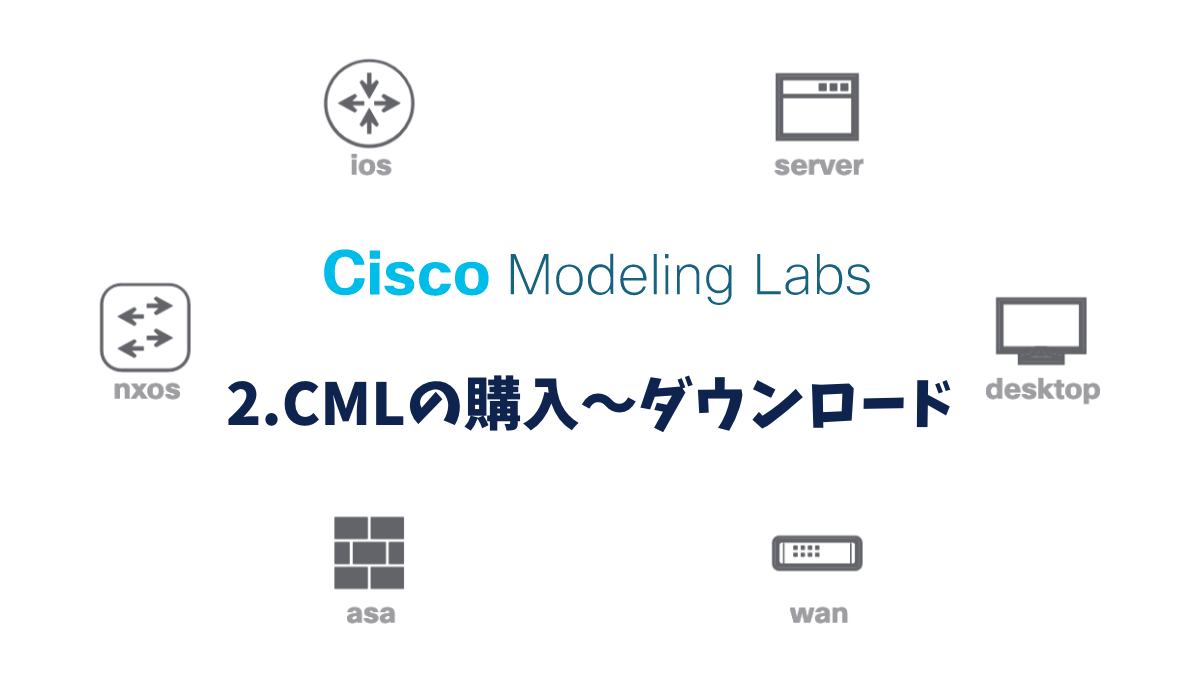【前回】1.CMLの概要
【次回】3.VMwareのインストール【Windows編】
【次回】3.VMwareのインストール【Mac編】
Ciscoアカウントへログイン
Ciscoのホームページからログインします。
アカウントを持っていない方は作成しましょう。
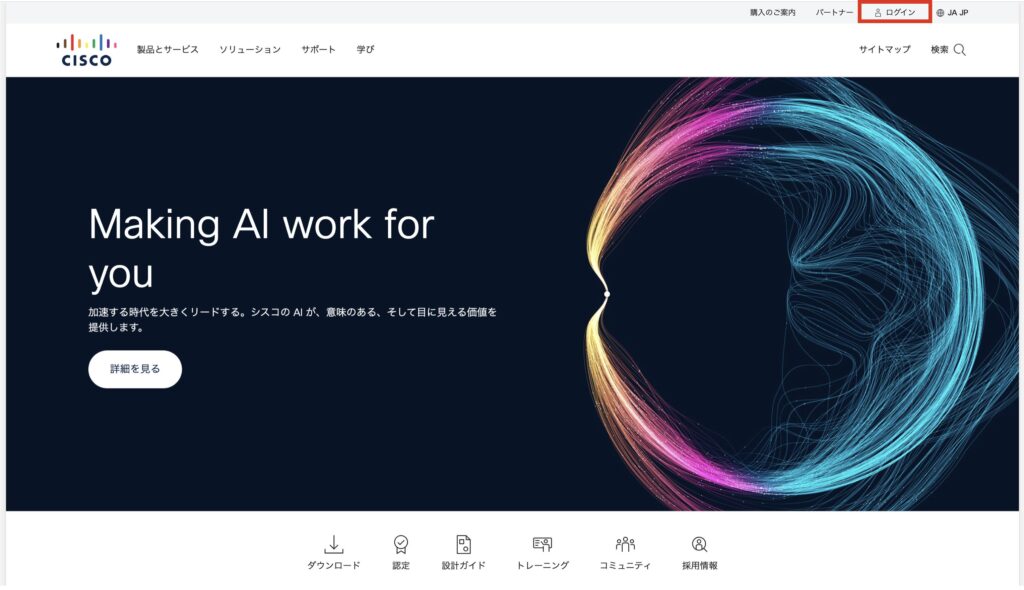
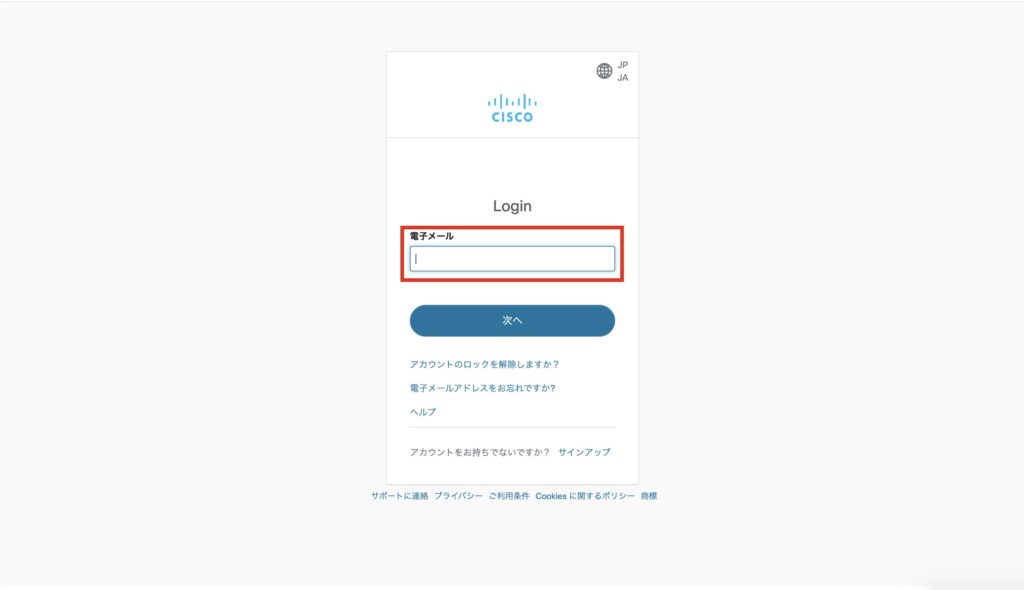
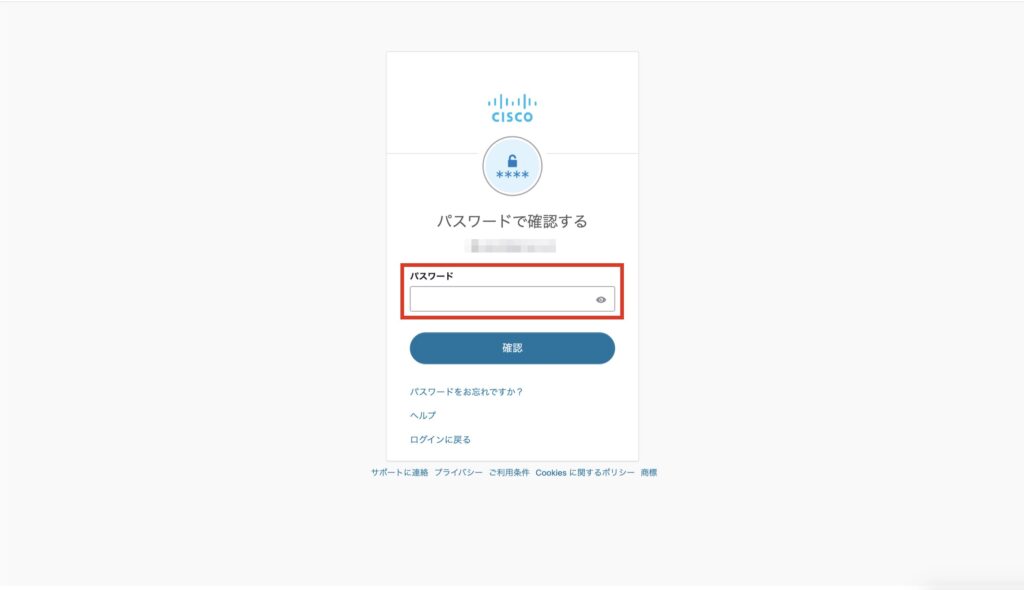
Cisco Modeling Labsへ移動
「学び」→「学習リソース及び資産」から、Cisco Modeling Labsへ移動します。
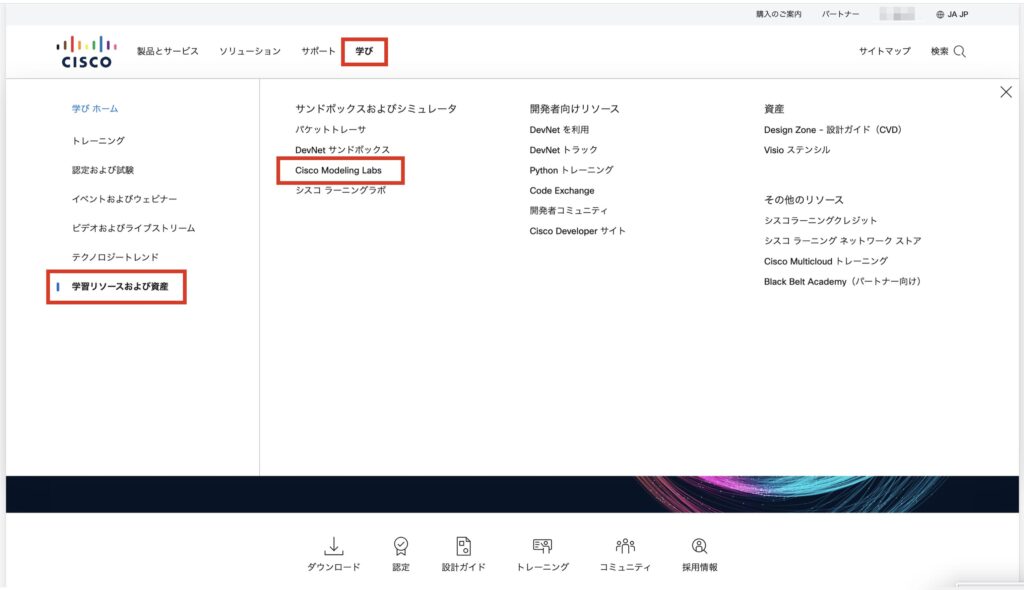
CML Personalの購入
「Buy a license」をクリックします。
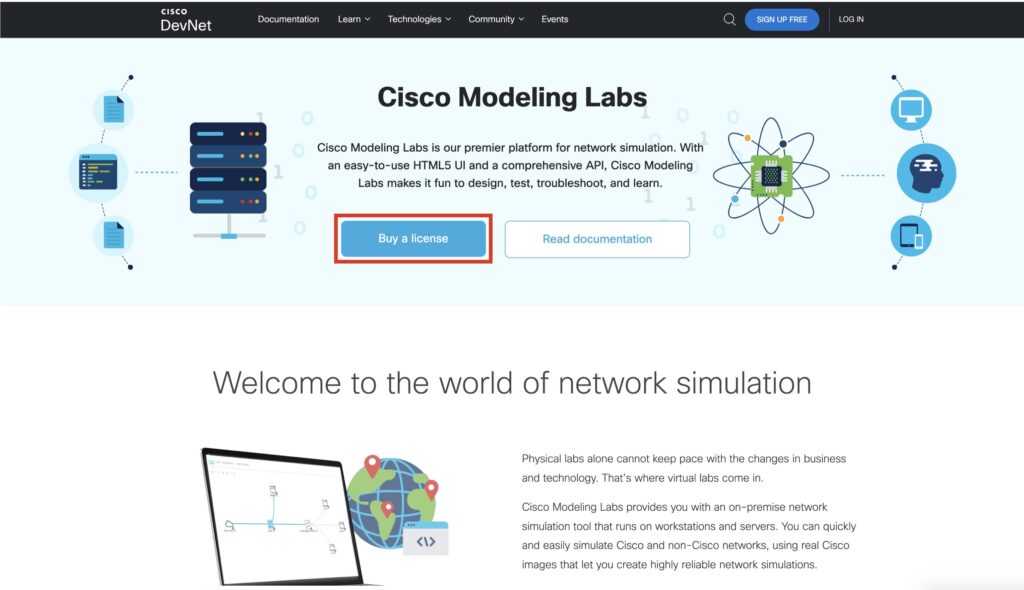
Cisco Modeling Labs – Personal を カートへ追加します。
※「Personal」と「Personal Plus」の違いはこちらで説明しています。
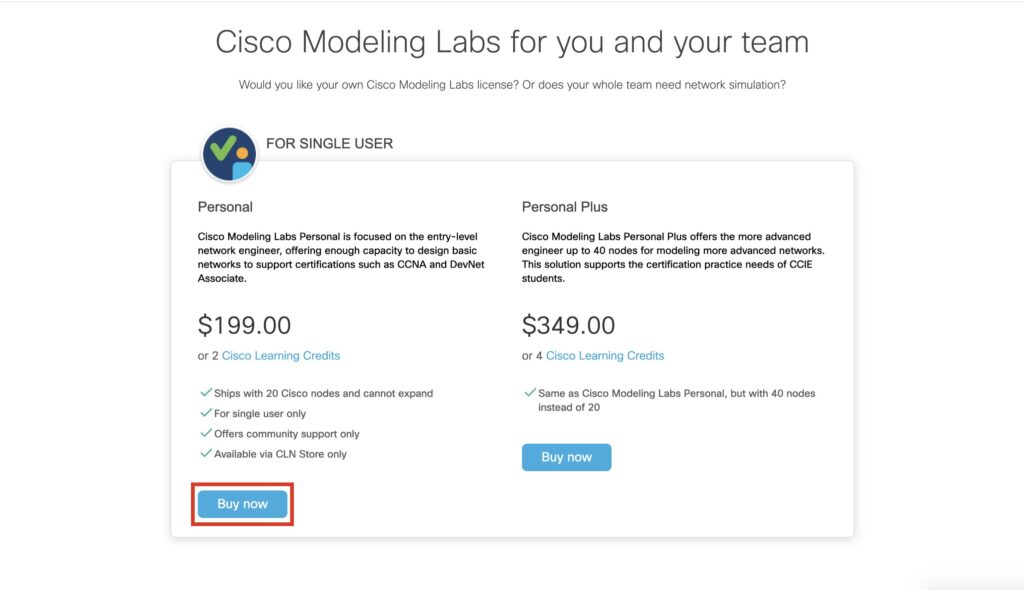
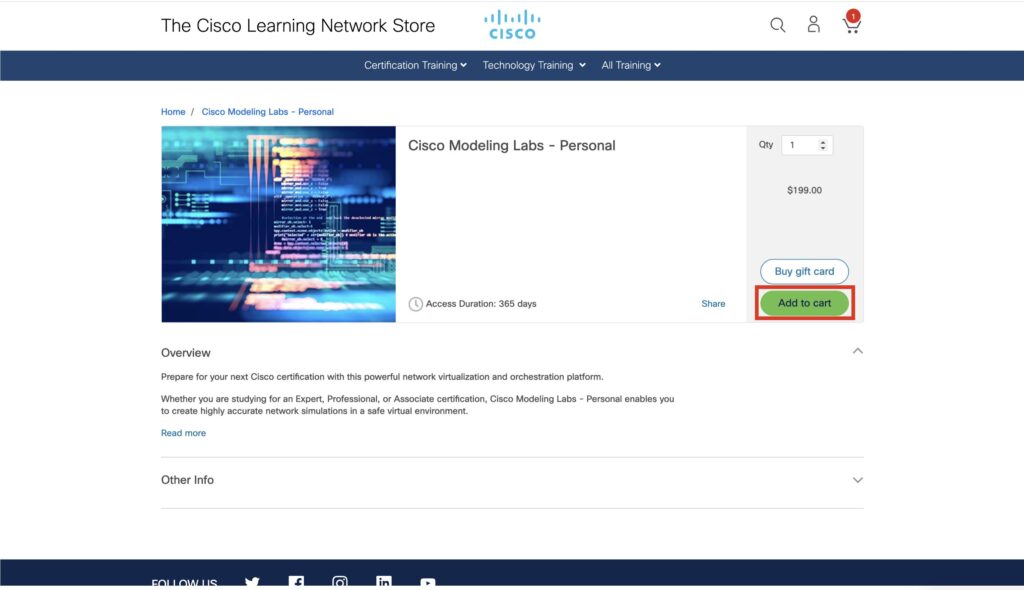
製品名、数量、合計金額を確認し購入します。
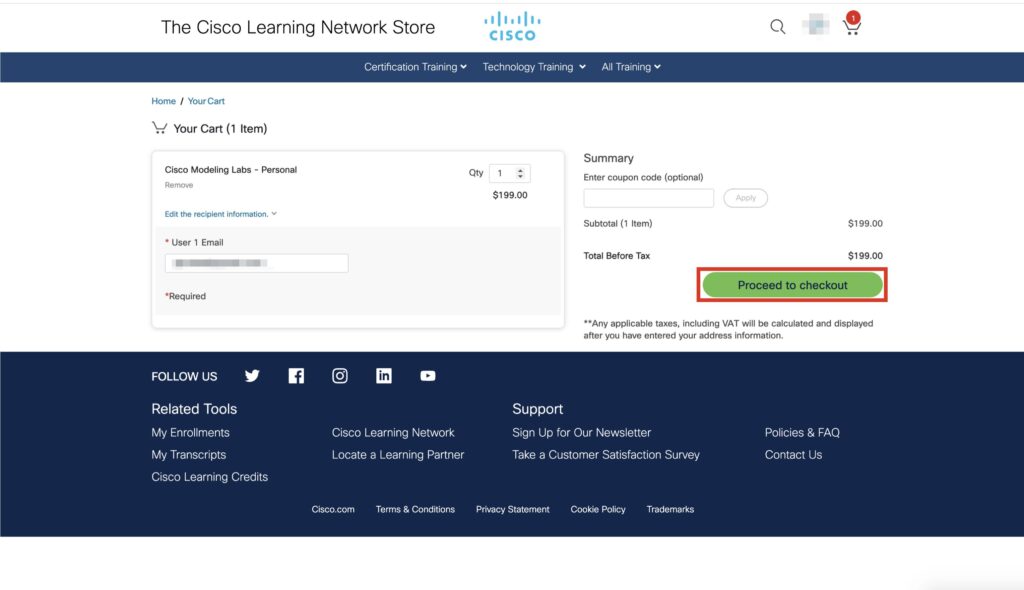
必要情報を入力して「Continue」をクリックします。
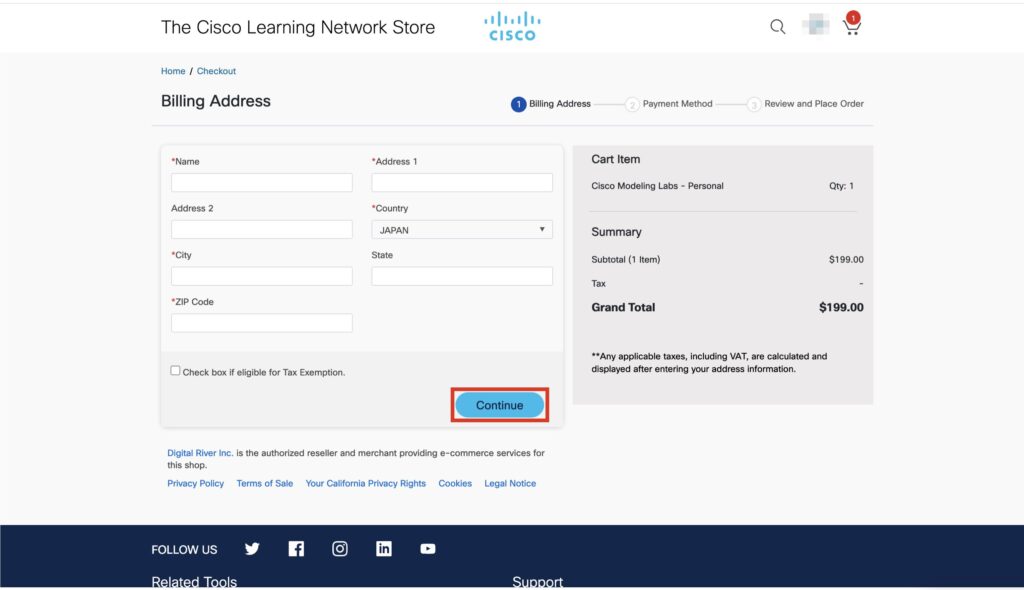
支払い方法を入力して「Continue」をクリックします。
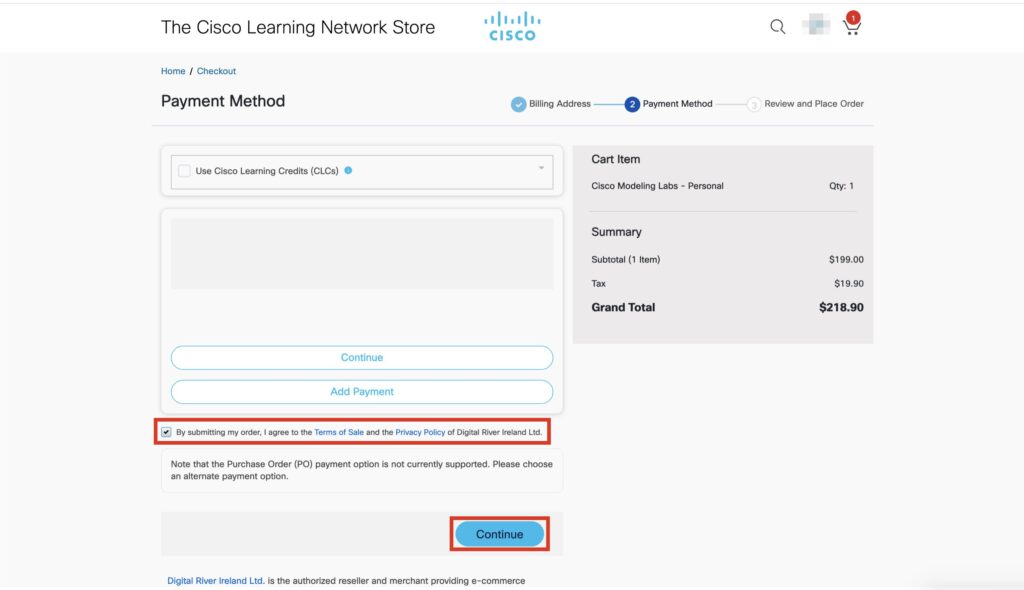
入力内容を確認して購入を確定します。
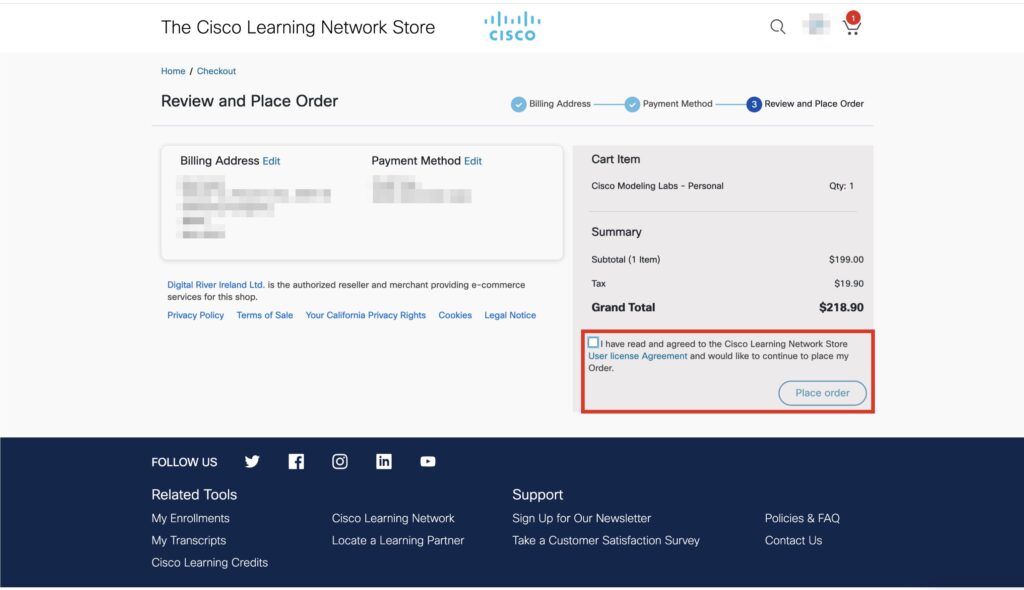
購入後、「My Account」へ移動します。
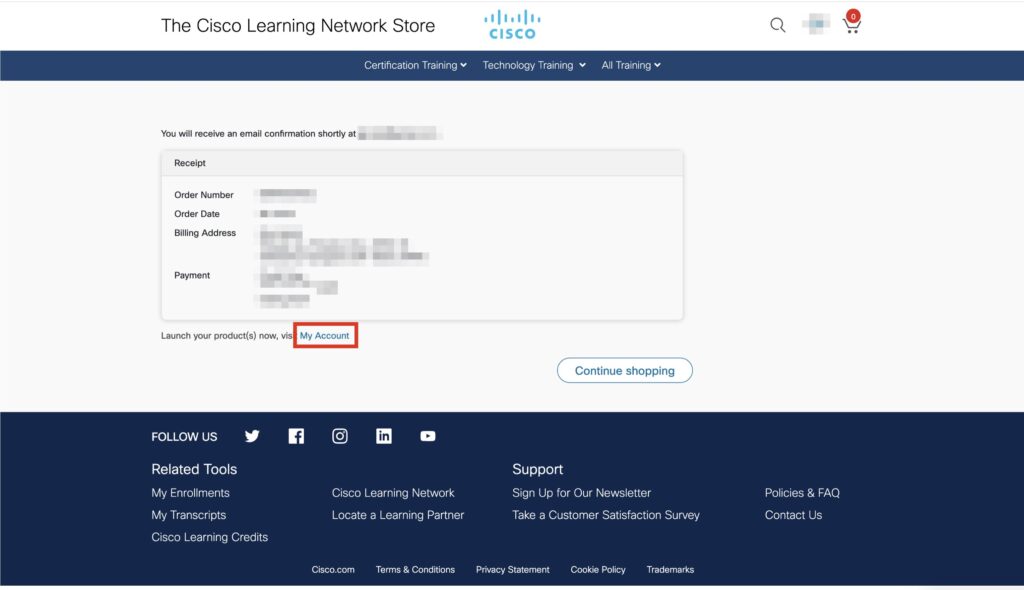
購入後すぐは下記の状態となります。
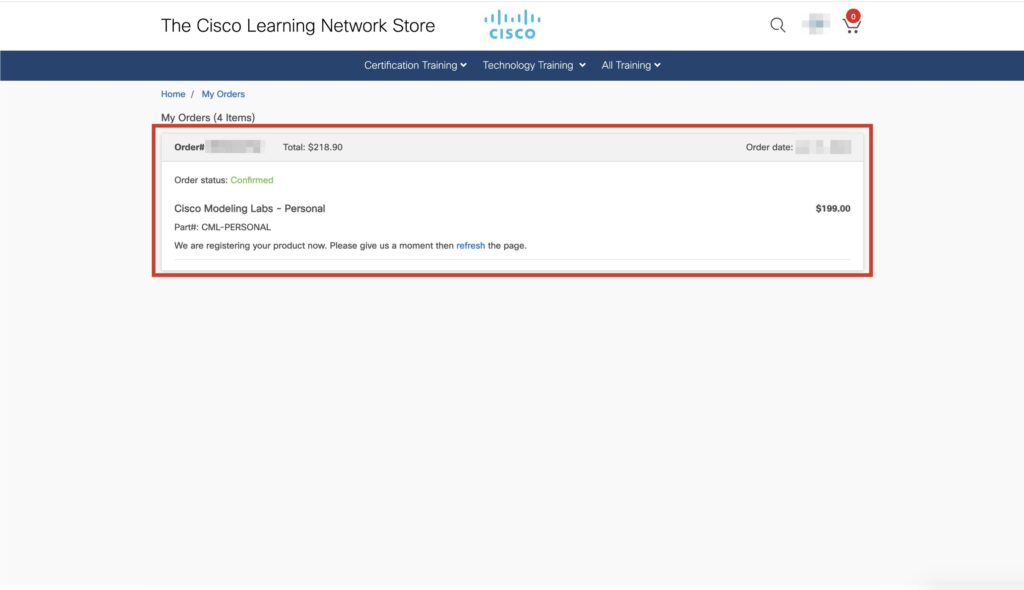
しばらくしてからページを更新すると、「ライセンスの確認」や「CMLのダウンロード」ができるようになります。
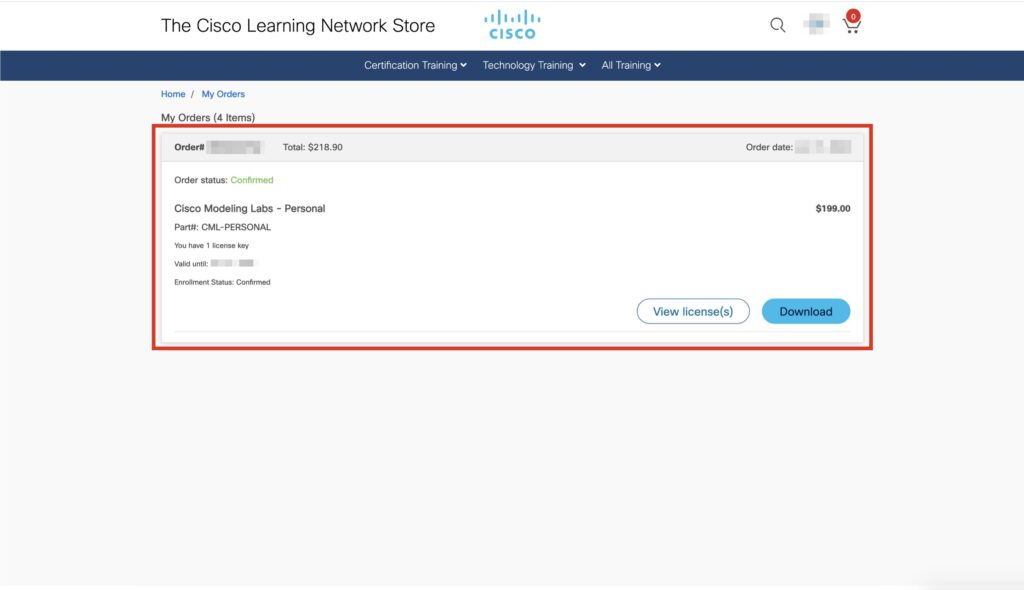
ライセンスの取得
「View license(s)」をクリックし、ライセンスキーを表示します。
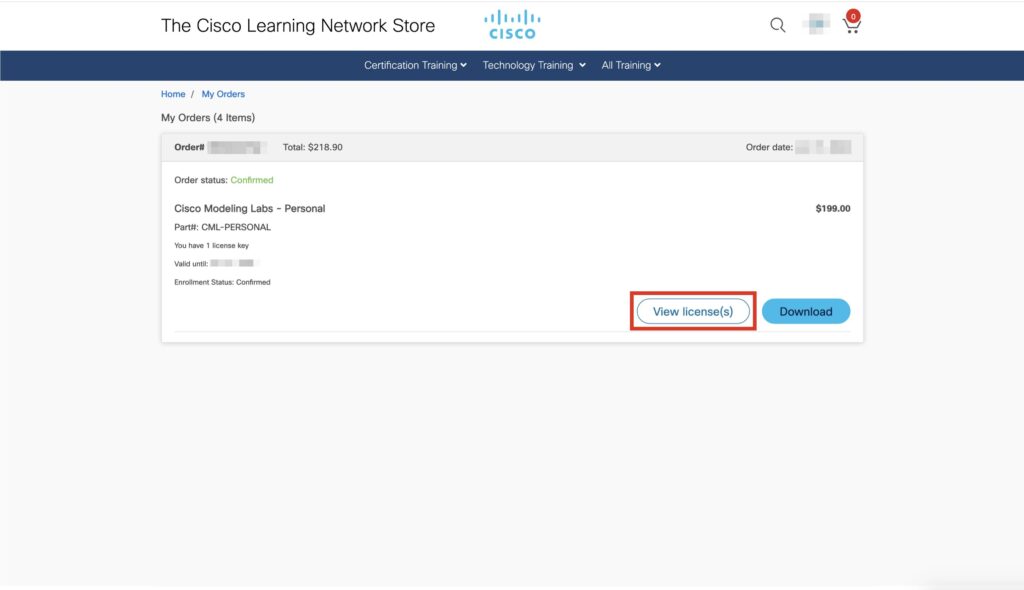
「copy」をクリックし、ライセンスキー(登録用トークン)をコピーして控えておきます。
※インストール後のライセンス登録で利用します。
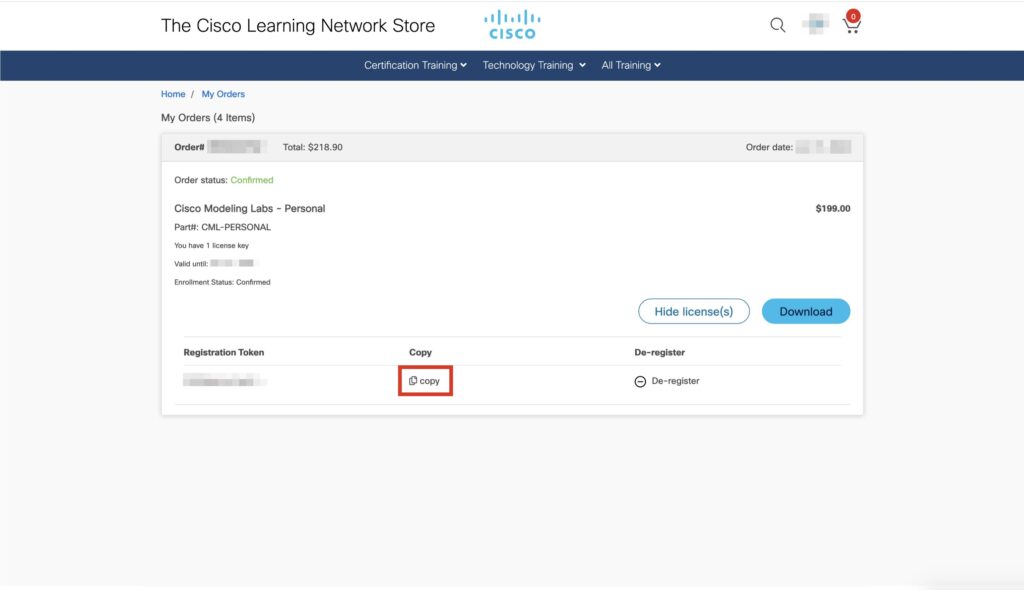
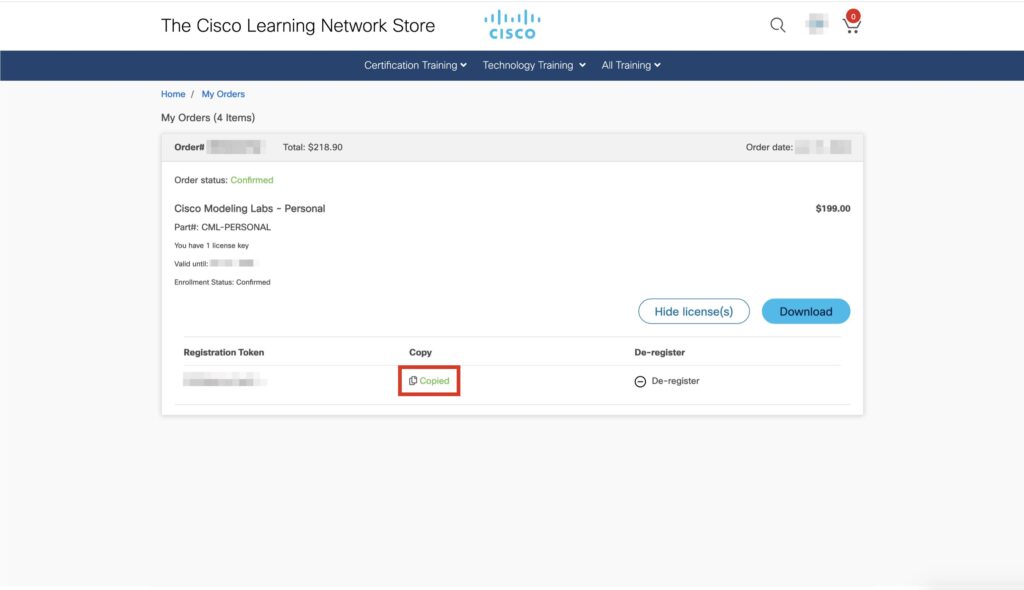
CMLのダウンロード
「Download」をクリックし、ダウンロードページへ移動します。
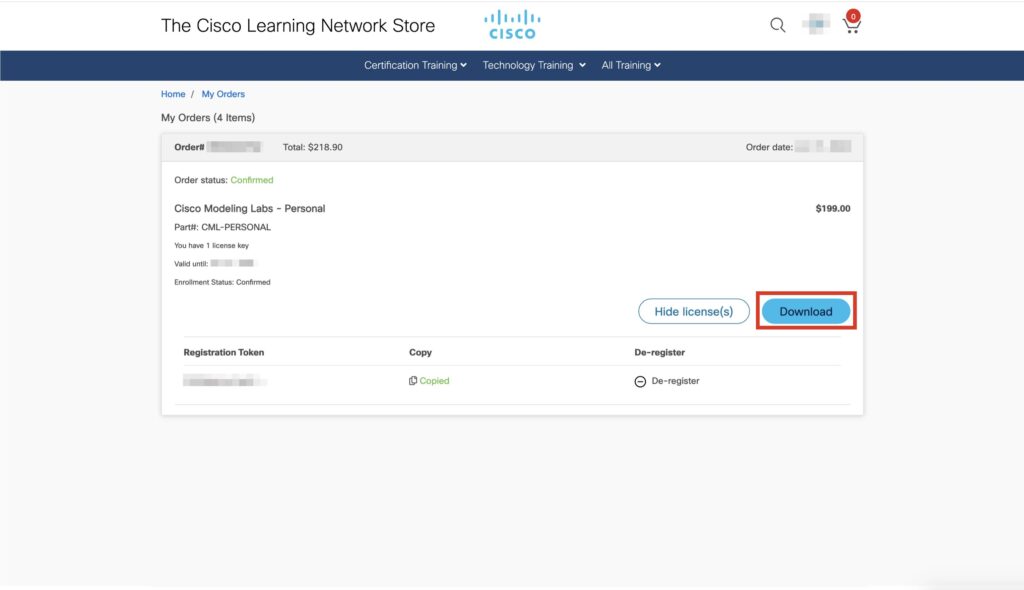
必要なファイルをダウンロードしていきます。
※2024年6月時点では、Ver2.6.1が安定稼働バージョンとなっています。(最新は2.7.0)
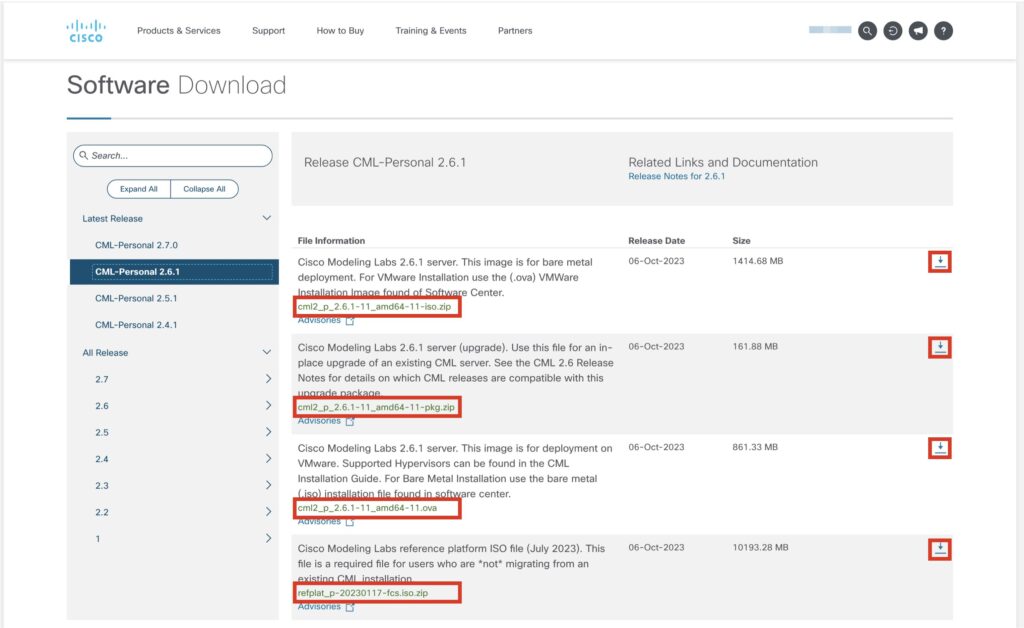
以下の4ファイルをダウンロードしましたが、このサイトでの説明で利用するのは、
cml2_p_controller-XXX.ovaとrefplat_p-YYYYMMDD-fcs.isoです。
| ファイル名 | 説明 | 利用 |
|---|---|---|
| cml2_p_controller-XXX.ova | VMwareへインストールするときのOSイメージです。 | ★ |
| cml2_p_controller-XXX.iso | サーバへインストールするときのOSイメージです。 | – |
| cml2_p_controller-XXX.rpm | 過去Verからのアップデートで利用します。 | – |
| refplat_p-YYYYMMDD-fcs.iso | ISOやNX-OSのOSイメージです。 | ★ |
ここまででCMLの購入〜ダウンロードは完了です!
次に、CMLに必要なVMwareをダウンロードし、インストールしていきます。
【前回】1.CMLの概要
【次回】3.VMwareのインストール【Windows編】
【次回】3.VMwareのインストール【Mac編】