監視サーバーをAWS上で構築し、CML上のネットワーク機器/サーバーを監視します。監視ソフトウェアはZabbixを利用します。
【前回】AWS上での監視サーバー(Zabbix)構築【1.AWSの基本設定】
【次回】AWS上での監視サーバー(Zabbix)構築【3.AWSのRDS作成】
ネットワーク構成
下記のネットワーク環境を構築し、AWS上のEC2(Zabbixサーバー)から、CML上のネットワーク機器/サーバーを監視できるようにしていきます。
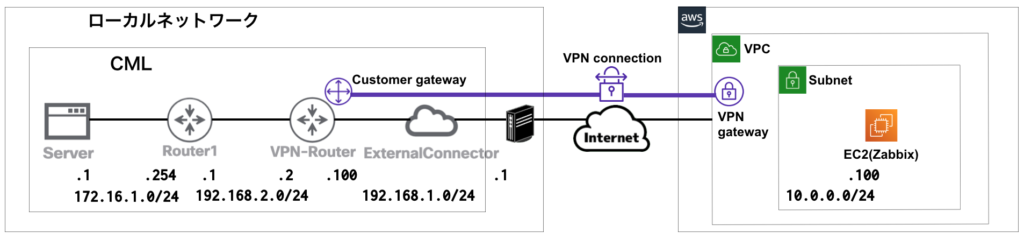
AWSのEC2構築
インスタンスの起動
EC2の画面から「インスタンスを起動」をクリックします。
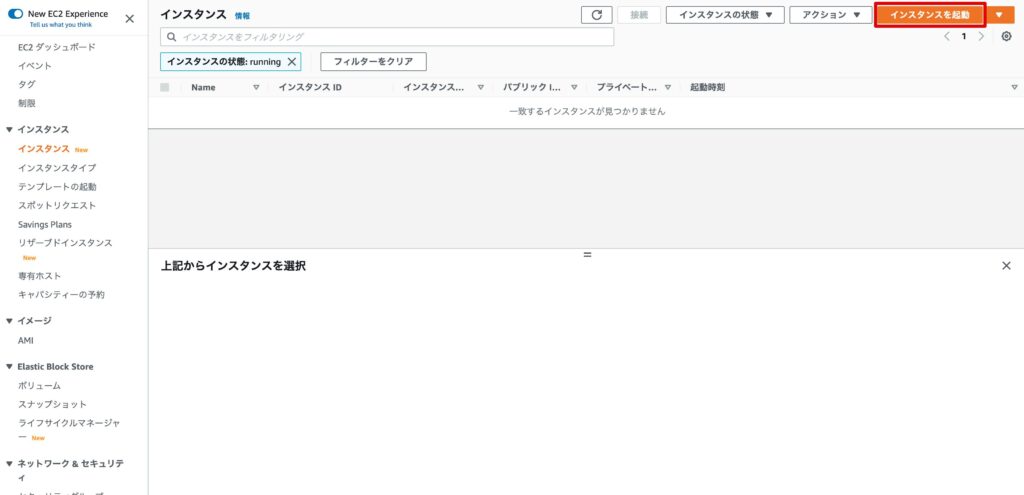
マシンイメージを選択します。ここでは、無料利用枠の対象となる「Amazon Linux」を選択しています。
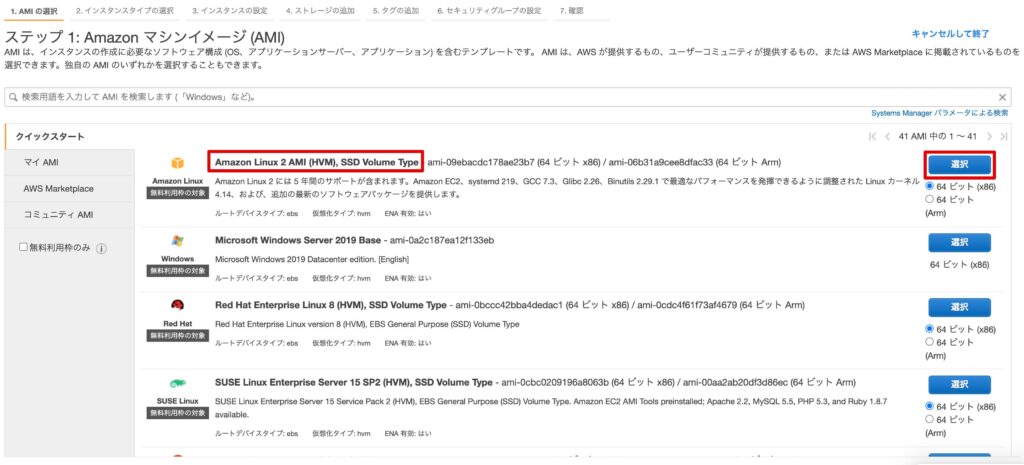
インスタンスタイプを選択します。ここでは無料利用枠の対象となる「t2.micro」を選択しています。
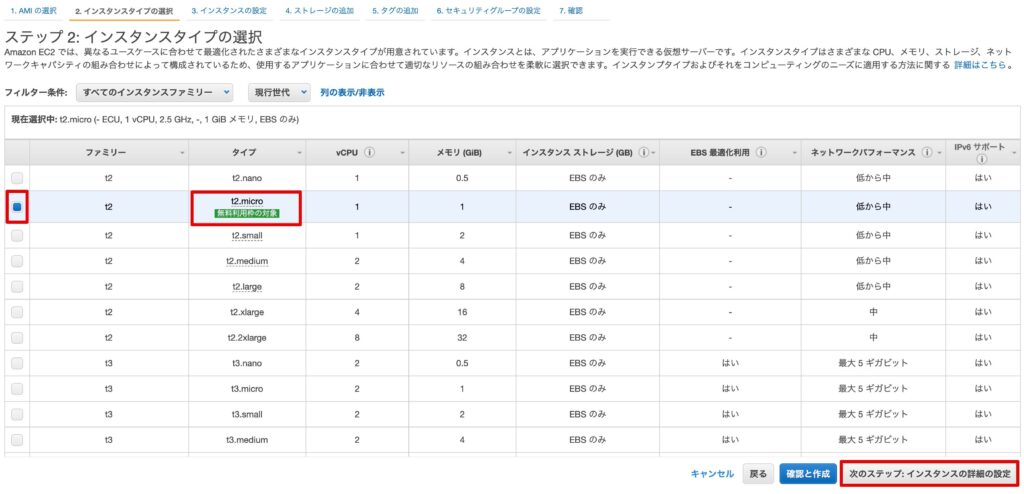
インスタンスの詳細を設定します。
ネットワーク(VPC)とサブネットは、前回作成したものを選択します。(VPC:aws-zabbix-test、サブネット:zabbix-subnet-01)
自動割り当てパブリックIPは「有効」を選択します。
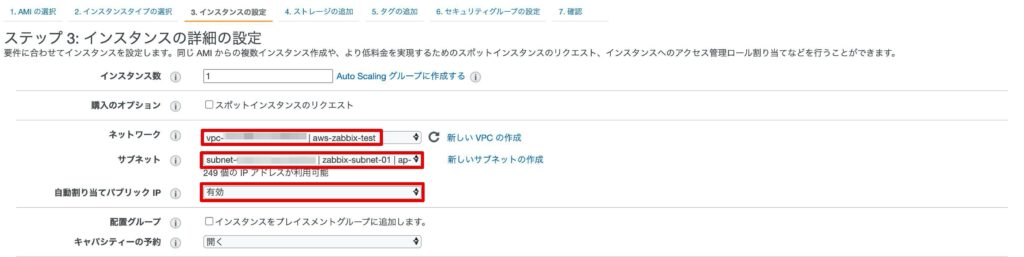
ネットワークインターフェイスのプライマリIPを「10.0.0.100」に設定します。(AWSで自動設定されるIPアドレスで問題なければ設定不要です。)
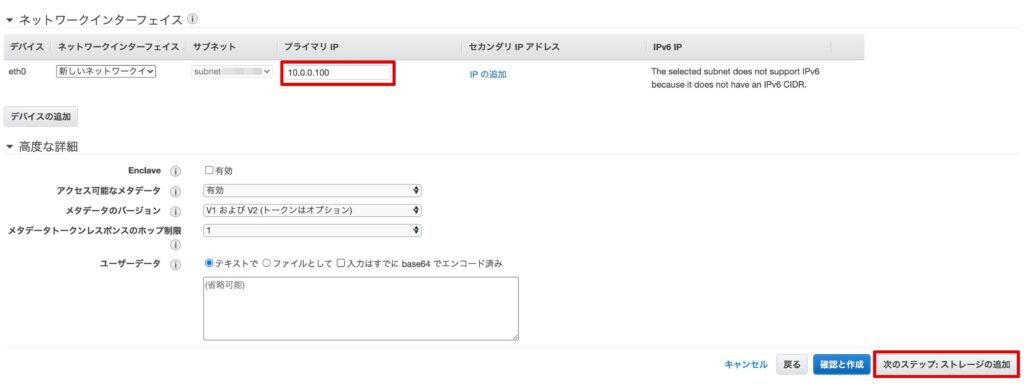
ストレージの追加は変更不要です。
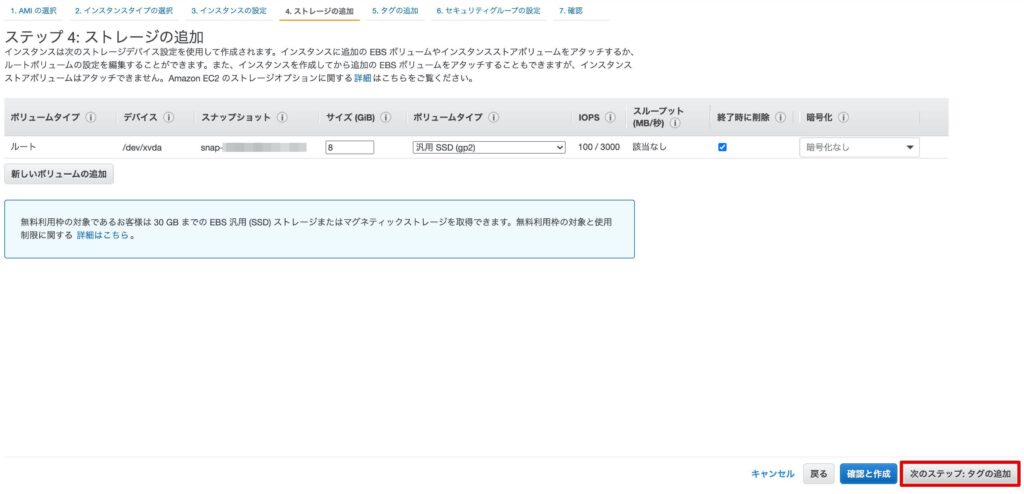
タグの追加も変更不要です。
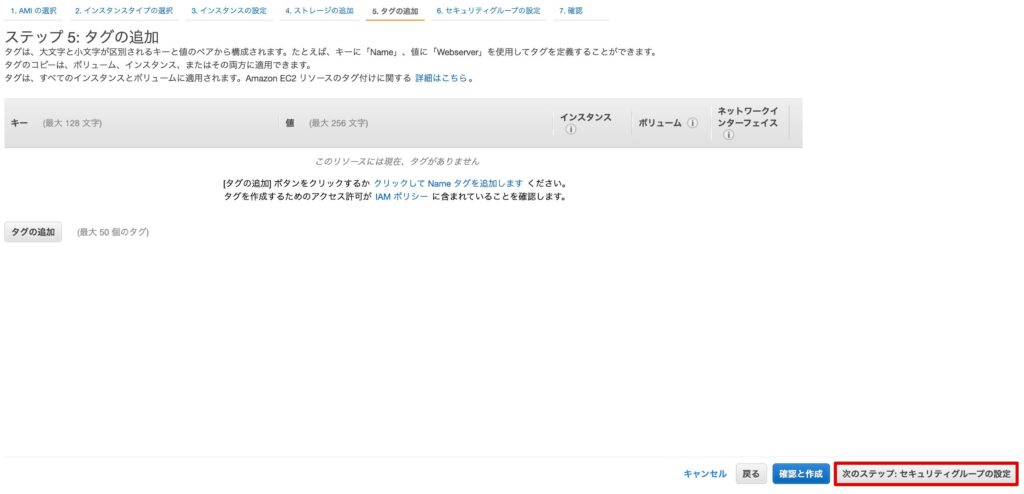
セキュリティグループの設定は、「既存のセキュリティグループを選択する」を選択し、前回作成したセキュリティグループ(zabbix-sg)を設定します。
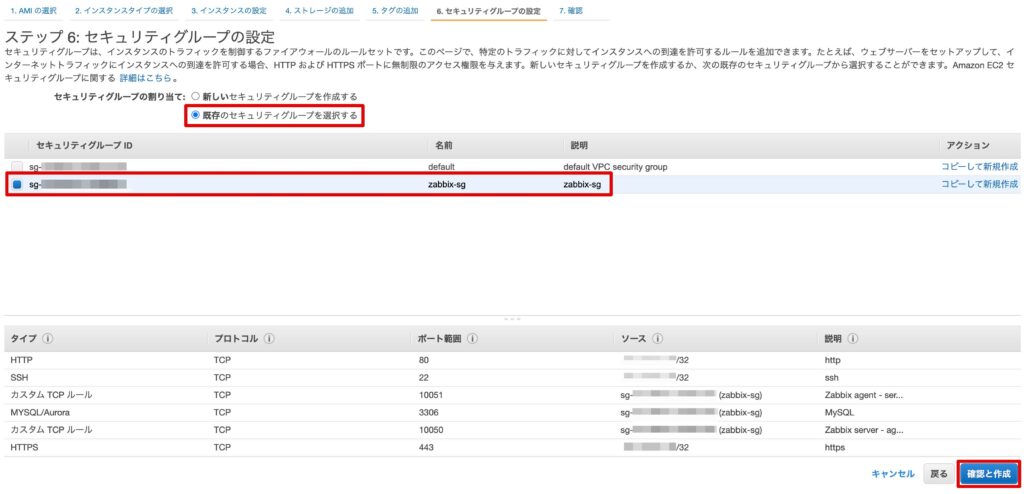
設定内容を確認し、「起動」をクリックします。
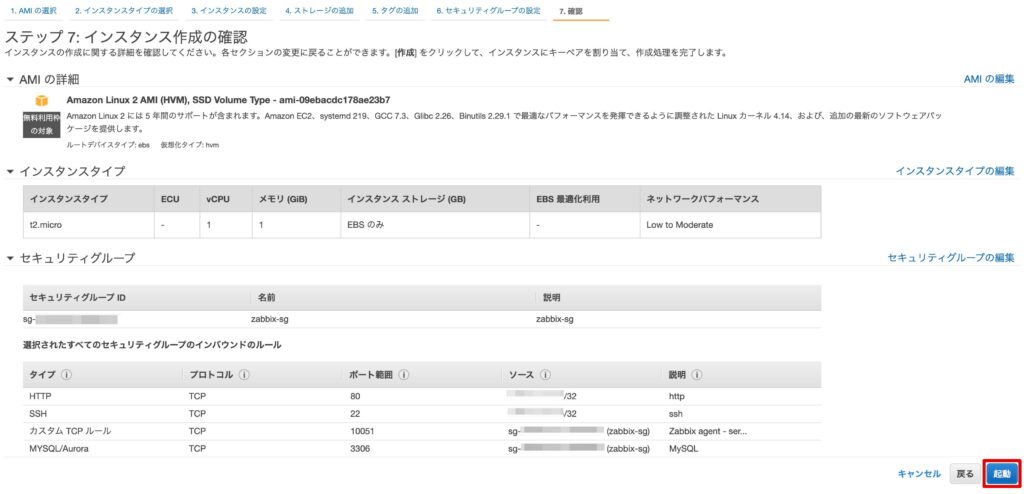
EC2にアクセスするためのキーペアを作成し、ダウンロードします。
「新しいキーペアの作成」を選択し、キーペア名は「zabbix-test-ec2」としています。
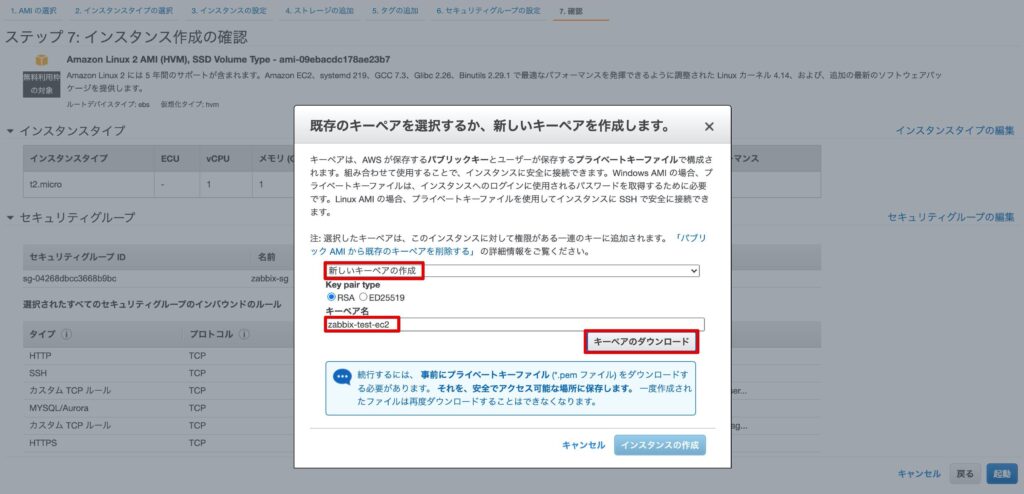
キーペアをダウンロード後、「インスタンスの作成」をクリックします。
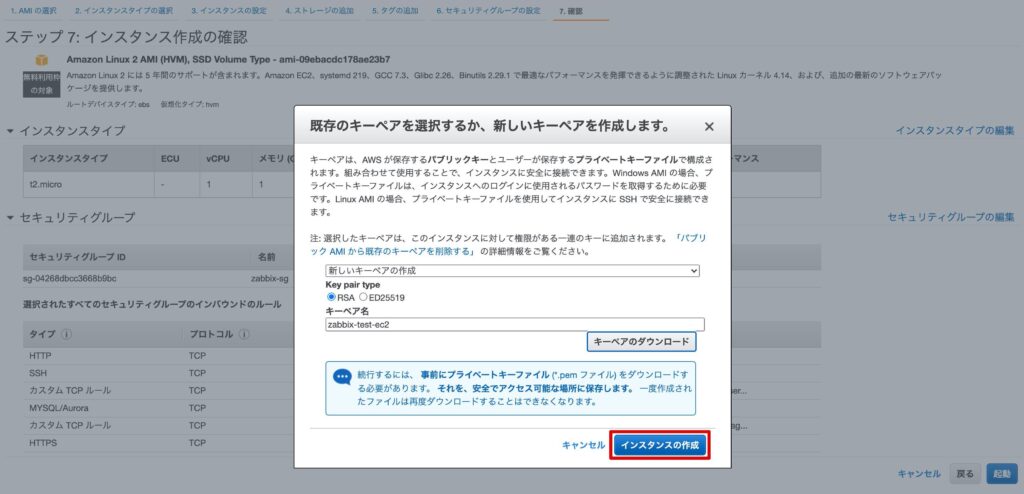
作成されたインスタンスを確認します。
※パブリックIPv4アドレスとプライベートIPv4アドレスが付与されていることを確認します。

EC2への接続確認
起動したEC2への接続を確認していきます。
※ここでは、MACのTerminalを利用し接続していきます。
インスタンスの画面から「接続」をクリックします。

「SSHクライアント」タブを選択し、アクセス方法を確認します。
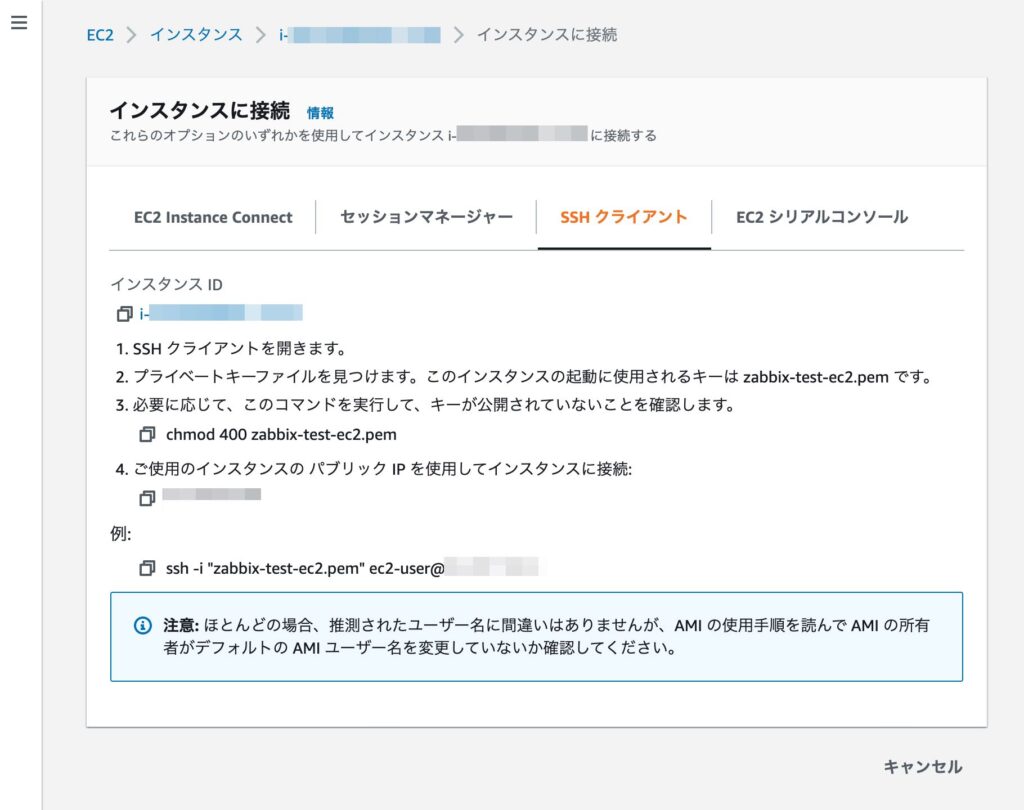
AWSの接続説明にある通り、ダウンロードしたキーペアのアクセス権を変更します。
chmod 400 zabbix-test-ec2.pem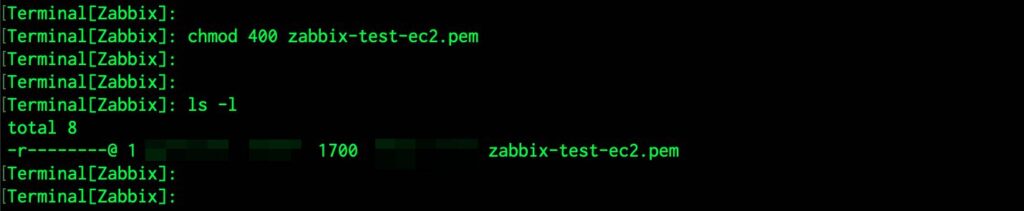
SSHでEC2へ接続します。
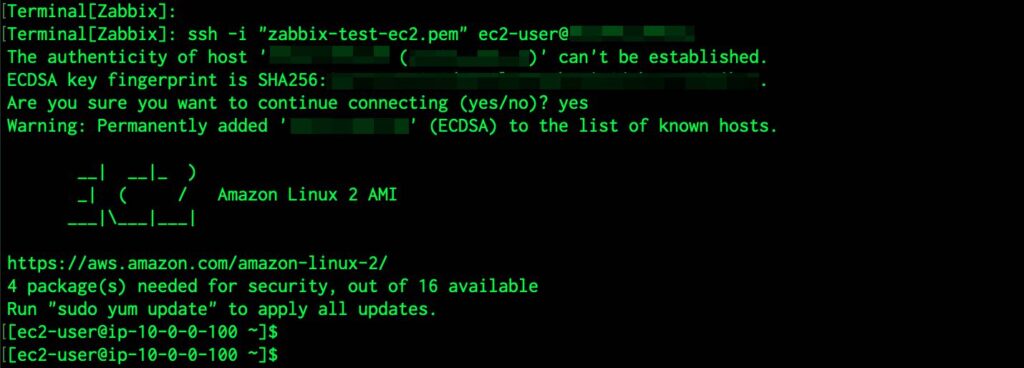
これで、AWS上での監視サーバー(Zabbix)構築【2.AWSのEC2構築】の説明は完了です!
【前回】AWS上での監視サーバー(Zabbix)構築【1.AWSの基本設定】
【次回】AWS上での監視サーバー(Zabbix)構築【3.AWSのRDS作成】









