ネットワーク機器のOSアップデートやコンフィグをバックアップする際に、TFTPによるファイル転送を利用する場合があります。
ここでは、Windows(Windows10)でのTFTPサーバーの起動方法を説明します。
目次
TFTPサーバーソフト(TFTPD64)のインストール
WindowsにはTFTPサーバーの機能が実装されていないため、ソフトウェアをインストールする必要があります。
※Mac(OSX)にはデフォルトでTFTPサーバーの機能が実装されています。
TFTPサーバーの起動方法(Mac編)
TFTPD64のインストール
下記のサイトからTFTPD64をダウンロードしてインストールします。※海外のフリーソフトのため自己責任での利用をお願いします。
https://pjo2.github.io/tftpd64/
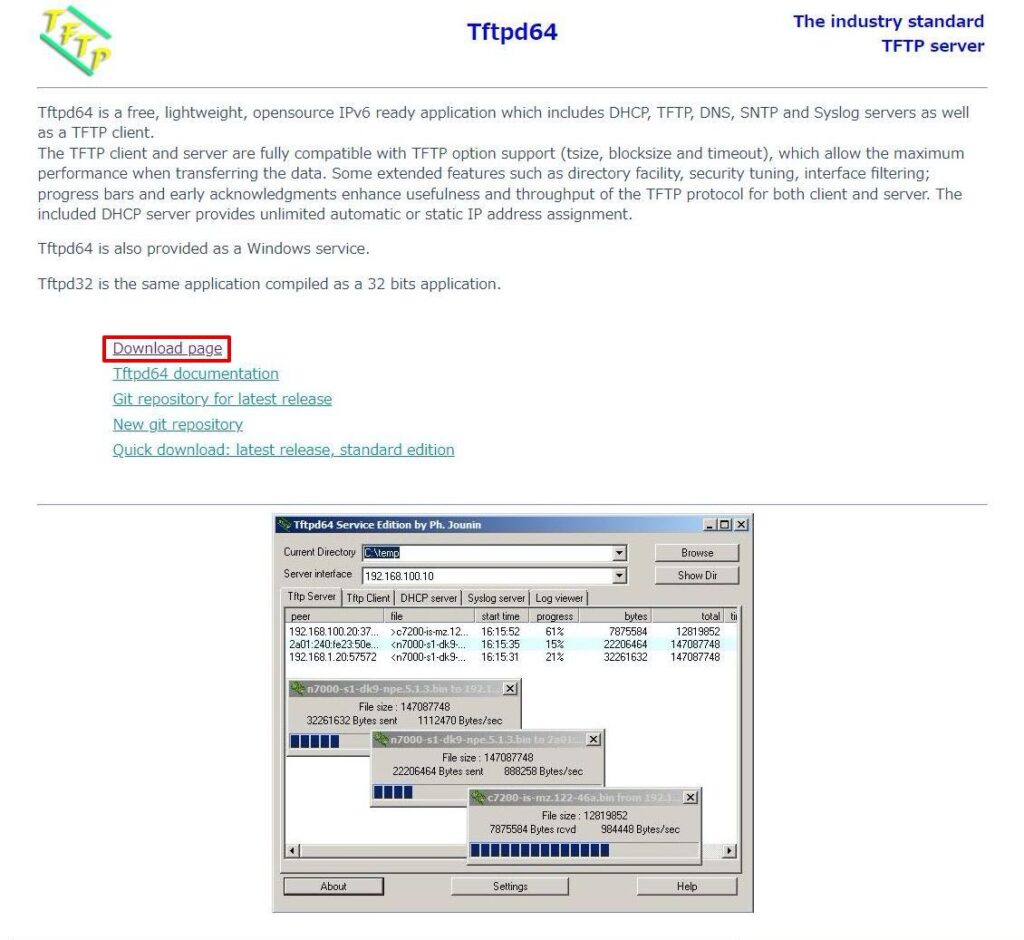
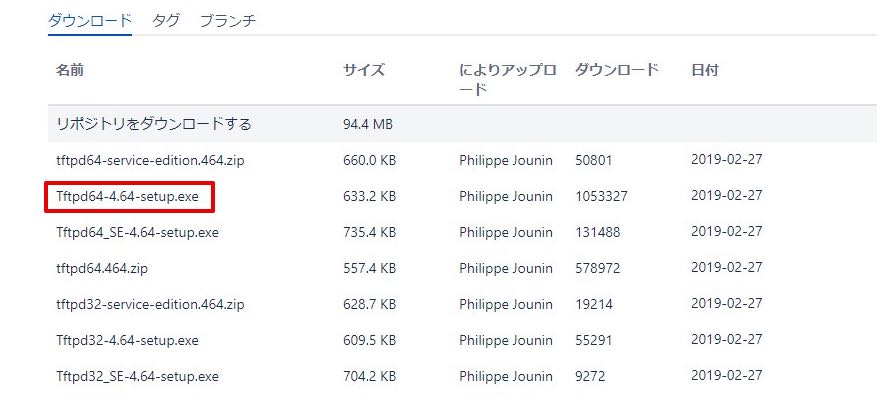
ダウンドードしたsetup.exeを起動します。
ライセンス条項を確認します。
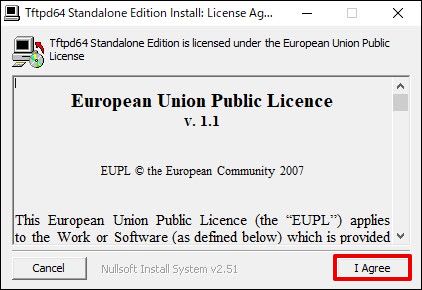
インストール条件を確認します。
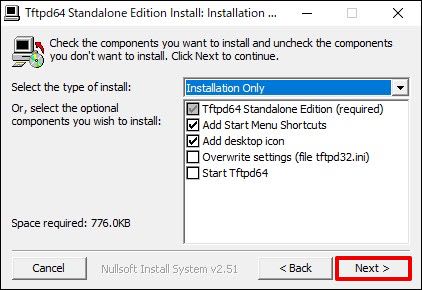
インストール先を確認します。
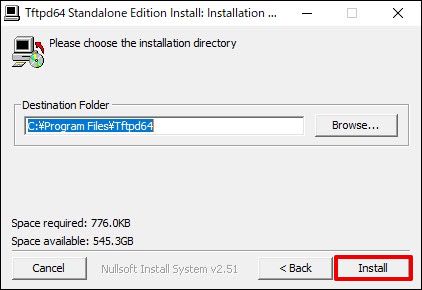
Completedと表示されればインストール完了です。
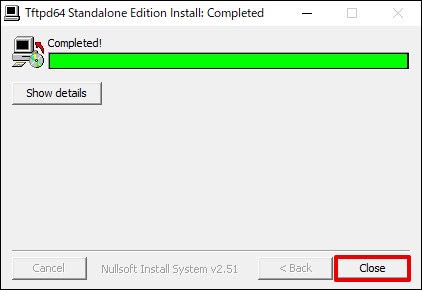
TFTPサーバーソフト(TFTPD64)の起動
インストールしたフォルダにあるtftpd64.exeをクリックします。
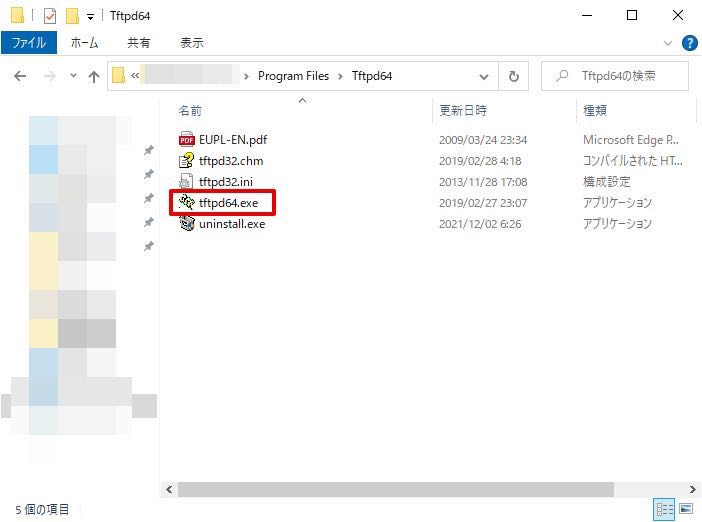
以下の箇所を変更します。
Current Directory:TFTPサーバーで利用するフォルダを選択します。 Server interfaces:TFTPサーバーで利用するインターフェース(IPアドレス)を選択します。
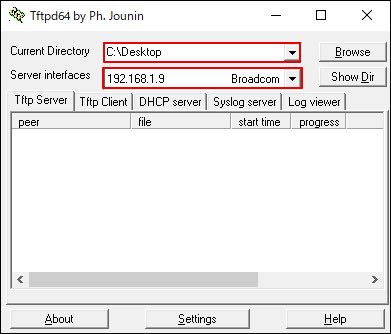
TFTPによるファイル転送
Ciscoルーターからコンフィグ情報をTFTPで転送します。
copy running-config tftp:Router#copy running-config tftp:
Address or name of remote host []? 192.168.1.9
Destination filename [router-confg]? router-config.txt
!!
3111 bytes copied in 1.706 secs (1824 bytes/sec)TFTPD64の画面を確認すると、ファイル転送が行われていることがわかります。
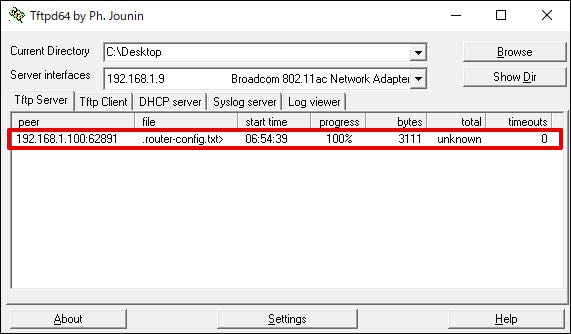
以上で、TFTPサーバーの起動方法(Windows編 – TFTPD64)の説明は完了です!









