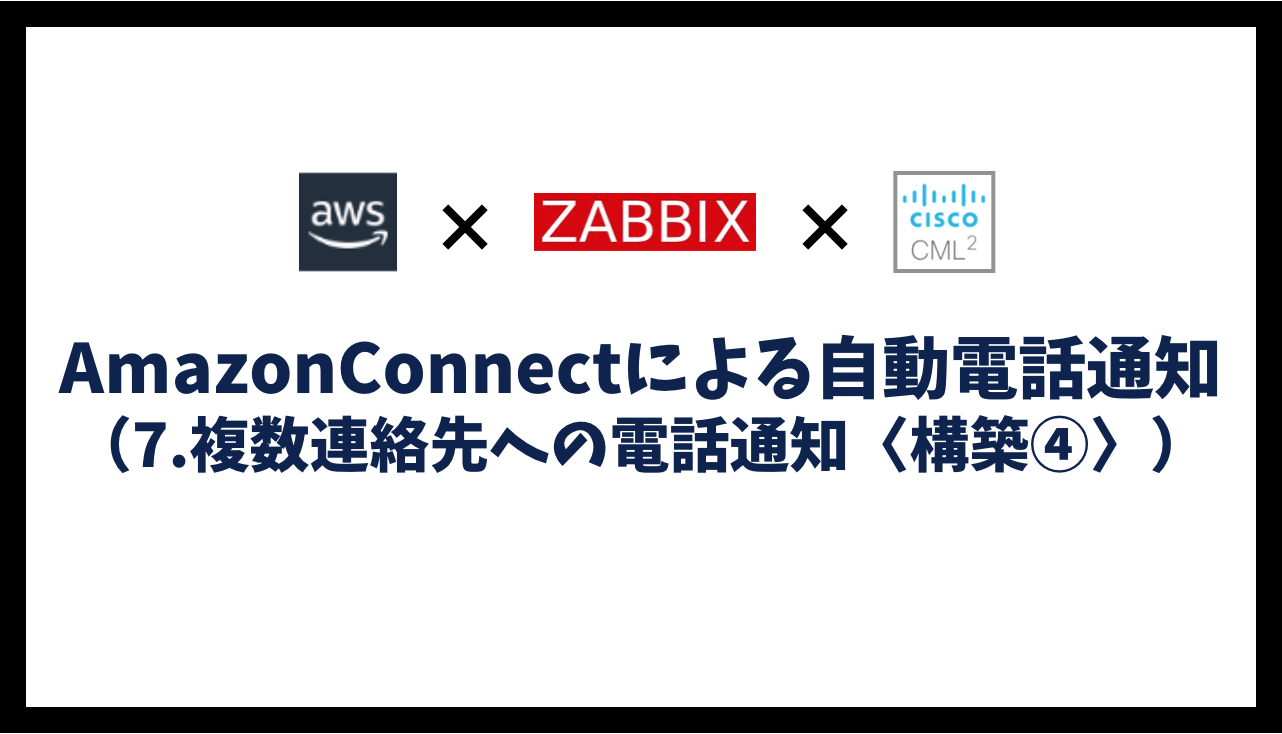【前回】AmazonConnectによる自動電話通知(7.複数連絡先への電話通知〈構築③〉)
【次回】AmazonConnectによる自動電話通知(7.複数連絡先への電話通知〈構築⑤〉)
【簡易版】AmazonConnectによる自動電話通知(まとめ)
監視サーバーで障害を検知した際に、自動で電話通知できるようにしていきます。ネットワークエンジニアも利用することの多い監視サーバー(Zabbix)で障害検知し、AWS上のAmazonConnectを利用し自動電話を発信します。
今回は下記の条件を満たせるようにAWSの各サービスを利用して自動電話通知の仕組みを導入します。
- 複数の通知先を登録した連絡先リストを持たせる。
- 連絡先リストに優先度(通知順)を設定する。
- 優先度が高い人に最初に電話する。
- 応答が無かった場合、次の優先度の人に順番に電話する。
- 連絡先リストの最後まで電話しても応答が無かった場合、最初に戻って継続する。
自動電話通知フロー
電話に応答した場合のフロー
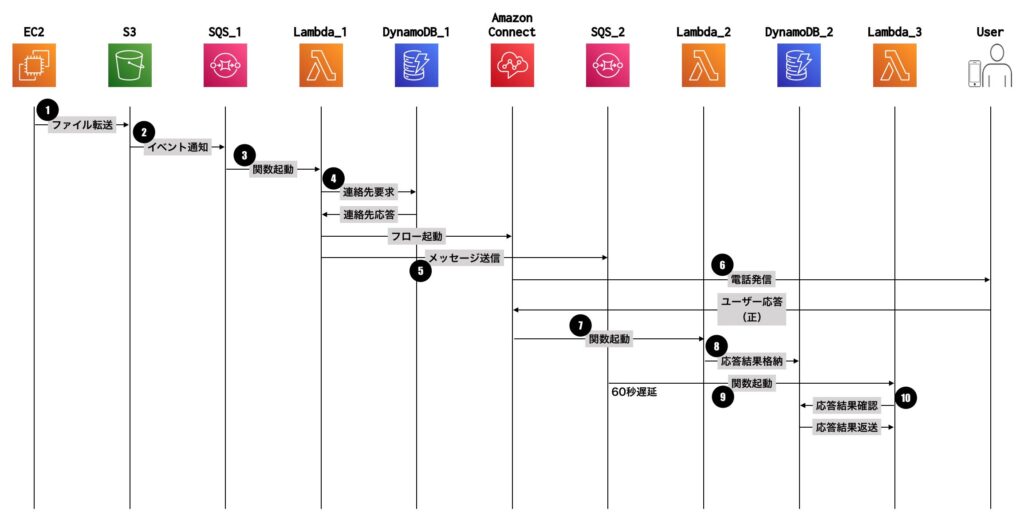
- EC2上の監視サーバーで障害を検知し、S3へトリガーファイルを格納
- S3のイベント通知機能で、SQS_1にメッセージを送信
- SQS_1をトリガーとして、Lambda_1を起動
- Lambda_1がDynamoDB_1から連絡先を取得し、AmazonConnectを起動
- Lambda_1がAmazonConnectを起動すると同時に、SQS_2へメッセージを送信
- AmazonConnectがユーザーへ自動電話通知を実施
- ユーザが正常応答し、AmazonConnectがLambda_2を起動
- Lambda_2が応答結果をDynamoDB_2に保存(応答OK)
- 60秒後にSQS_2をトリガーとしてLambda_3を起動
- Lambda_3がDynamoDB_2の応答結果を確認(正常応答しているため、何もせずに処理完了)
電話に応答しなかった場合のフロー
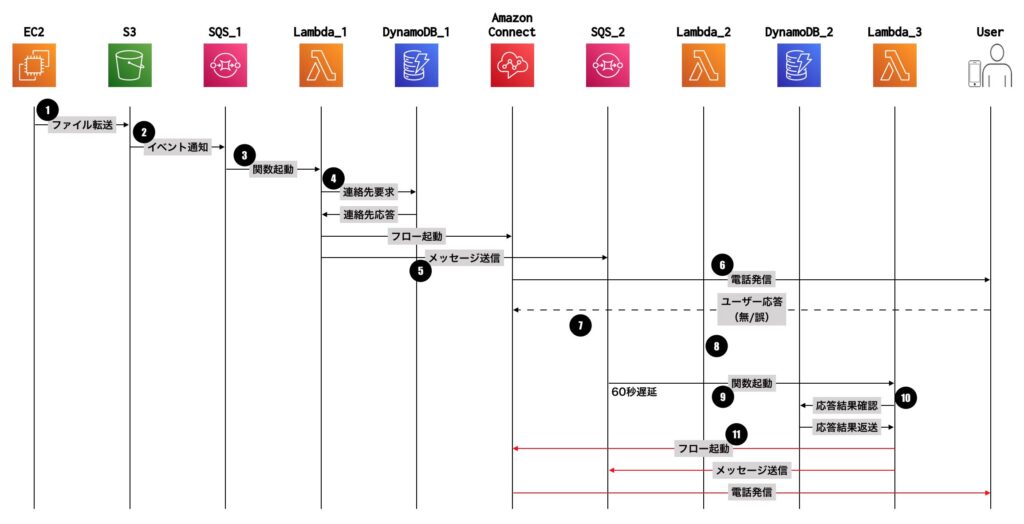
- EC2上の監視サーバーで障害を検知し、S3へトリガーファイルを格納
- S3のイベント通知機能で、SQS_1にメッセージを送信
- SQS_1をトリガーとして、Lambda_1を起動
- Lambda_1がDynamoDB_1から連絡先を取得し、AmazonConnectを起動
- Lambda_1がAmazonConnectを起動すると同時に、SQS_2へメッセージを送信
- AmazonConnectがユーザーへ自動電話通知を実施
- ユーザが正常応答せず、AmazonConnectがLambda_2を起動
- Lambda_2が応答結果をDynamoDB_2に保存(応答NG ※実際にはステータスを変更しない)
- 60秒後にSQS_2をトリガーとしてLambda_3を起動
- Lambda_3がDynamoDB_2の応答結果を確認
- 正常応答していないため、再度AmazonConnectを起動(以降、5から繰り返し)
DynamoDB_1を作成(連絡先情報を格納するDB)
AWSマネジメントコンソール上で、「dynamodb」を検索します。
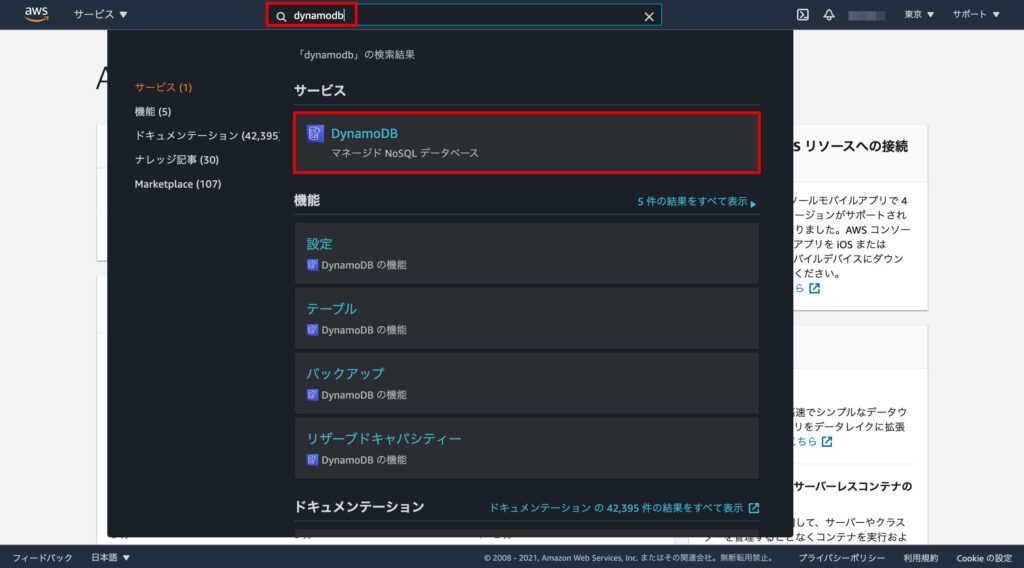
「テーブルの作成」をクリックします。
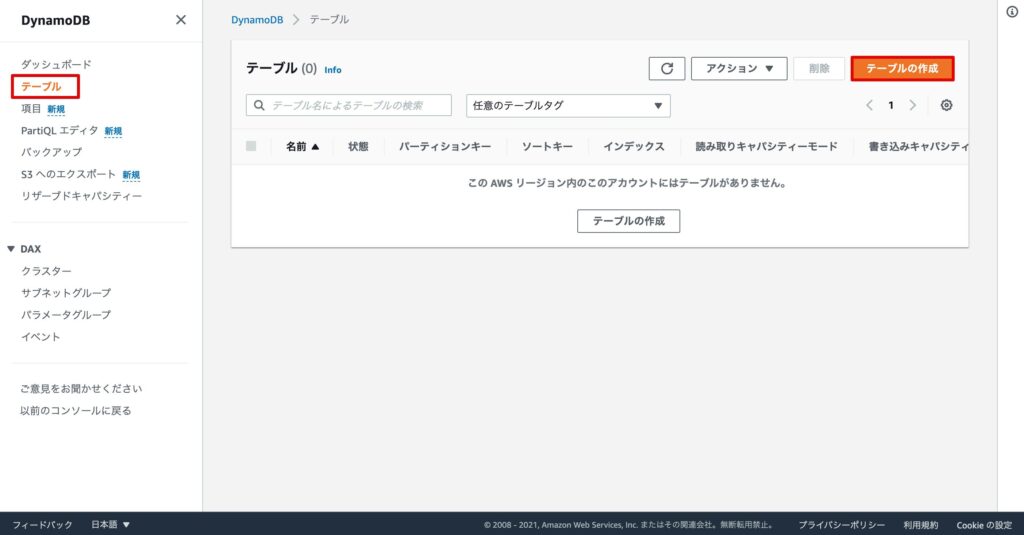
下記の通り入力し、「テーブルの作成」をクリックします。
テーブル名::任意の名前を入力 ※ここでは、”amazonconnect-contact-list”としています。
パーティションキー:「No」と入力し、「数値」を選択
ソートキー:「Name」と入力し、「文字列」を選択
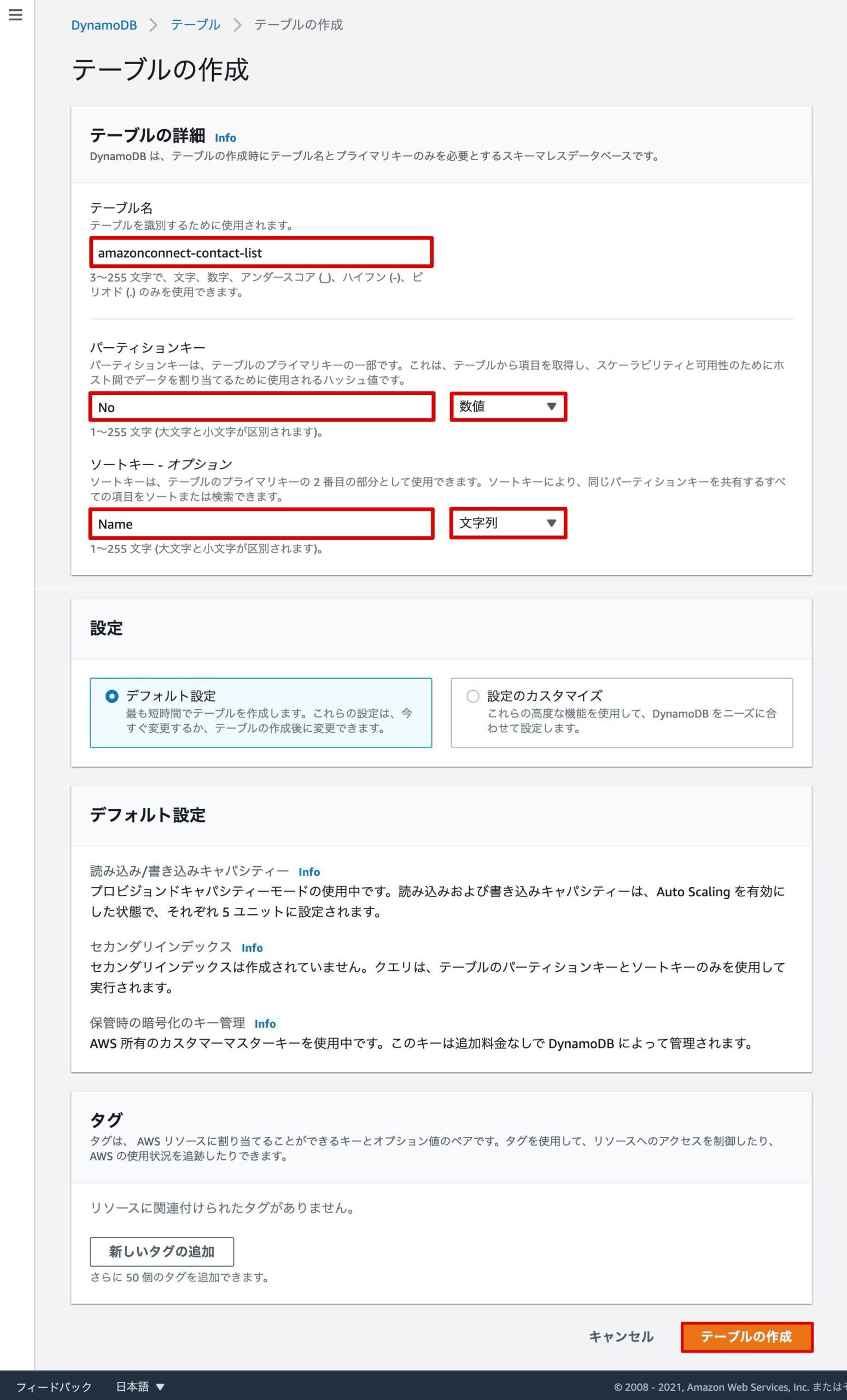
テーブルが作成されたことを確認し、テーブル名をクリックします。
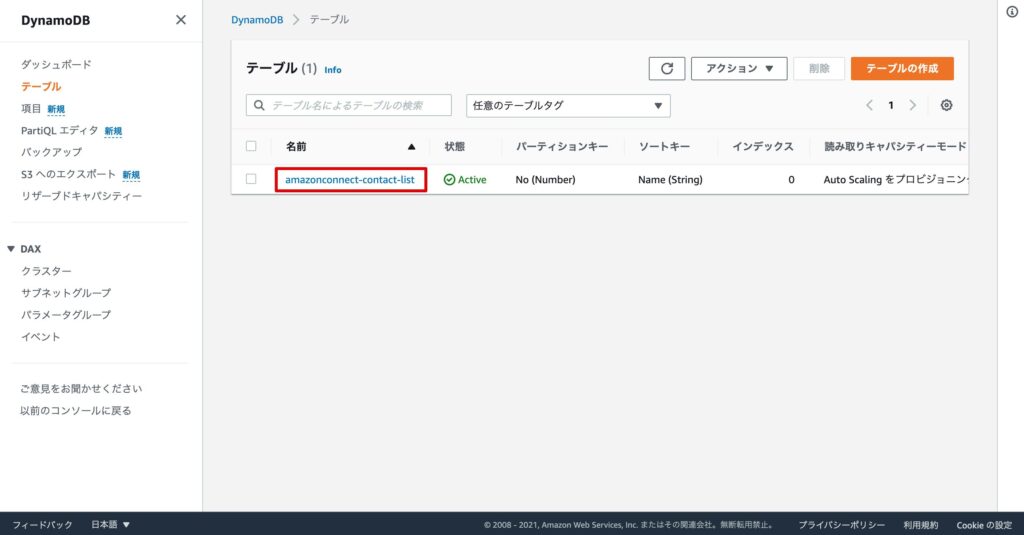
「項目を表示」をクリックします。
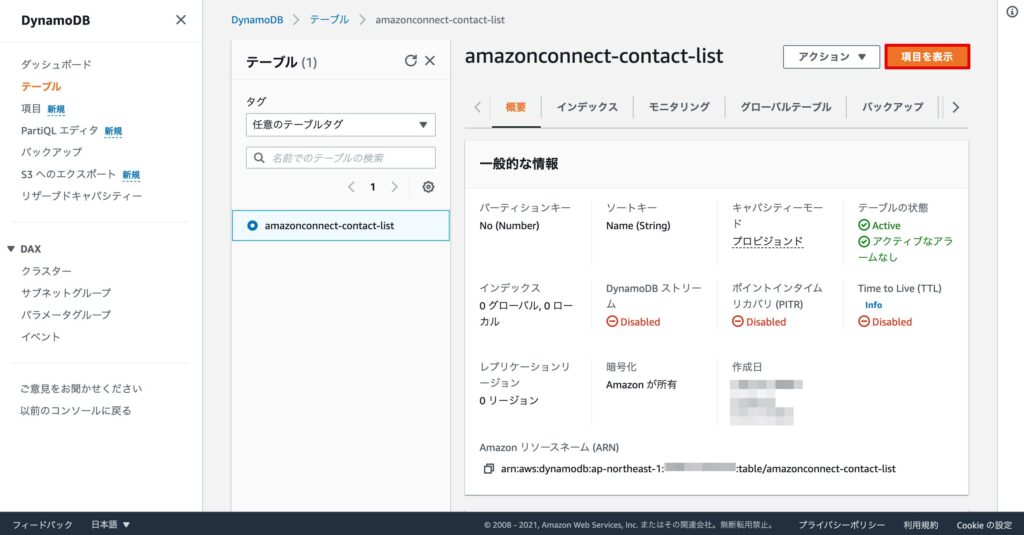
「項目の作成」をクリックします。
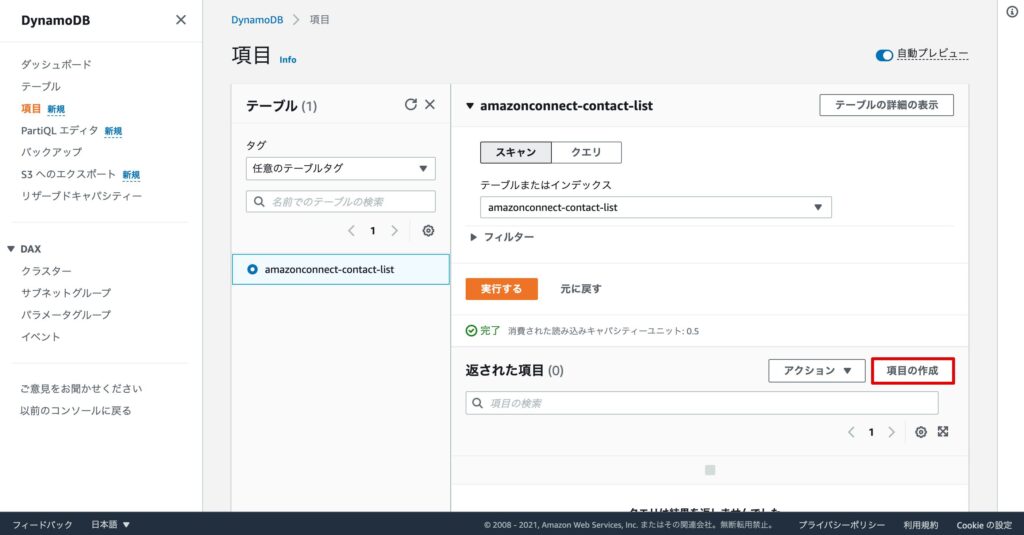
Noの値は「1」を、Nameの値は「User1(任意の名前)」を入力します。
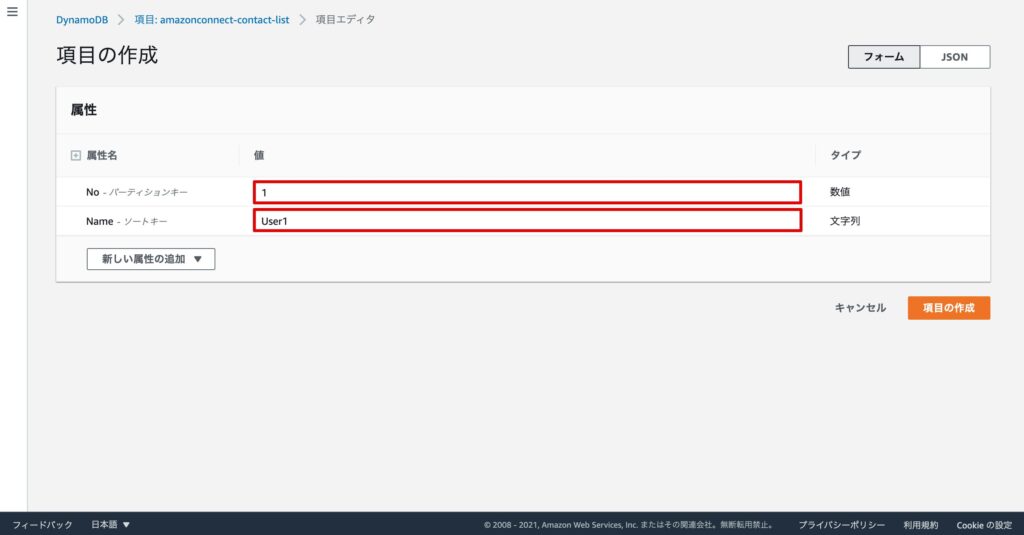
「新しい属性の追加」から「文字列」を追加します。
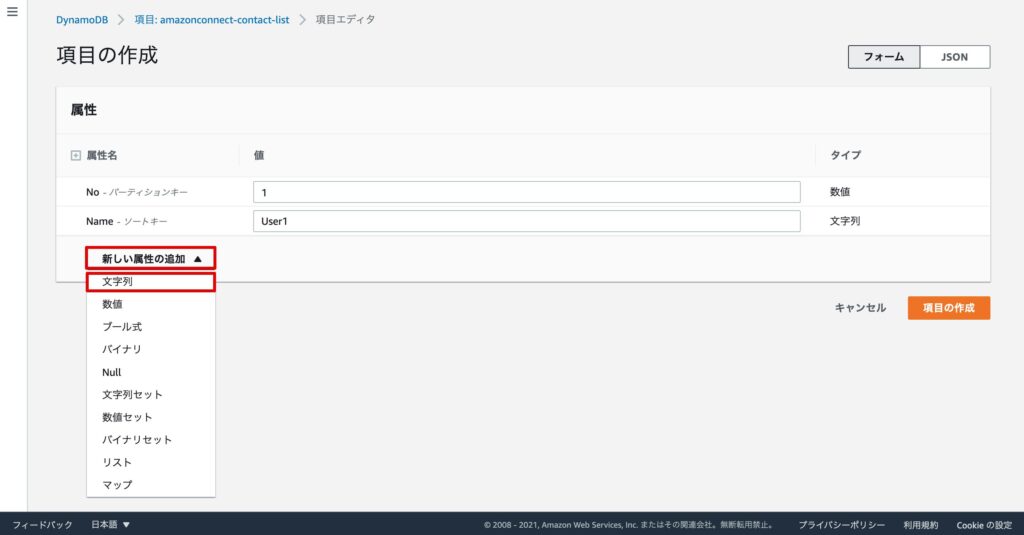
属性名に「Phone」と入力し、値に電話番号を入力します。※電話番号は国番号を付けて入力(日本の090の番号の場合、+8190********)
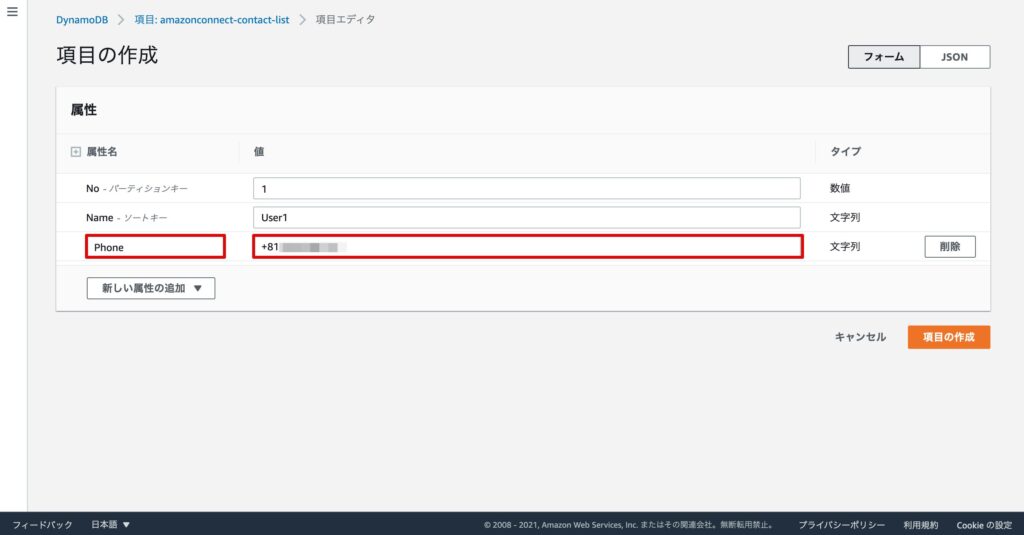
「新しい属性の追加」から「数値」を追加します。
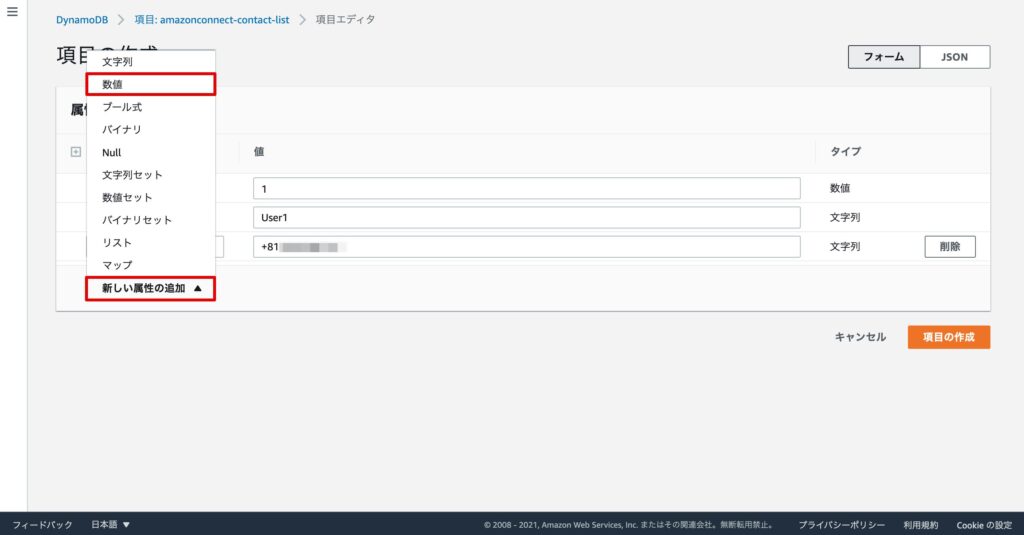
属性名に「Priority」と入力し、値に「1」を入力します。※複数連絡先を登録するときの通知順です。
入力が完了したら、「項目の作成」をクリックします。
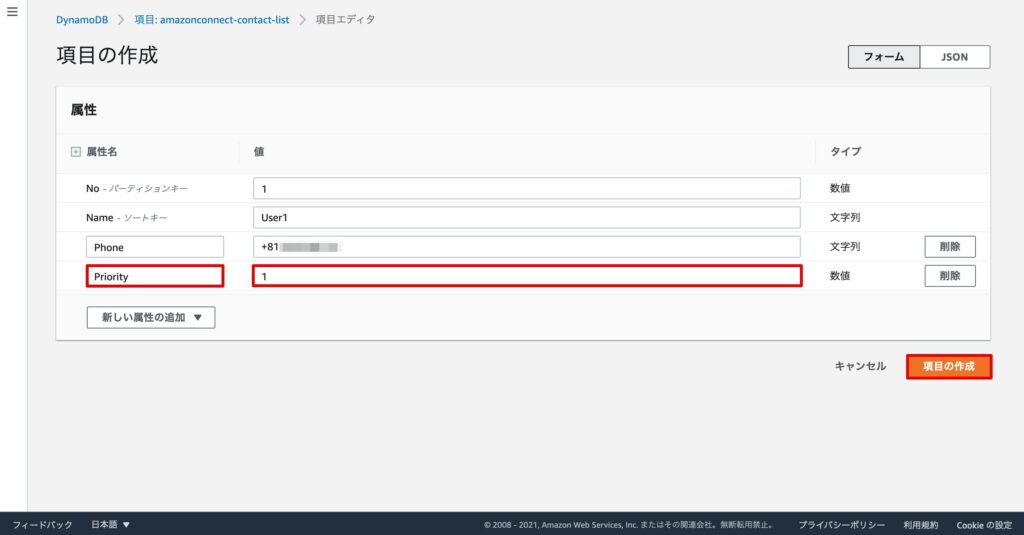
項目が追加されたことを確認します。
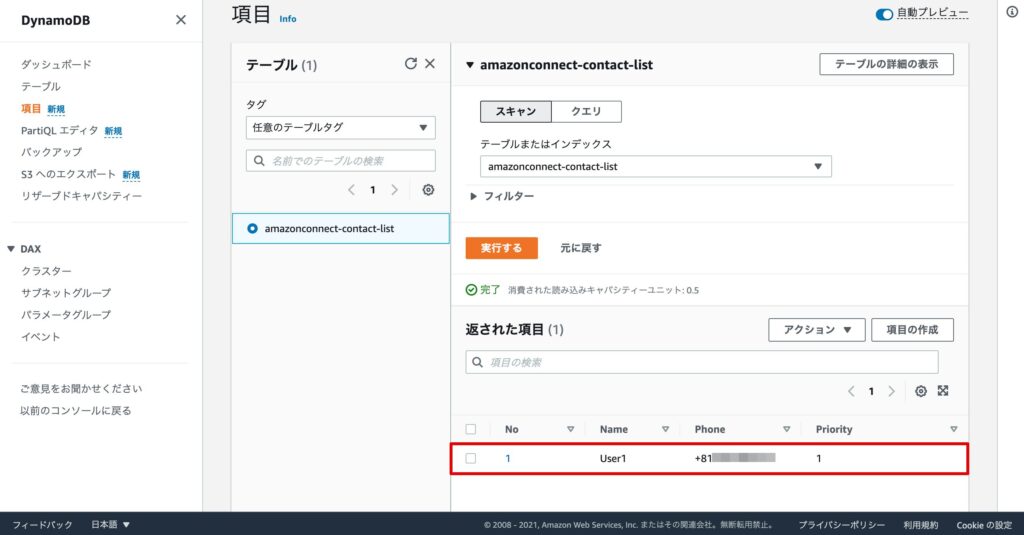
Lambda_1を作成(AmazonConnectを初回起動するプログラム)
関数の作成
AWSマネジメントコンソール上で、「lambda」を検索します。
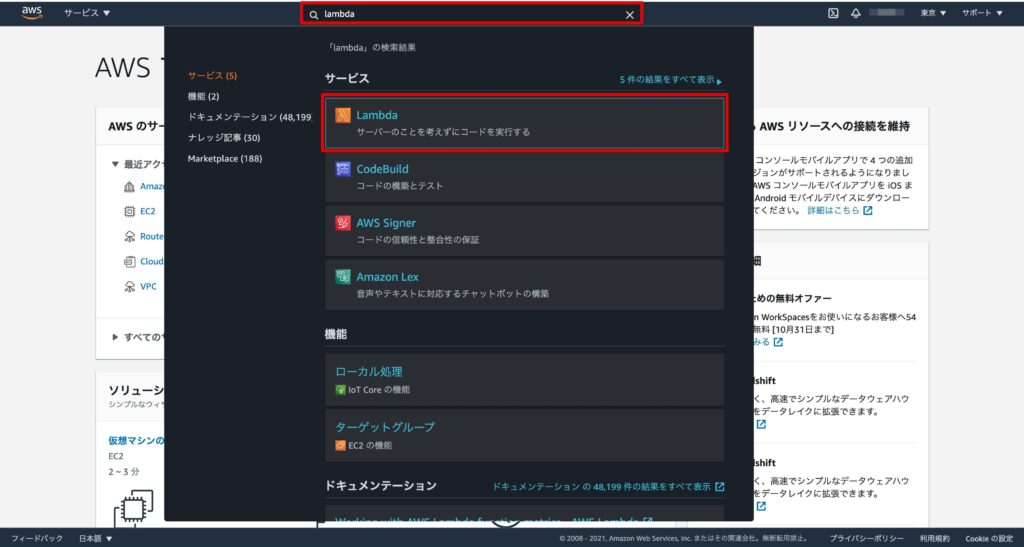
「関数の作成」をクリックします。
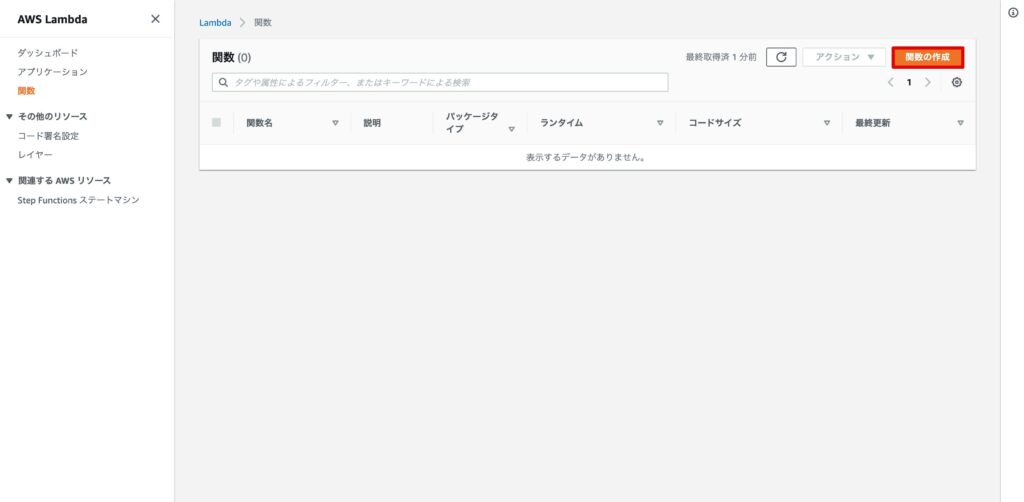
下記の通り入力し、「関数の作成」をクリックします。
オプション:一から作成を選択
関数名:任意の名前を入力 ※ここでは、”amazonconnect-initiate”としています。
ランタイム:Pythonを選択 ※ここでは、最新版の”Python 3.9″を選択しています。
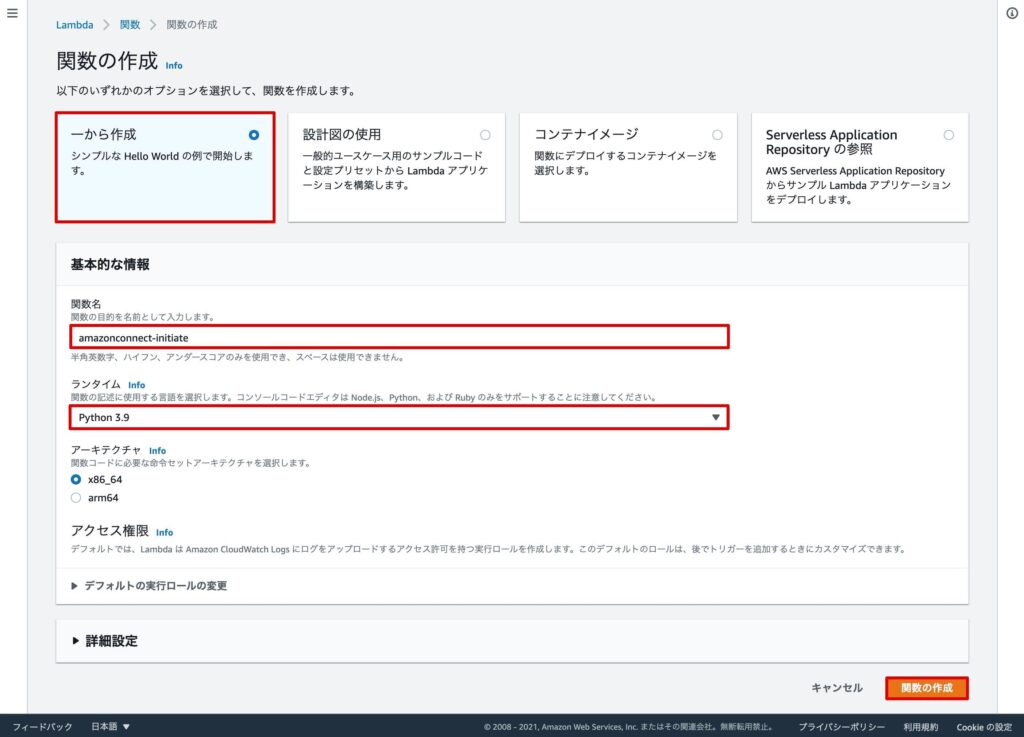
関数が作成されたことを確認します。
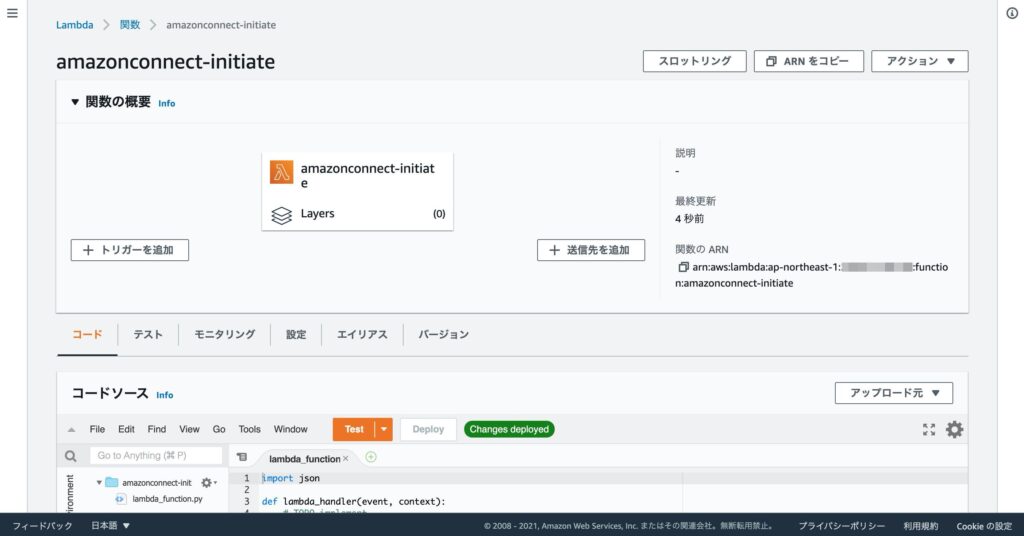
アクセス権の追加(ロールの設定)
作成された関数の設定タブに移動し、実行ロールをクリックします。
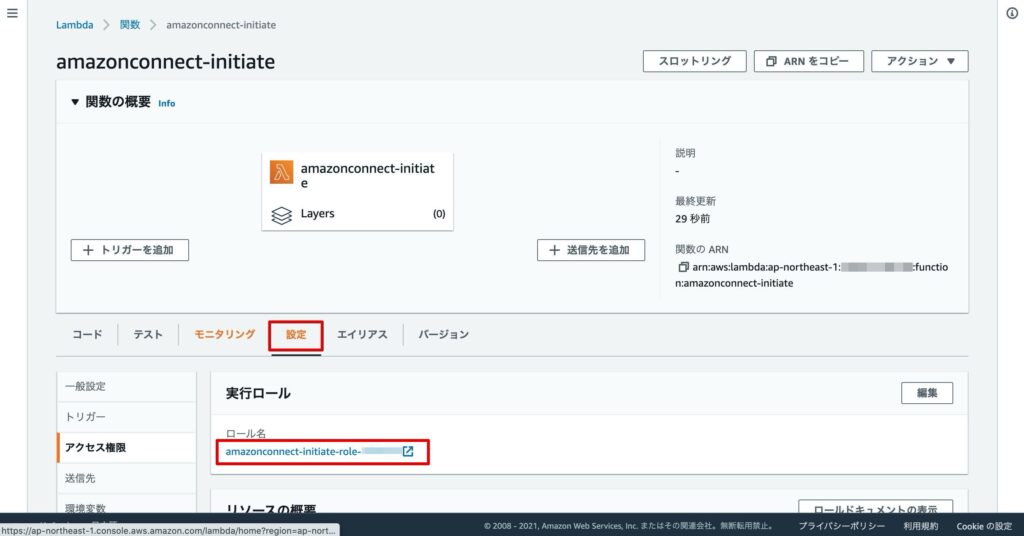
「ポリシーをアタッチします」をクリックします。
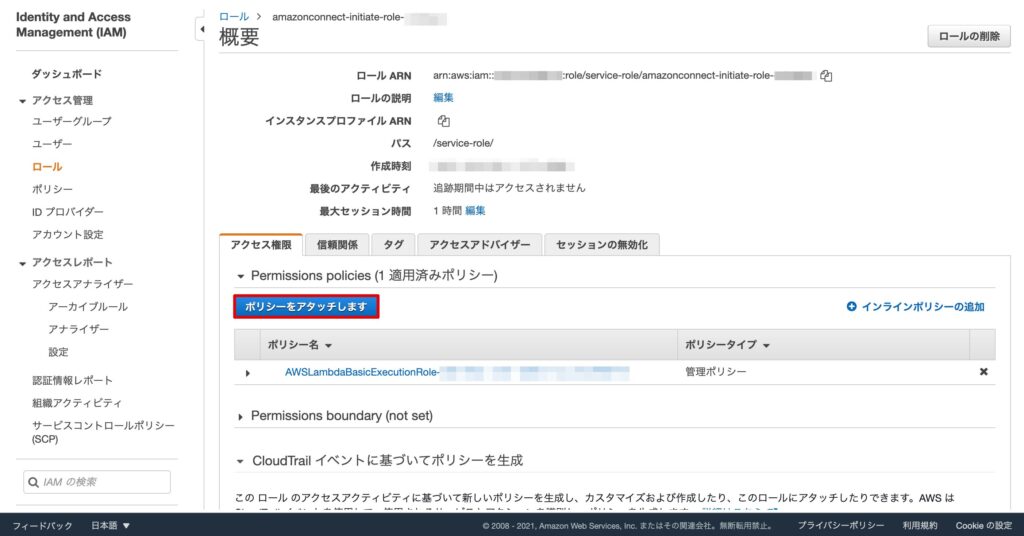
“connect”で検索し、「AmazonConnect_FullAccess」にチェックを入れます。
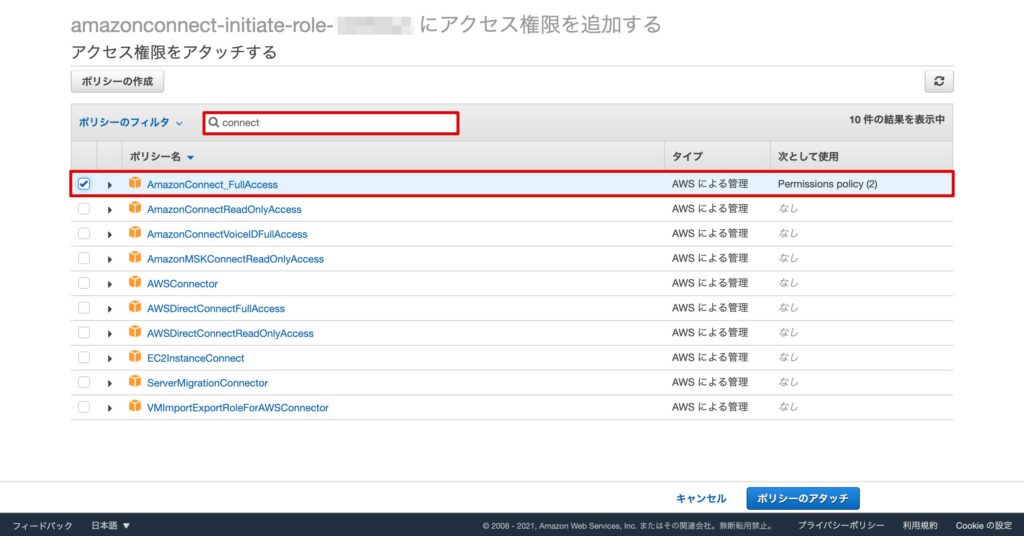
“sqs”で検索し、「AmazonSQSFullAccess」にチェックを入れます。
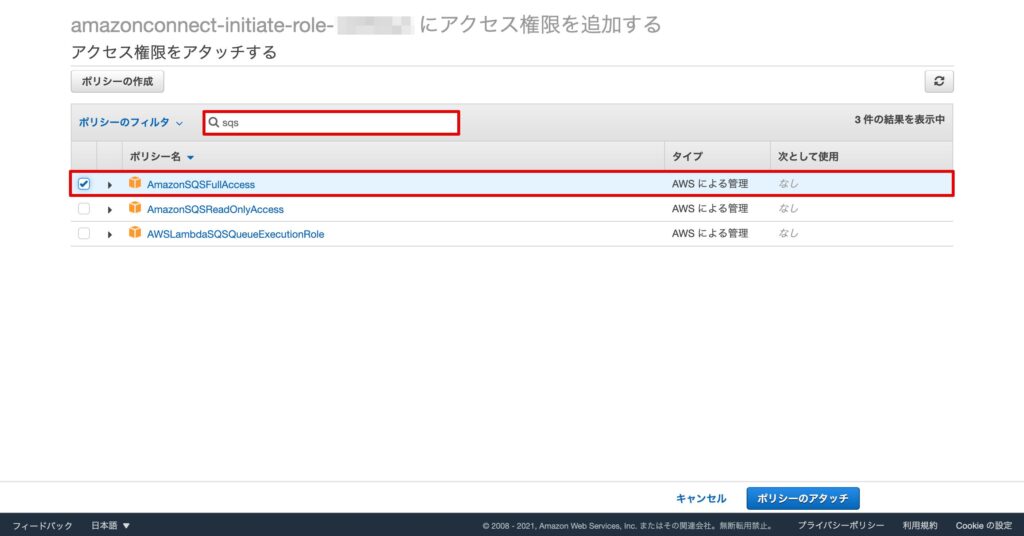
“dynamo”で検索し、「AmazonDynamoDBFullAccess」にチェックを入れ、「ポリシーのアタッチ」をクリックします。
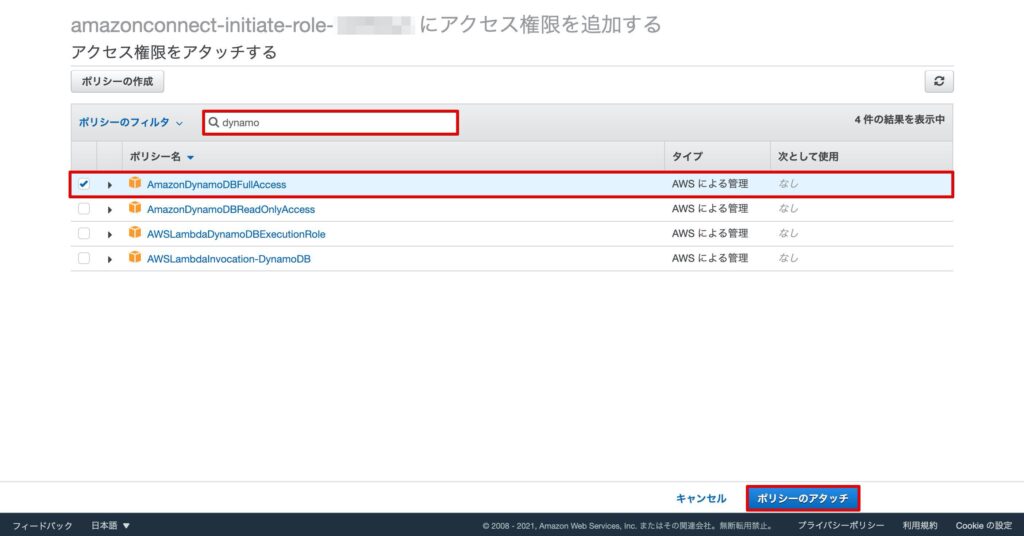
ポリシーがアタッチされたことを確認します。
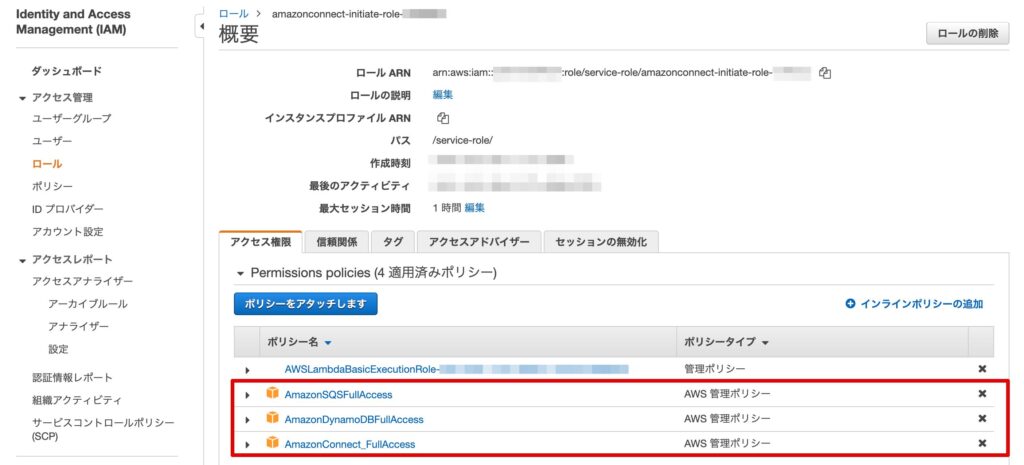
トリガーの追加
「トリガーを追加」をクリックします。
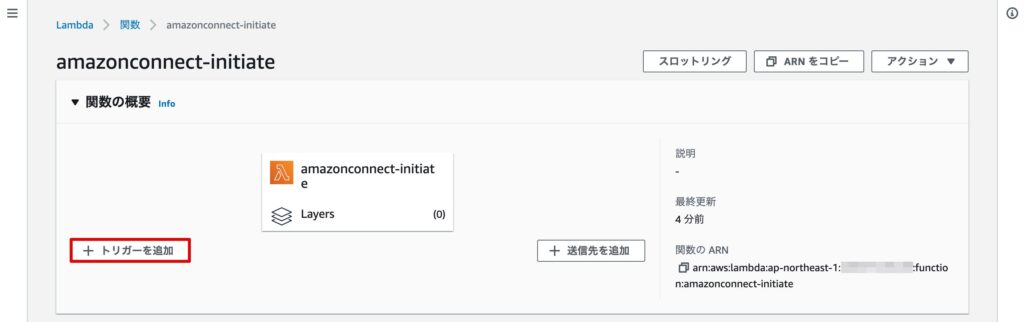
「トリガーを選択」は、「SQS」を選択します。
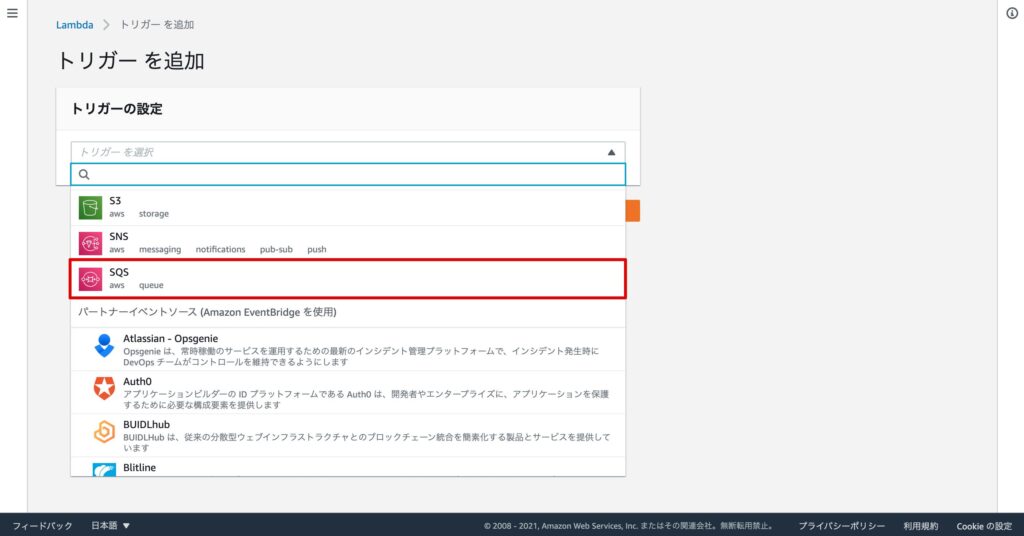
作成したSQS_1を選択し、「追加」をクリックします。
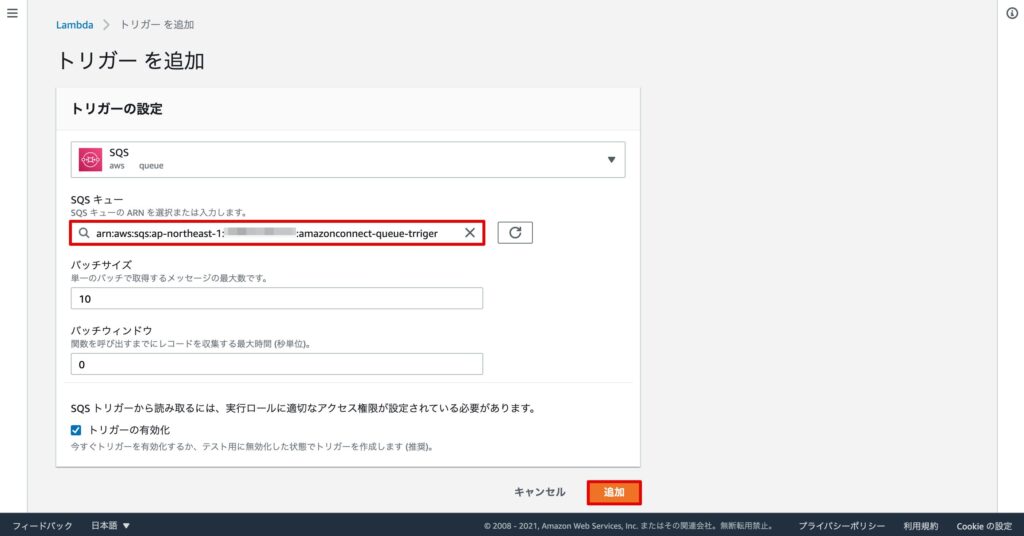
トリガーが追加されていることを確認します。(設定タブ→トリガー)
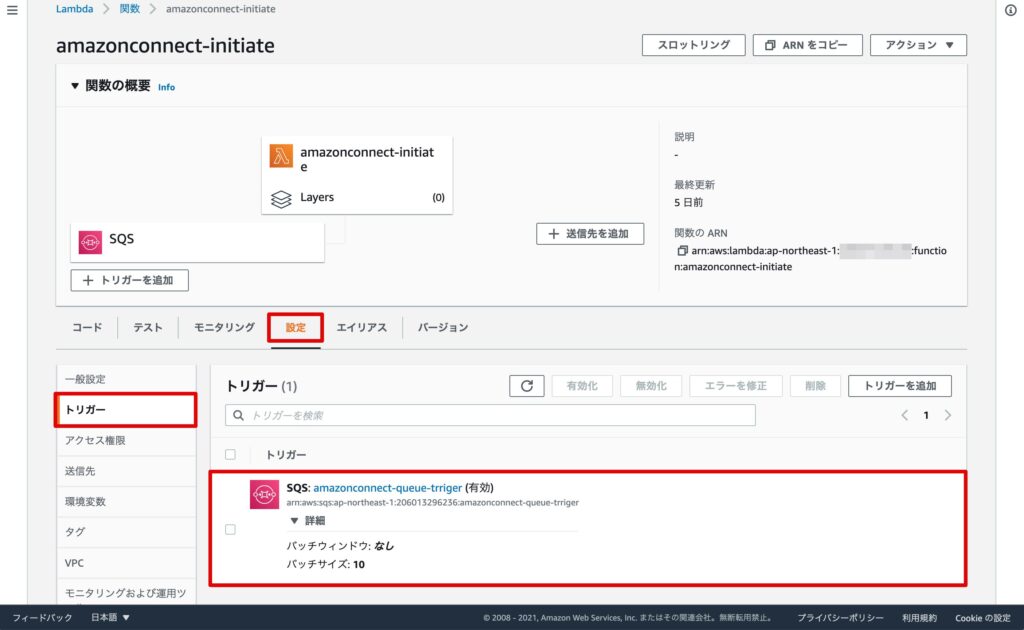
コードの記述
Lambdaのコードを記述します。
import json
import boto3
from boto3.dynamodb.conditions import Key, Attr
# boto3からDynamoDBへアクセスするためのオブジェクトを取得
dynamodb = boto3.resource('dynamodb')
# "amazonconnect-contact-list"へアクセスするためのオブジェクトを取得
contactlist = dynamodb.Table("amazonconnect-contact-list")
# "amazonconnect-contact-list"の内容を返す関数
def operation_scan():
scanData = contactlist.scan()
items=scanData['Items']
return scanData["Items"]
# 指定されたプリオリティの電話番号を返す関数
def phone_get(json_contactinfo, now_priority):
for line in json_contactinfo:
if line['Priority']==now_priority:
phone_number = line['Phone']
return phone_number
def lambda_handler(event, context):
# 電話番号リストを取得
contactinfo = operation_scan()
# 初回のプライオリティを"1"に設定
priority = 1
# 指定したプラオリティの電話番号を取得
phone_number = phone_get(contactinfo, priority)
connect = boto3.client('connect')
connect.start_outbound_voice_contact(
DestinationPhoneNumber=phone_number,
ContactFlowId='************************************',
InstanceId='************************************',
SourcePhoneNumber='+81**********',
)ContactFlowId:問い合わせフローID
InstanceId:インスタンスID
SourcePhoneNumber:発信元の電話番号
※国番号をつけて記述(日本の050の番号の場合、+8150********)
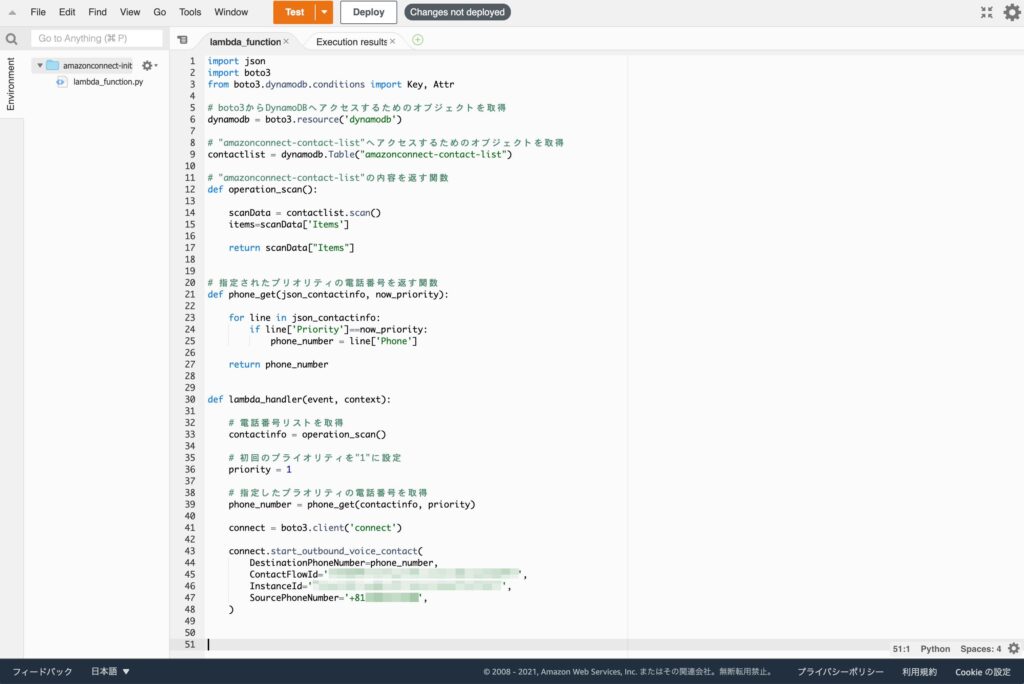
Lambda_1のテスト
EC2から下記のコマンドを実施し、S3へファイルをアップロードします。※作成したS3バケット名を指定してください。
touch /tmp/test.txt
aws s3 cp /tmp/test.txt s3://amazonconnect-alert-notification-bucket[ec2-user@ip-10-0-0-100 ~]$ touch /tmp/test.txt
[ec2-user@ip-10-0-0-100 ~]$
[ec2-user@ip-10-0-0-100 ~]$ aws s3 cp /tmp/test.txt s3://amazonconnect-alert-notification-bucket
upload: ../../tmp/test.txt to s3://amazonconnect-alert-notification-bucket/test.txt
[ec2-user@ip-10-0-0-100 ~]$ 自動電話通知フローの1〜4までが実行され、プライオリティ”1″に指定した電話番号に着信があり、問い合わせフローで設定した音声が再生されることを確認します。
- EC2上の監視サーバーで障害を検知し、S3へトリガーファイルを格納
- S3のイベント通知機能で、SQS_1にメッセージを送信
- SQS_1をトリガーとして、Lambda_1を起動
- Lambda_1がDynamoDB_1から連絡先を取得し、AmazonConnectを起動
以上で、AmazonConnectによる自動電話通知(7.複数連絡先への電話通知〈構築④〉)の説明は完了です!
【前回】AmazonConnectによる自動電話通知(7.複数連絡先への電話通知〈構築③〉)
【次回】AmazonConnectによる自動電話通知(7.複数連絡先への電話通知〈構築⑤〉)
【簡易版】AmazonConnectによる自動電話通知(まとめ)