【前回】AWSサイト間VPNの構築(1.AWSの基本設定)
【次回】AWSサイト間VPNの構築(3.AWSのVPN構築)
ネットワーク構成
下記のネットワーク構成で、CML上のLAN(172.16.0.0/24)とAWSのサブネット(10.0.0.0/24)が直接通信できるようにします。
※Server(172.16.0.1)からEC2(10.0.0.58)にPingによる疎通確認ができるようにしていきます。
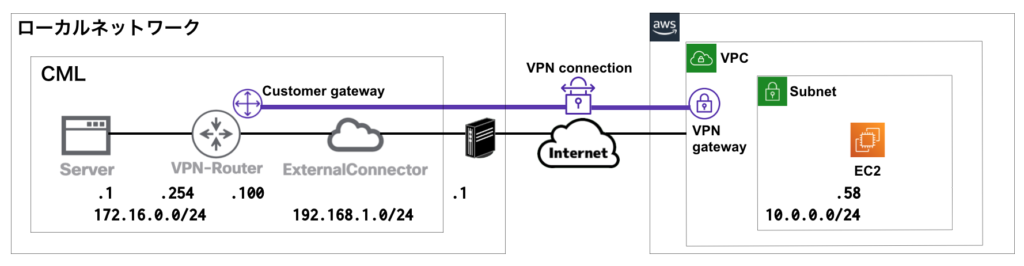
EC2構築
疎通先となるAWSのEC2を構築します。
インスタンスの起動
EC2のトップ画面から「インスタンスの起動」をクリックします。
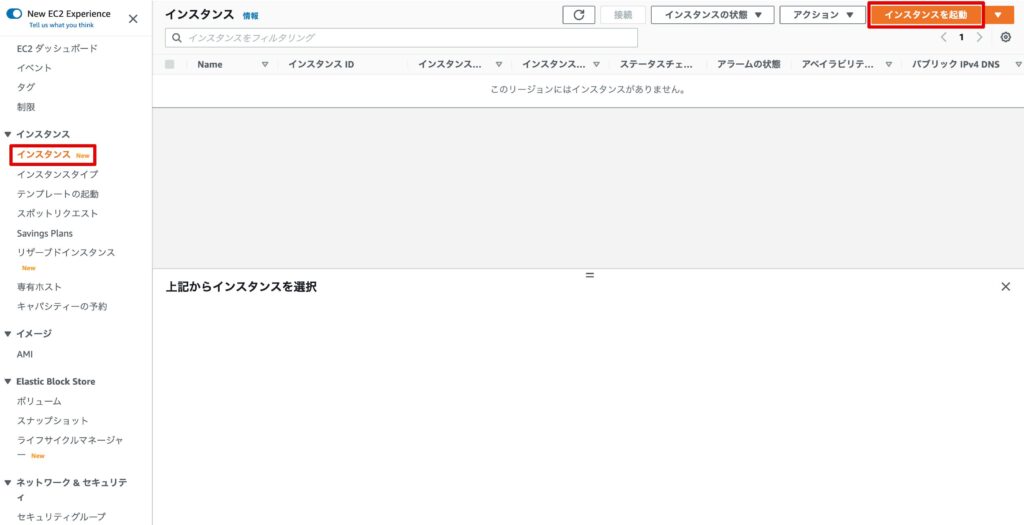
マシンイメージを選択します。ここでは、無料利用枠の対象となる「Amazon Linux」を選択しています。
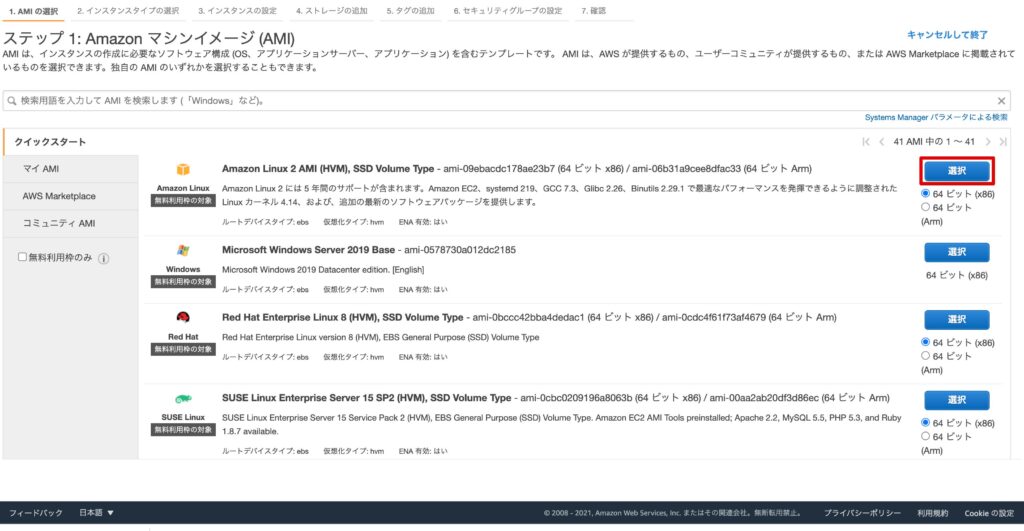
インスタンスタイプを選択します。ここでは無料利用枠の対象となる「t2.micro」を選択しています。
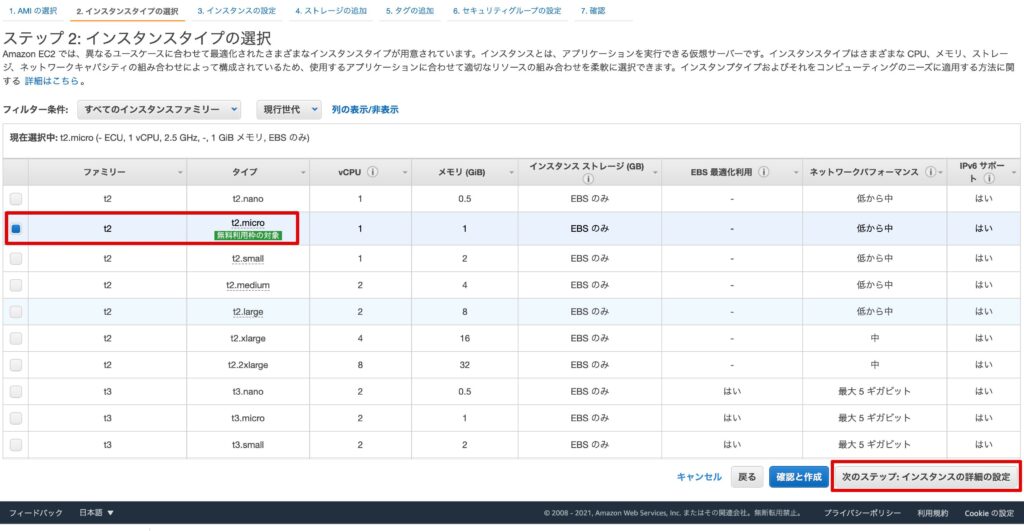
インスタンスの詳細を設定します。
ネットワークとサブネットは、前回作成したものを選択します。
自動割り当てパブリックIPは「有効」を選択します。
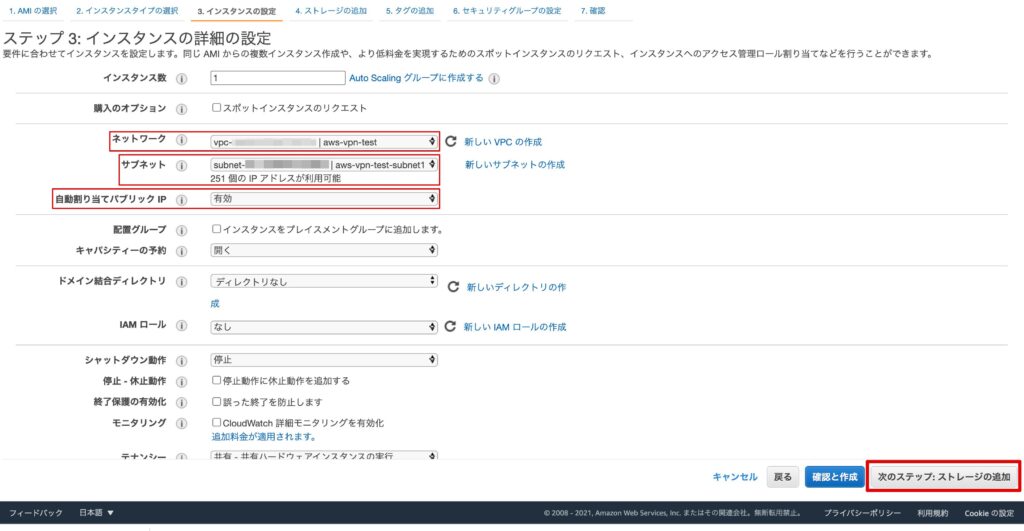
ストレージの設定は変更不要です。
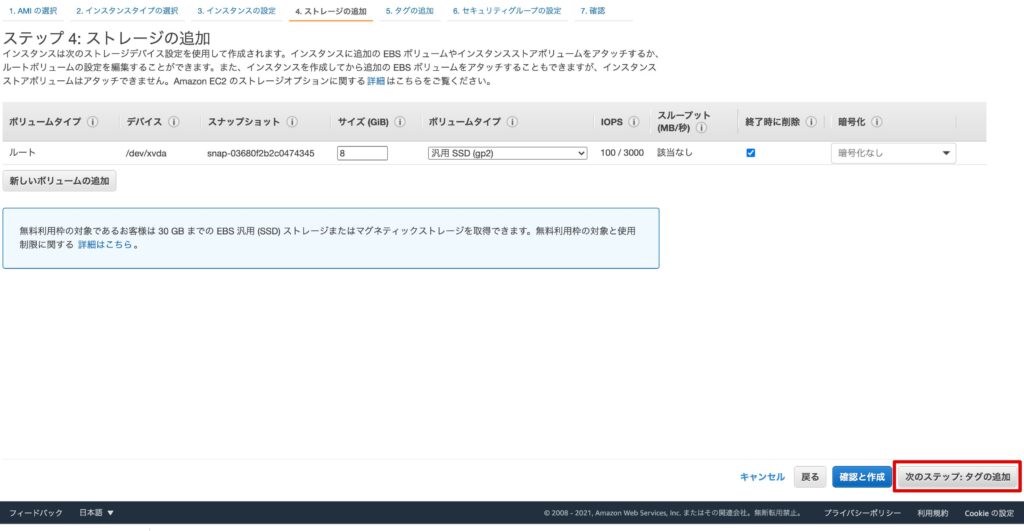
タグの追加も変更不要です。
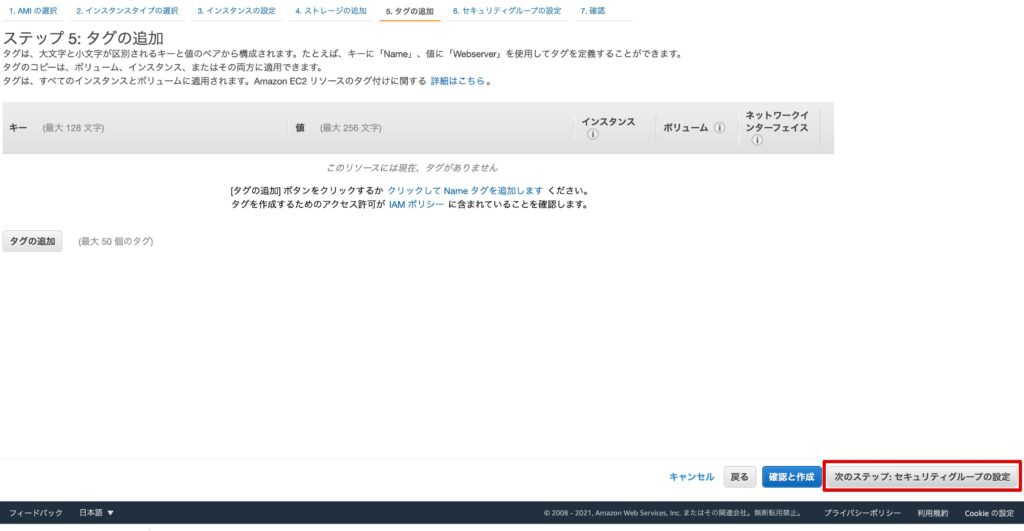
セキュリティグループの設定に関しては、デフォルトで「0.0.0.0/0(全てのIPアドレス)」からのSSHアクセスが許可されているため、自身のネットワークからのみアクセス可能となるように設定を変更します。
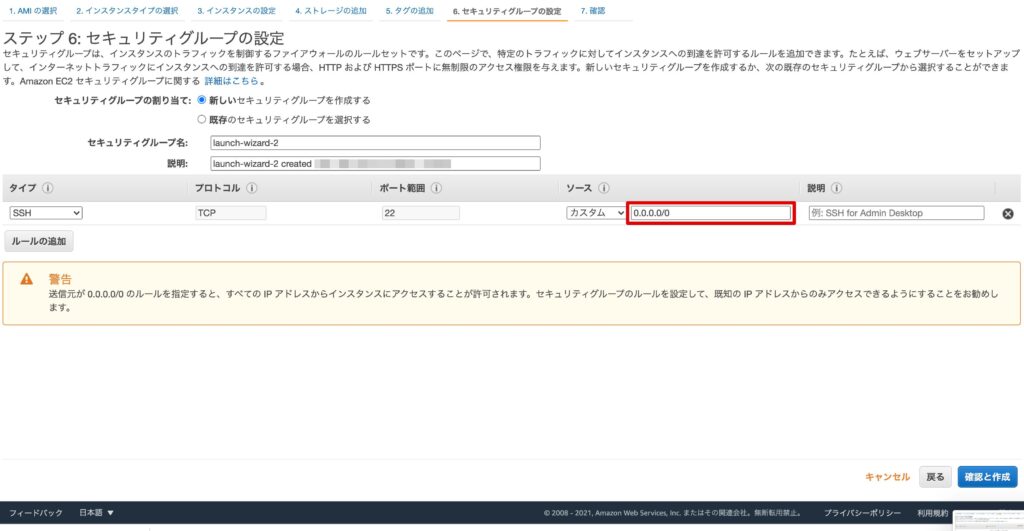
まず、自身が利用しているグローバルIPアドレスを確認します。
ここではCMANのIPアドレス確認ページで確認しています。
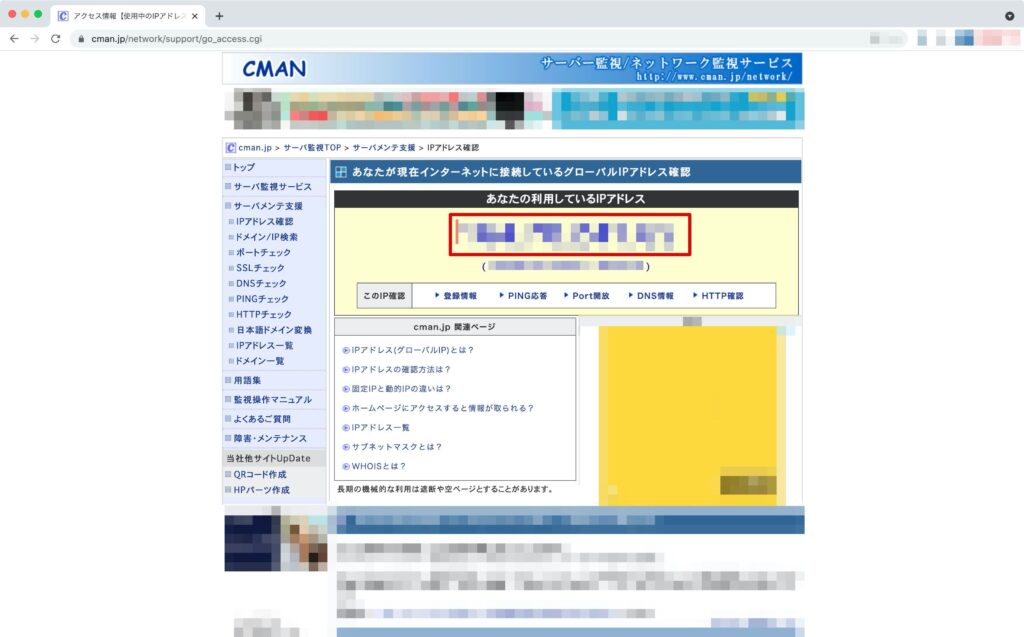
ソースに「確認したグローバルIPアドレス」を入力します。サブネットマスクは”/32″で大丈夫です。
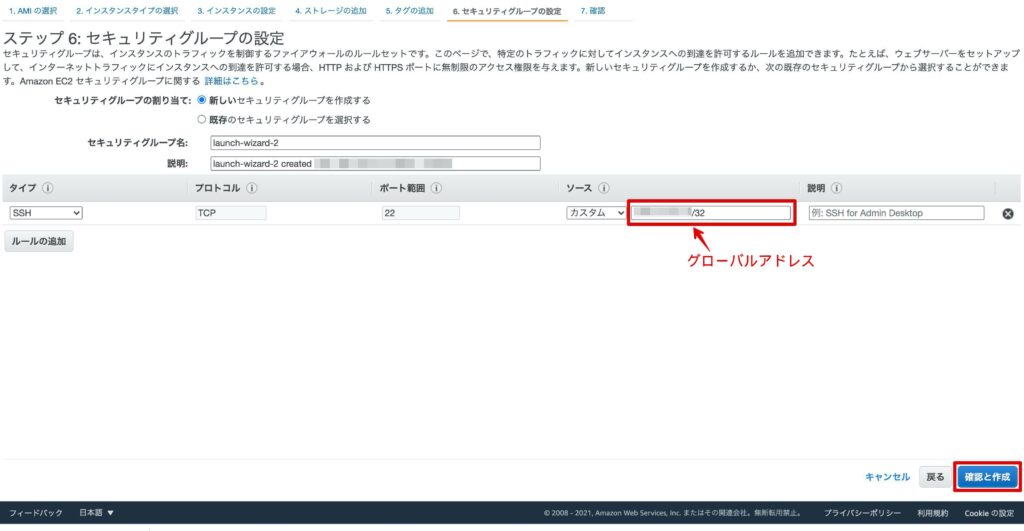
入力内容を確認し、「起動」をクリックします。
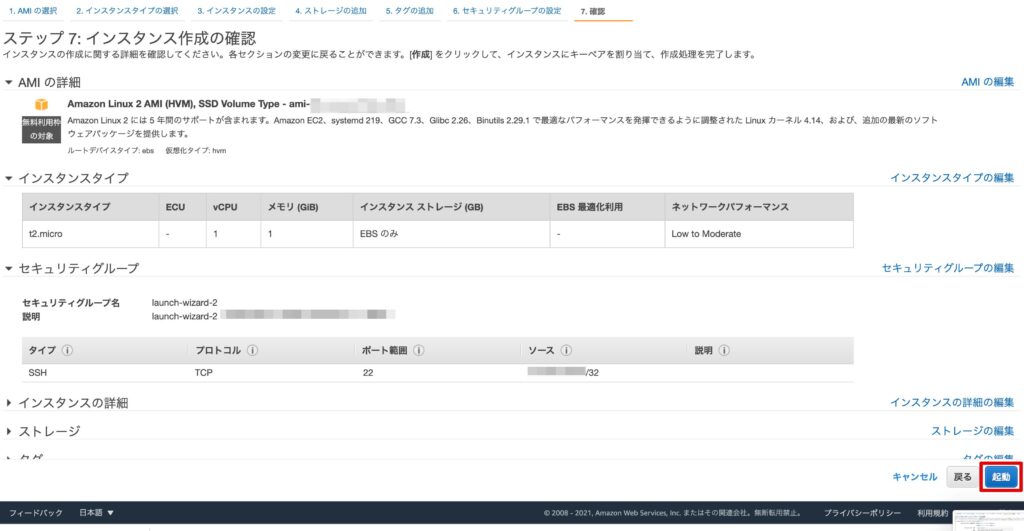
EC2にアクセスするためのキーペアを作成し、ダウンロードします。
「新しいキーペアの作成」を選択し、キーペア名は「aws-vpn-test1」としています。
キーペアをダウンロードし、「インスタンスの作成」をクリックします。
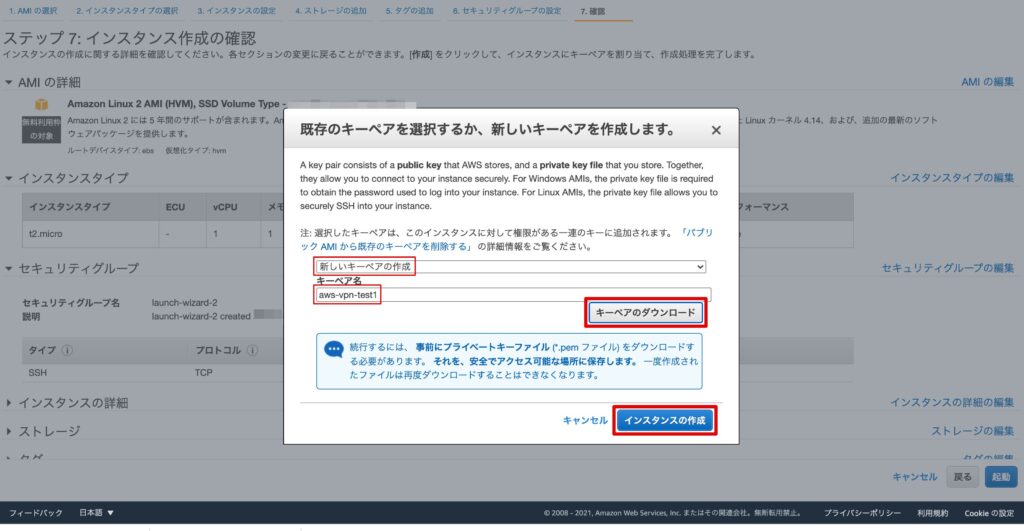
作成されたインスタンスを確認します。
※パブリックIPv4アドレスとプライベートIPv4アドレスが付与されていることを確認します。
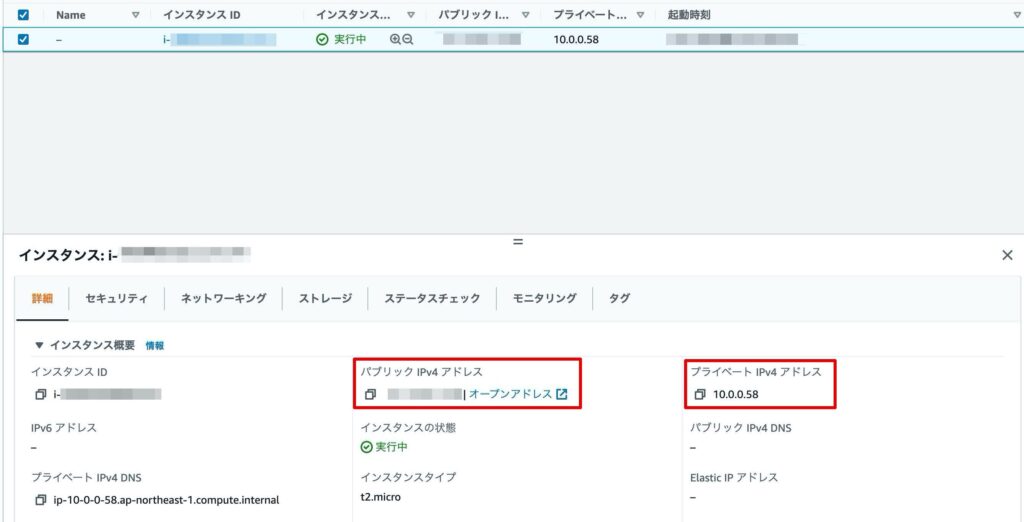
セキュリティグループの追加設定
CML環境からのアクセスを許可するために、セキュリティグループの追加設定を行います。
「セキュリティ」タブから「セキュリティグループ」をクリックします。
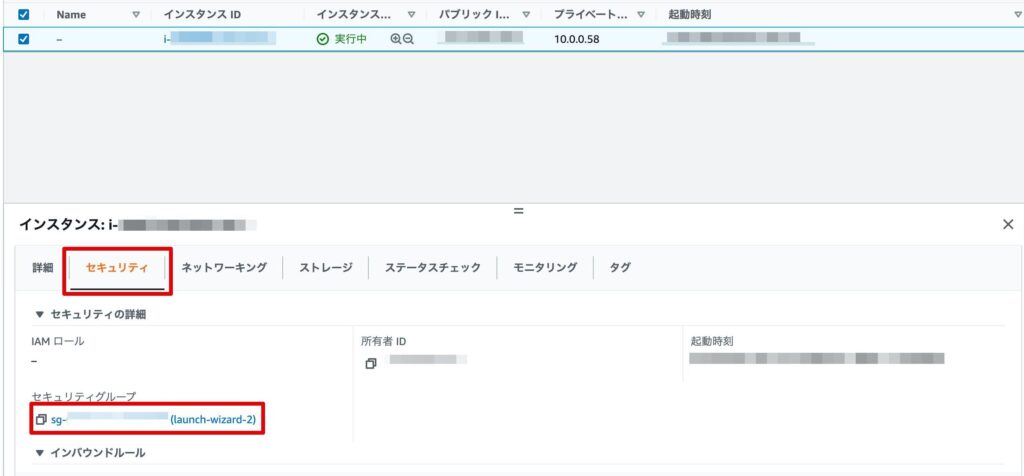
「Edit inbound rules」をクリックします。
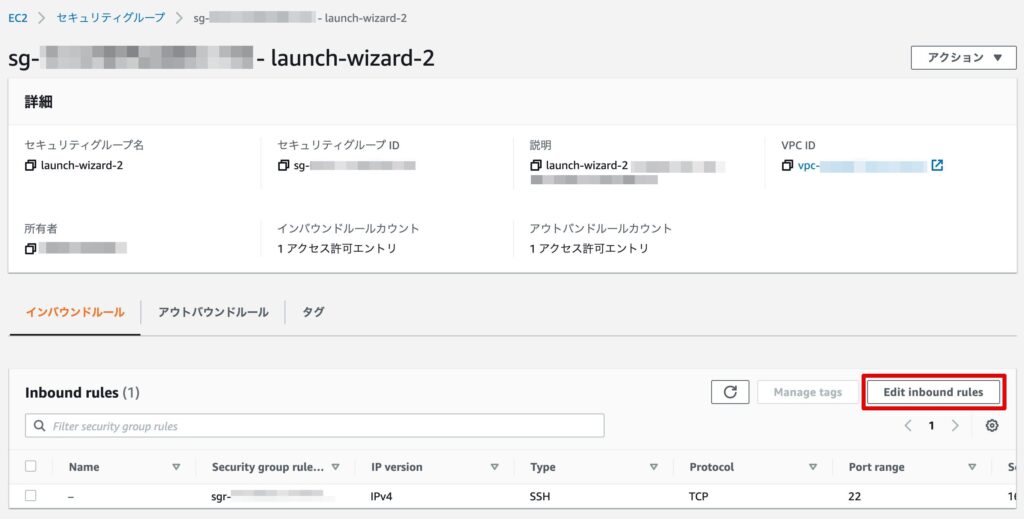
「ルールを追加」をクリックします。
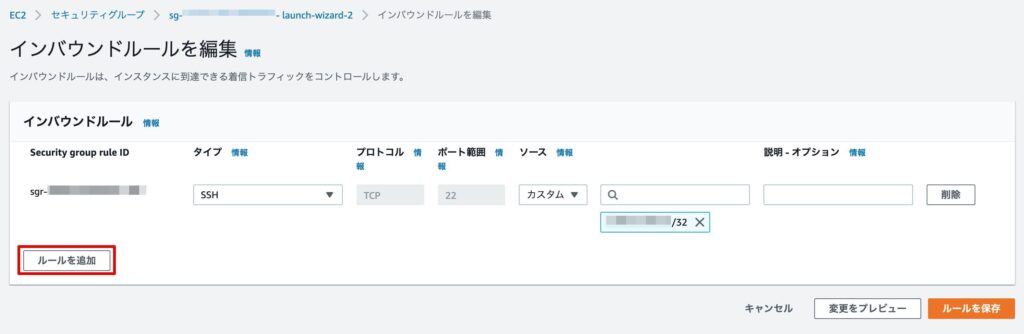
グローバルアドレス、ローカルネットワーク(192.168.1.0/24)、CMLのLAN(172.16.0.0/24)からのICMP通信を許可します。
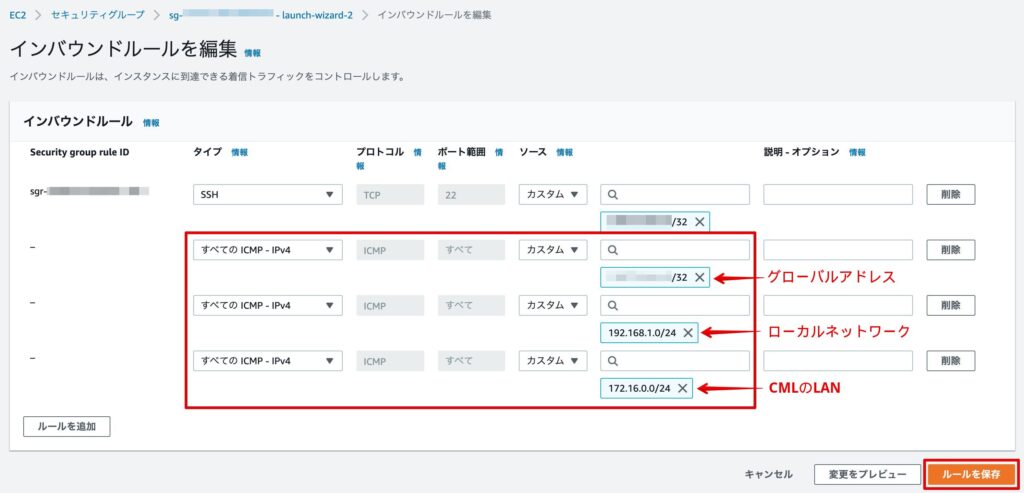
インバウンドルールに追加されていることを確認します。
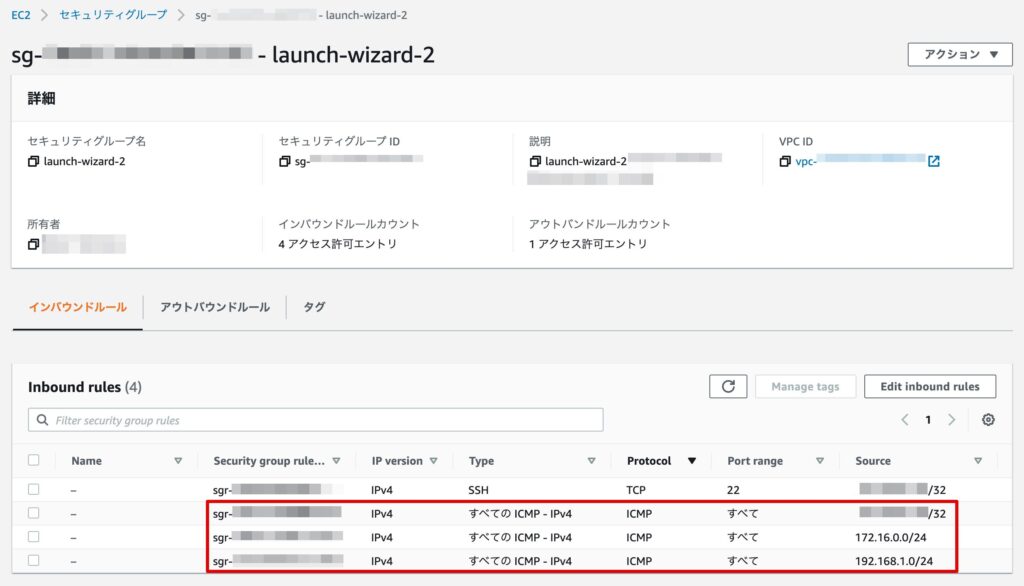
EC2への接続確認
起動したEC2への接続を確認していきます。
※ここでは、MACのTerminalを利用し接続していきます。
インスタンスの画面から「接続」をクリックします。
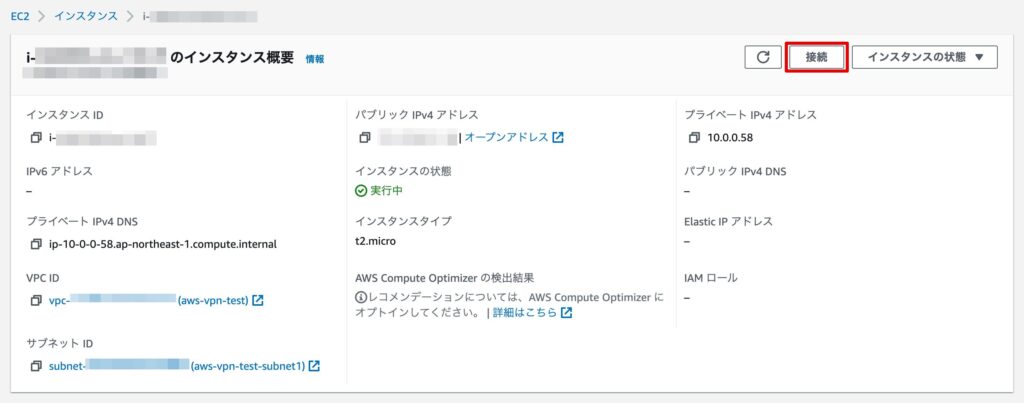
「SSHクライアント」タブを選択し、アクセス方法を確認します。
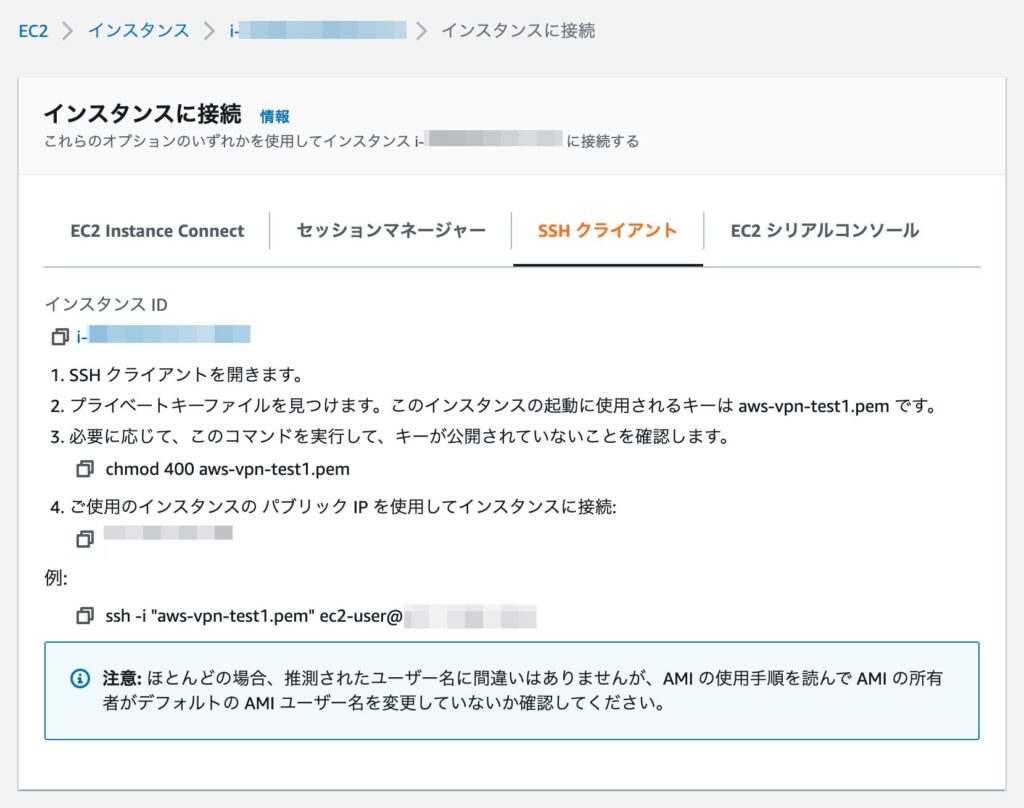
ダウンロードしたキーペアを確認します。

このままSSH接続を試みると、キーペアのアクセス権が不適切というメッセージが表示され接続できません。
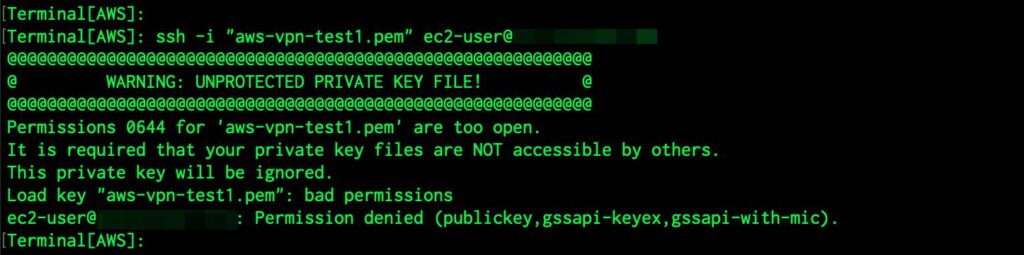
AWSの接続説明にある通り、アクセス権を変更します。

アクセス権が変更されたことを確認します。

再度SSH接続を試みると、EC2へ接続できました。
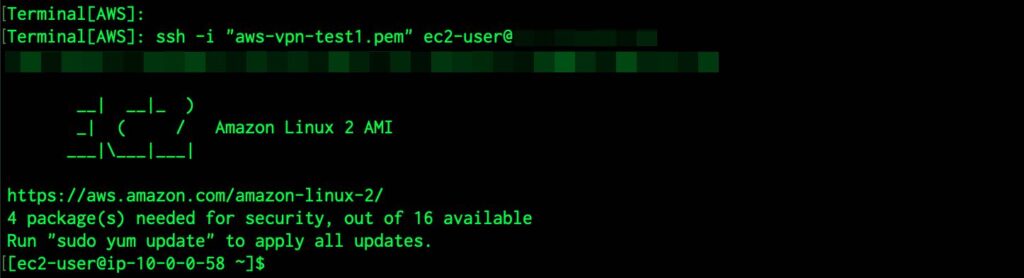
これで、AWSサイト間VPN接続のためのEC2構築は完了です!









