監視サーバーをAWS上で構築し、CML上のネットワーク機器/サーバーを監視します。監視ソフトウェアはZabbixを利用します。
【前回】AWS上での監視サーバー(Zabbix)構築【8.監視登録(SNMP Trap)】
【次回】AWS上での監視サーバー(Zabbix)構築【10.メール通知(SES)】
ネットワーク構成
下記のネットワーク環境を構築し、AWS上のEC2(Zabbixサーバー)から、CML上のネットワーク機器/サーバーを監視できるようにしていきます。
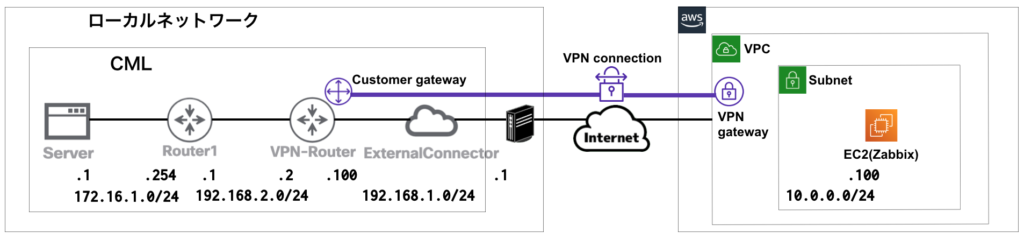
Zabbixからのメール通知(AWSのSNSを利用)
AWS上のZabbixからメールを送信する場合、SNSやSES等のAWSのサービスを利用する方法があります。今回は、SNSを利用したメール送信方法を説明します。
【AWS】SNSのトピック作成
SNSの「トピックの作成」をクリックします。
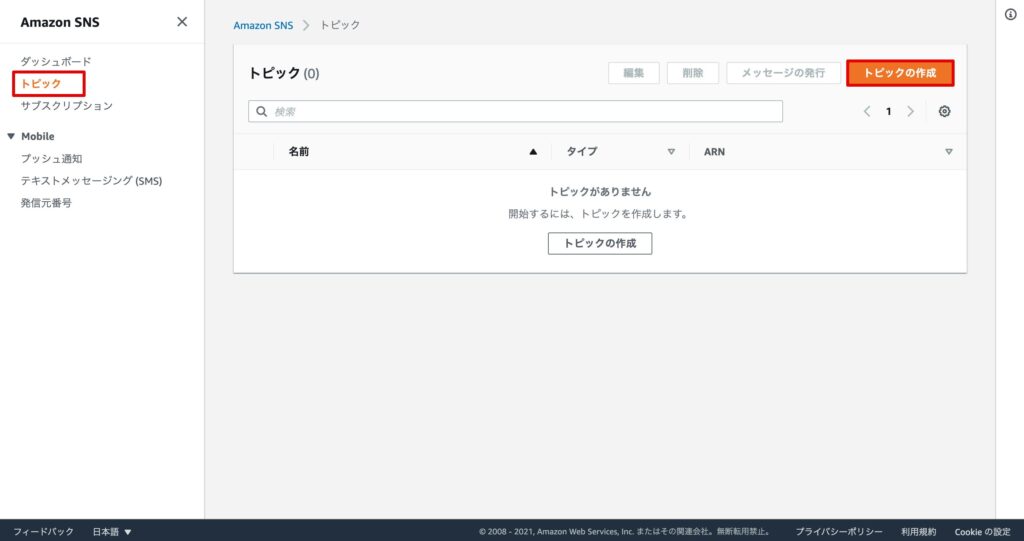
タイプは、「スタンダード」を選択します。名前は、「Zabbix-Alert-Notification」としています。

その他オプションは、そのままで大丈夫です。「トピックの作成」をクリックします。
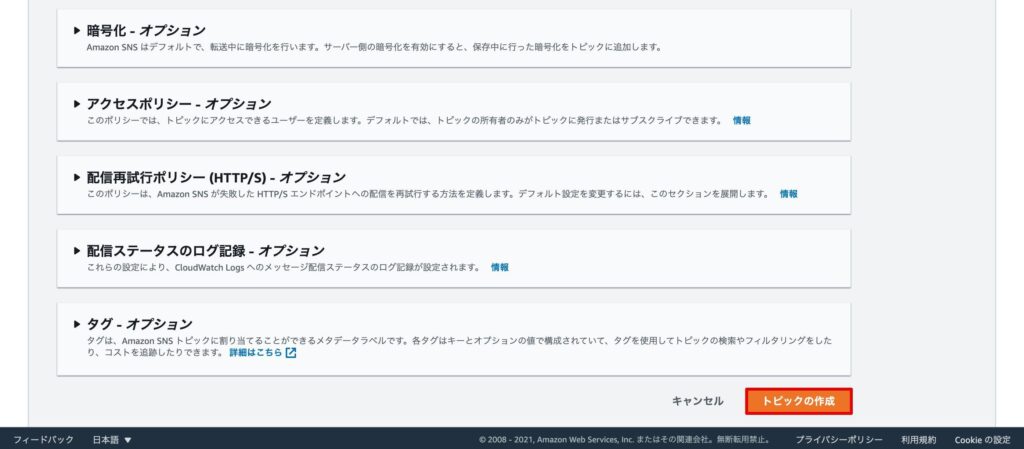
トピックが作成されたことを確認します。※表示される”ARN”をメモしておきます。
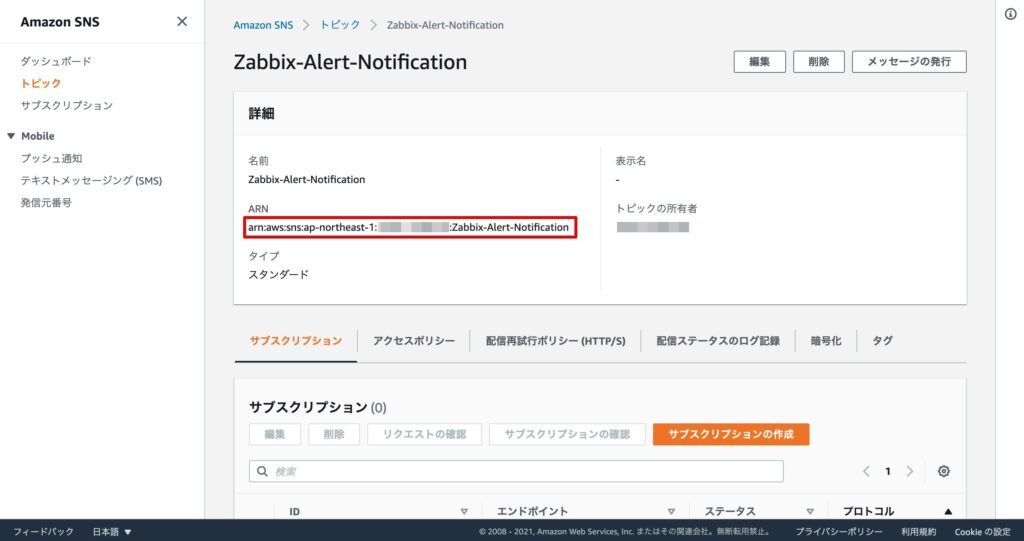
【AWS】SNSのサブスクリプション作成
SNSの「サブスクリプションの作成」をクリックします。
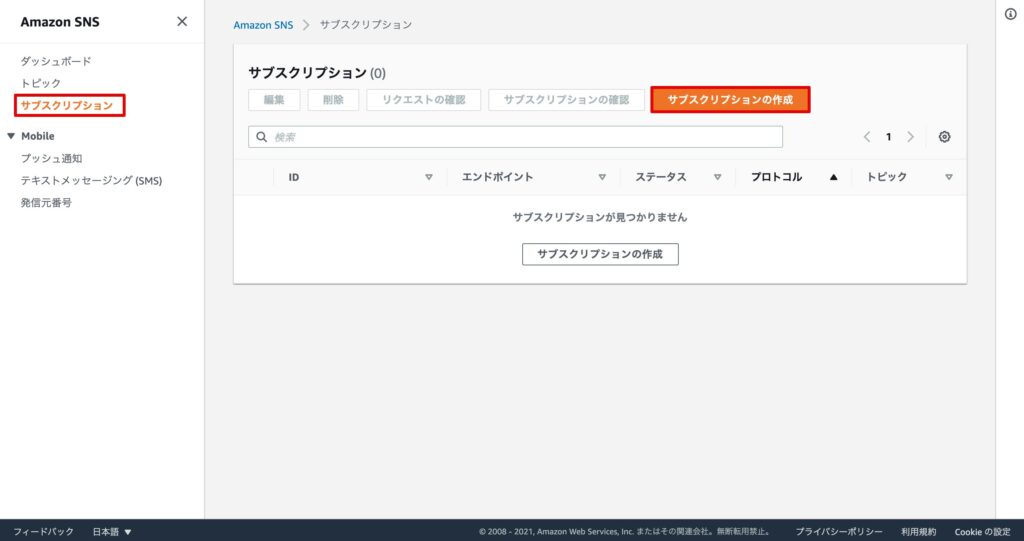
下記の通り入力し、「サブスクリプションの作成」をクリックします。
トピックARN:先ほど作成したトピックを選択
プロトコル:Eメールを選択
エンドポイント:送信先のメールアドレスを入力
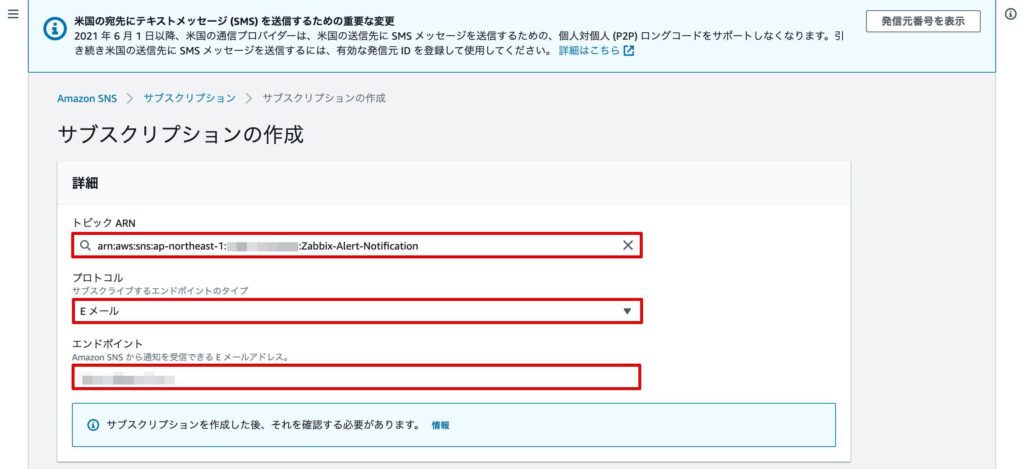
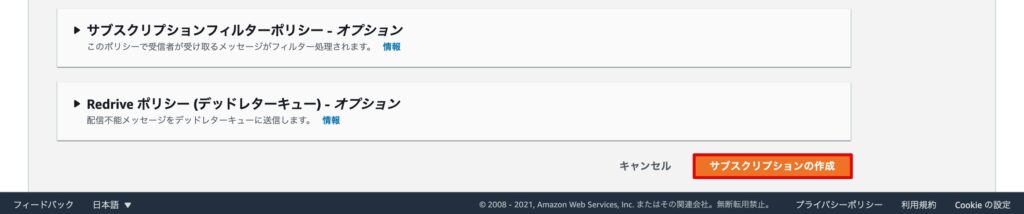
サブスクリプションの作成後はステータスが「保留中の確認」となっています。
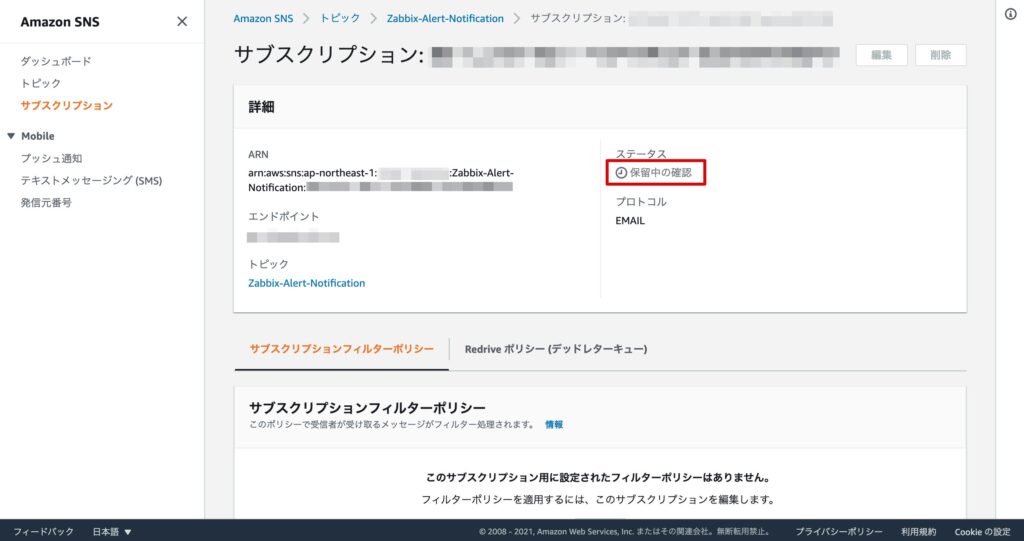
指定したメールアドレス宛に確認のメールが送信されるので、「Confirm subscription」をクリックします。
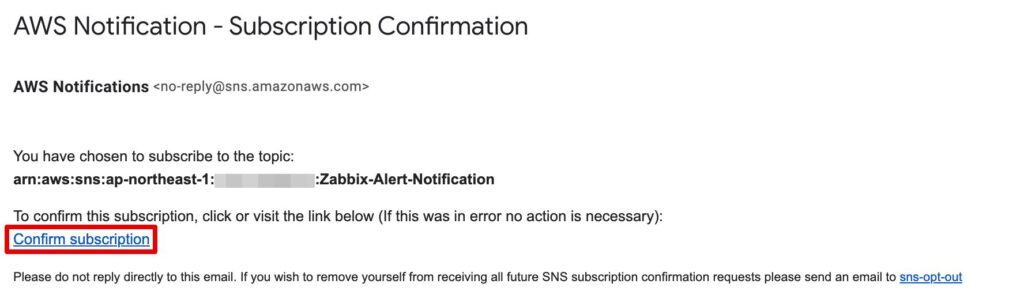
以下の画面が表示されれば、メールアドレスの確認は完了です。
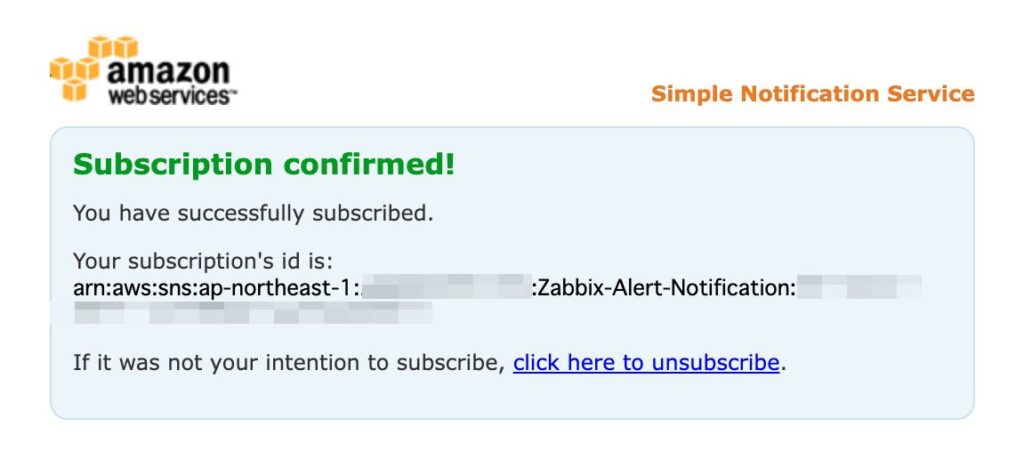
サブスクリプションのステータスも、「確認済み」に変わります。
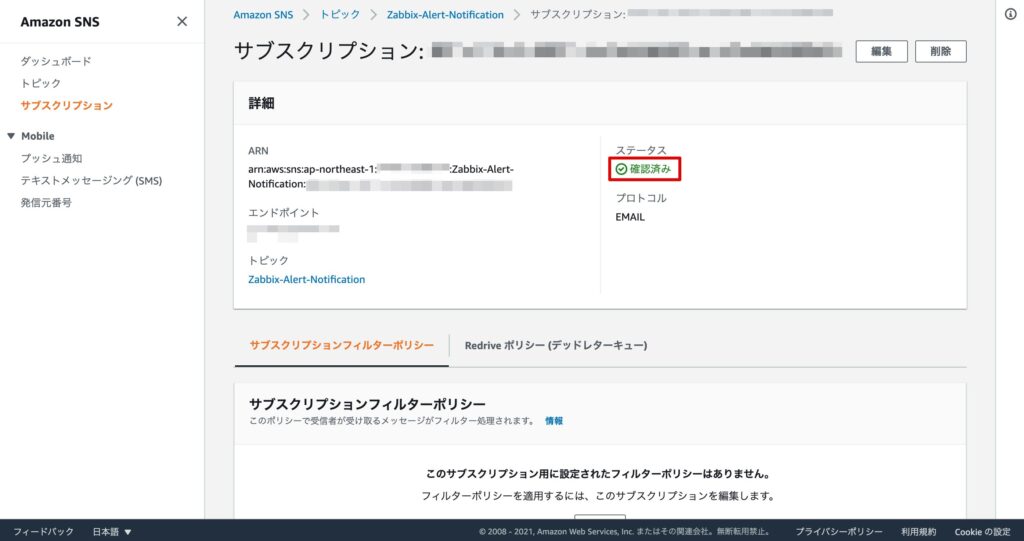
【AWS】メッセージ発行のテスト
作成したトピックの「メッセージの発行」をクリックします。
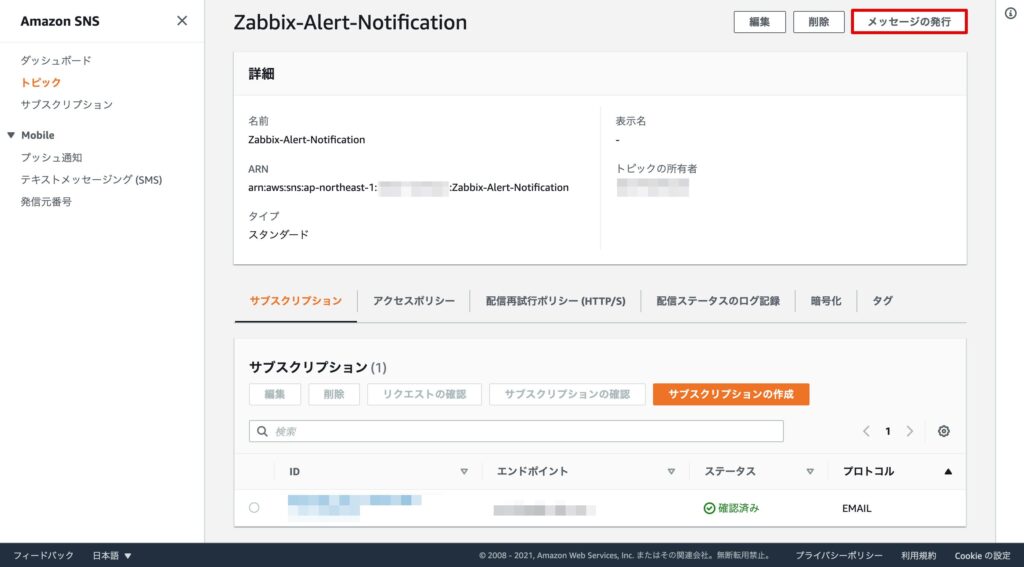
件名とメッセージ本文を入力し、「メッセージの発行」をクリックします。
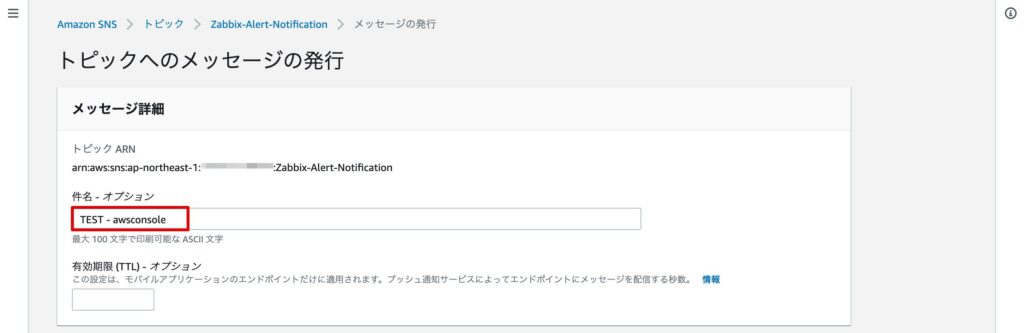
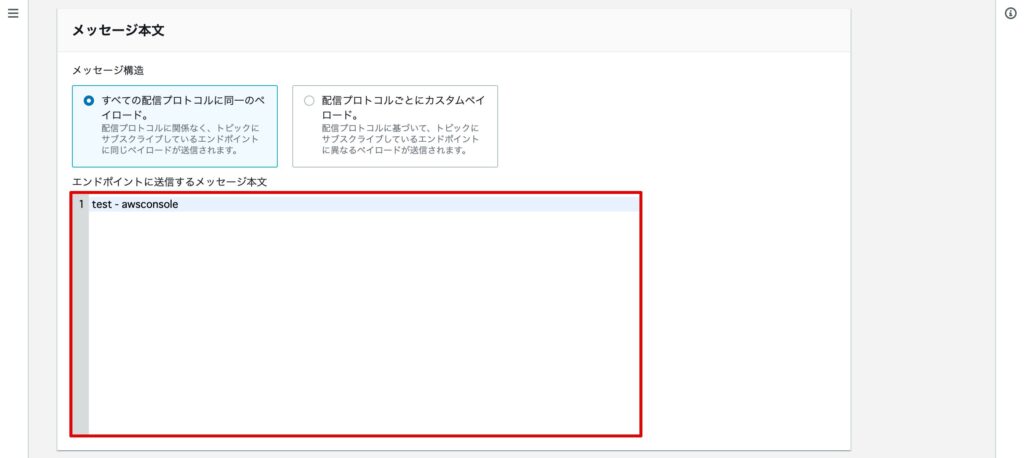
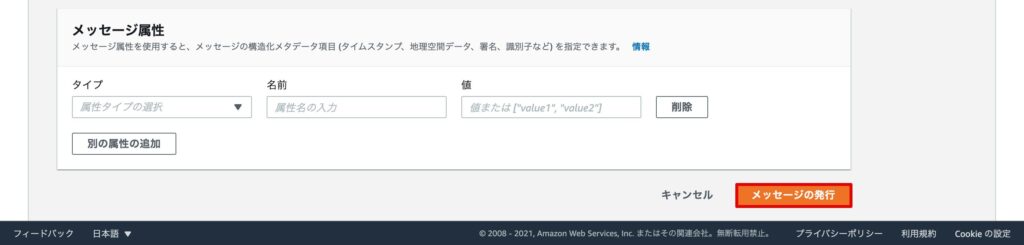
下記のようなメールが送信されることを確認します。
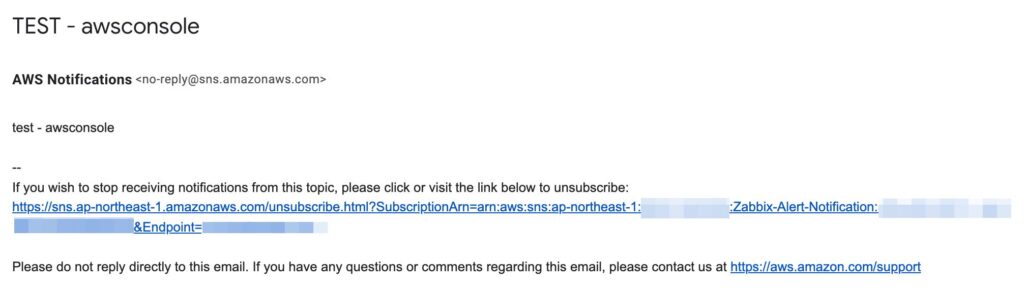
【Zabbix】メディアタイプの作成
Zabbixの「管理」→「メディアタイプ」から、「メディアタイプの作成」をクリックします。
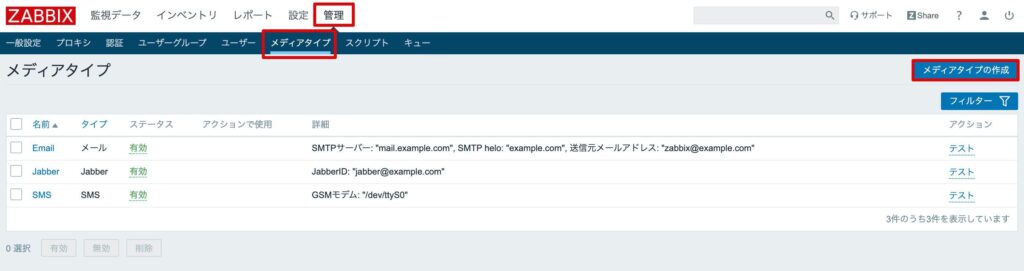
下記の通り入力し、「追加」をクリックします。
名前:SNS-Alert-Notification ※任意の名前
タイプ:スクリプトを選択
スクリプト名:sns_notification.sh ※任意の名前
スクリプトパラメータ:下記の3つを追加
{ALERT.SENDTO}
{ALERT.SUBJECT}
{ALERT.MESSAGE}
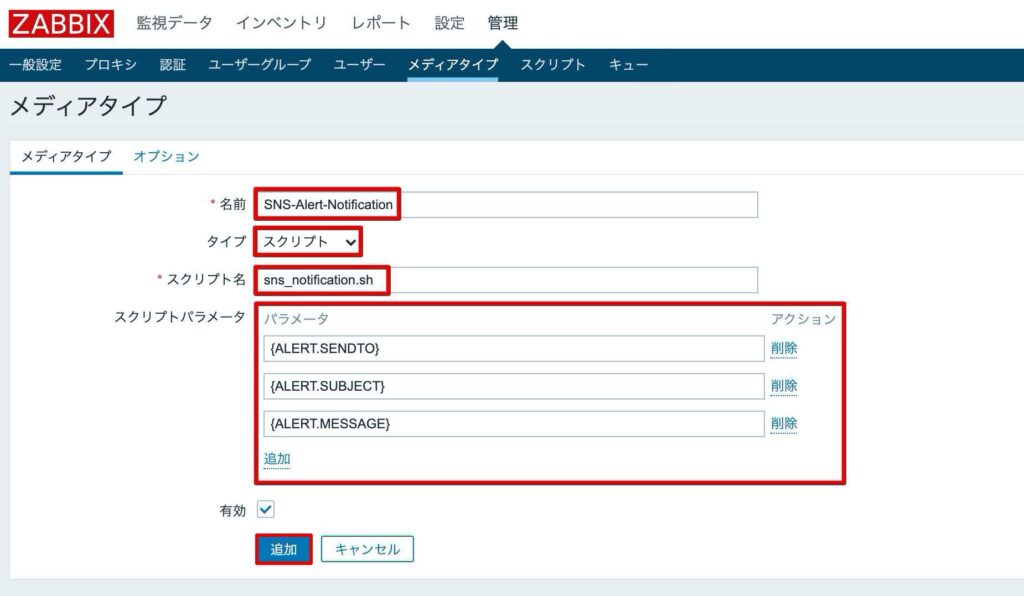
メディアタイプが追加されたことを確認します。
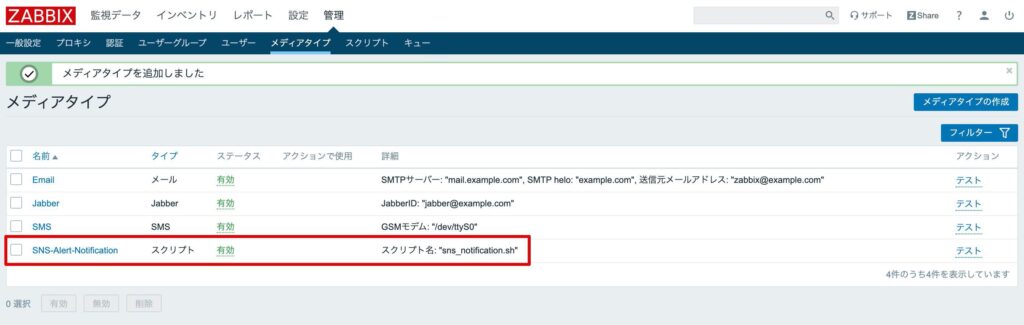
【Zabbix】スクリプトの作成
メディアタイプから実行するスクリプトを作成します。
ZabbixをインストールしたEC2にSSHログインし、下記を実行します。
cd /usr/lib/zabbix/alertscripts/
sudo vi sns_notification.sh下記を記述します。
#!/bin/sh
TOPIC_ARN=$1
SUBJECT=$2
MESSAGE=$3
echo "`date` $TOPIC_ARN $SUBJECT" >> /tmp/zabbix-sns.log
if [ "$SUBJECT" = "" -o "$TOPIC_ARN" = "" ]; then
echo "usage: $0 {ARN SUBJECT MESSAGE}"
exit 1
fi
if [ "$MESSAGE" = "" ]; then
MESSAGE=$SUBJECT
fi
aws sns publish --topic-arn $TOPIC_ARN --subject "$SUBJECT" --message "$MESSAGE"作成したスクリプトに実行権限を付与します。
sudo chmod +x sns_notification.shログ保存用のファイルを作成し書き込み権限を付与します。
touch /tmp/zabbix-sns.log
sudo chmod 666 /tmp/zabbix-sns.log【Zabbix】スクリプトのテスト
作成したスクリプトが問題なく動作することを確認します。※XXX部分は作成したSNSのARNを入力します。
./sns_notification.sh arn:aws:sns:ap-northeast-1:XXXXXXXXXXXX:Zabbix-Alert-Notification "TEST - scripts" "test - scripts"[ec2-user@ip-10-0-0-100 alertscripts]$ ./sns_notification.sh arn:aws:sns:ap-northeast-1:XXXXXXXXXXXX:Zabbix-Alert-Notification "TEST - scripts" "test - scripts"
{
"MessageId": "f4a7b962-25c3-5e7b-a1e1-e0b74a47122c"
}
[ec2-user@ip-10-0-0-100 alertscripts]$ 下記のようなメールが送信されることを確認します。
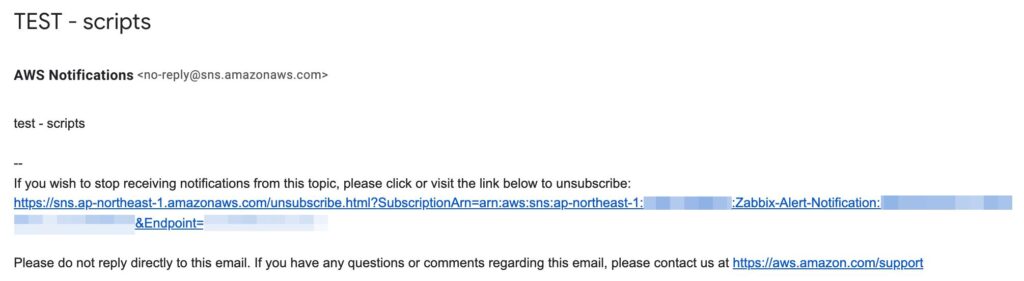
ログに出力されていることを確認します。
cat /tmp/zabbix-sns.log[ec2-user@ip-10-0-0-100 alertscripts]$ cat /tmp/zabbix-sns.log
XXXX年 XX月 X日 X曜日 XX:XX:XX JST arn:aws:sns:ap-northeast-1:XXXXXXXXXXXX:Zabbix-Alert-Notification TEST - scripts【Zabbix】メディアタイプのテスト
作成したメディアタイプの「テスト」をクリックします。
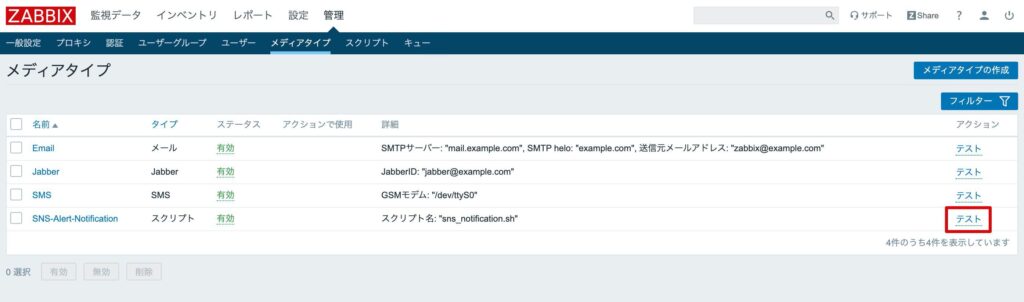
下記の通り入力し、「テスト」をクリックします。
送信先:トピックのARNを入力
件名:任意の内容を入力
メッセージ:任意の内容を入力
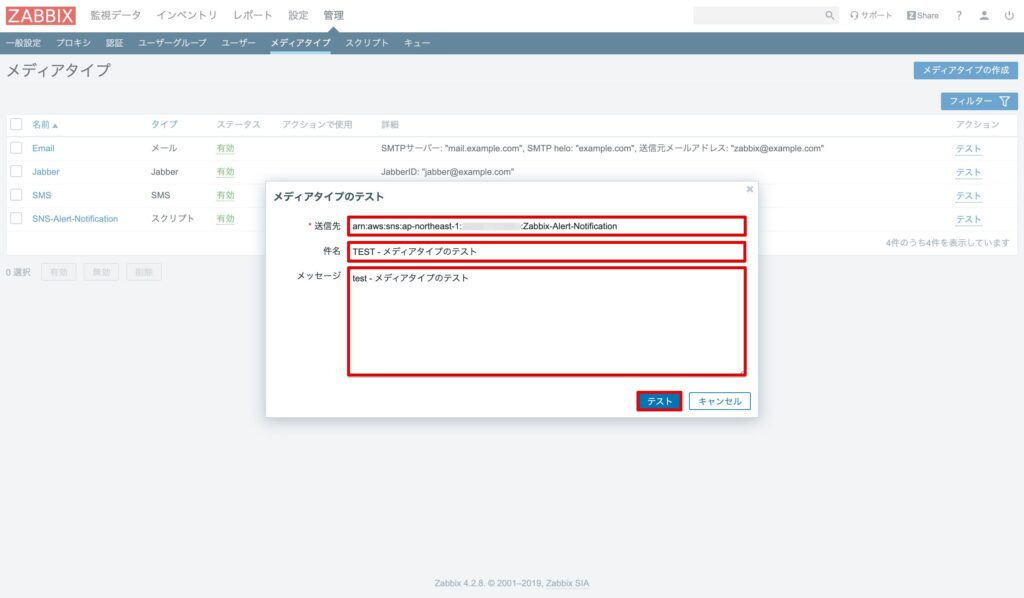
「メディアタイプのテストに成功しました。」と表示されれば、テストは成功です。
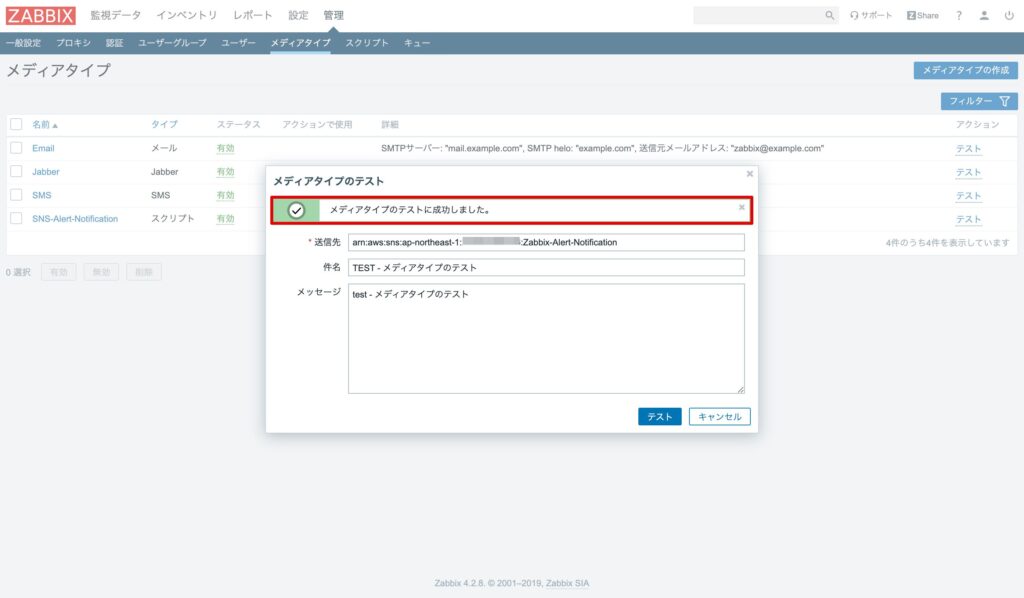
下記のようなメールが送信されることを確認します。
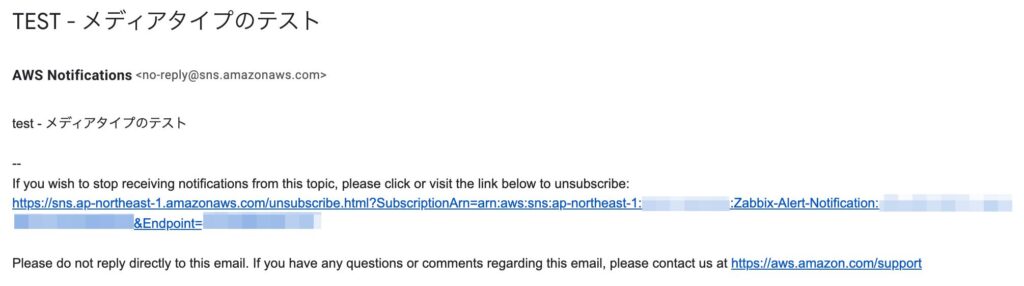
「メディアタイプのテストに失敗しました。」と表示される場合は、下記を参照してください。
メディアタイプのテストに失敗しました。
– You must specify a region. You can also configure your region by running “aws configure”.
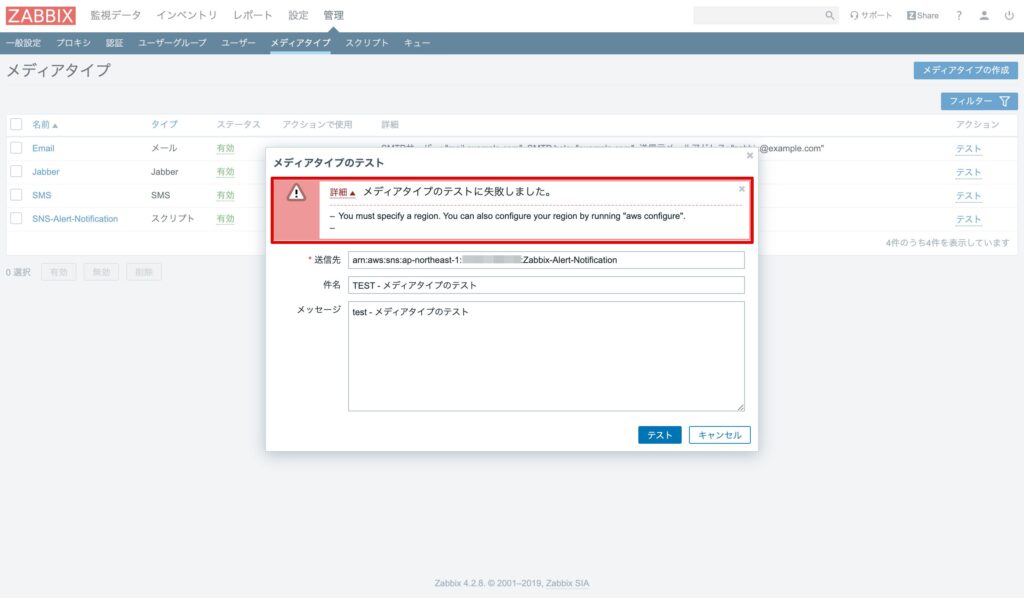
【Zabbix】ユーザーのメディアに登録
「管理」→「ユーザー」から、「Admin」をクリックします。
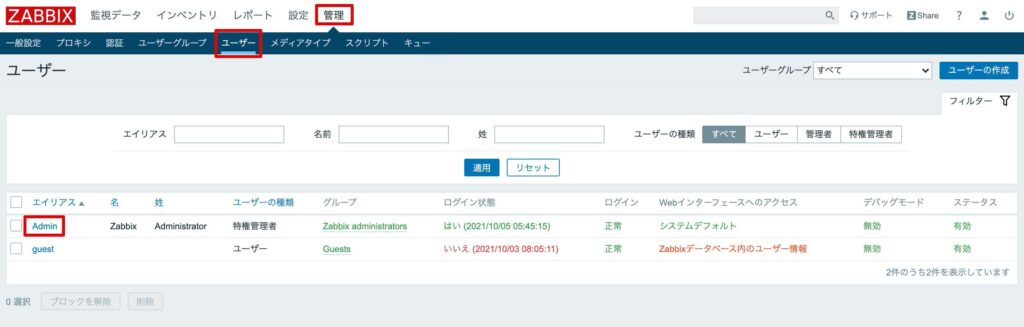
「メディア」をクリックします。
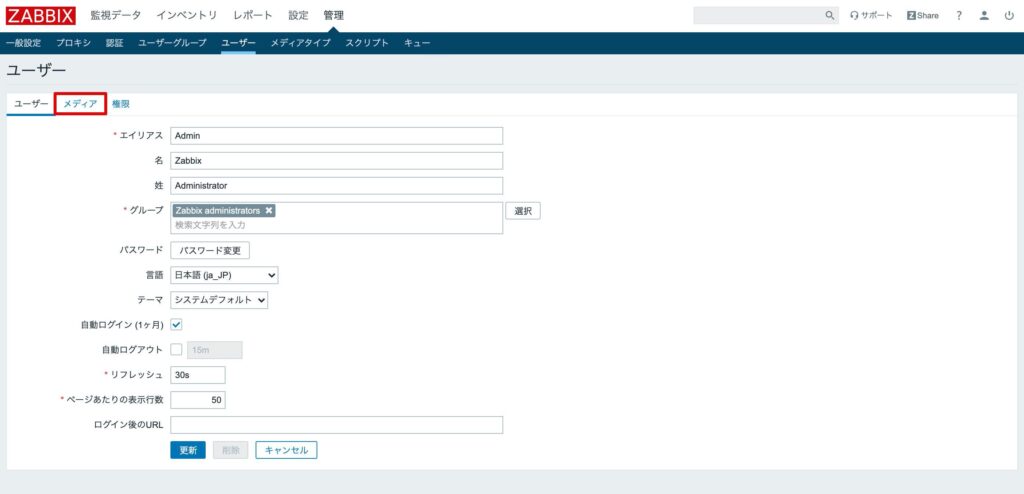
「追加」をクリックします。
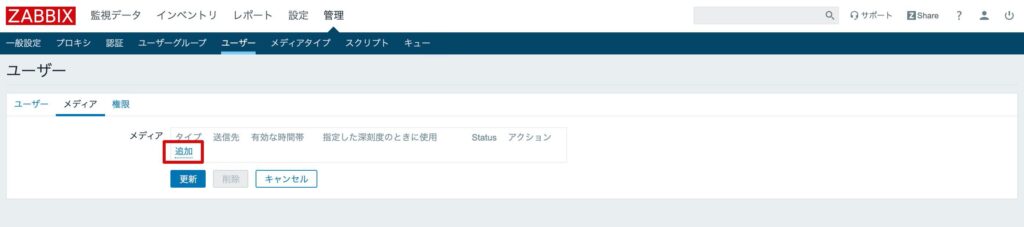
下記の通り入力し、「追加」をクリックします。
タイプ:作成したメディアタイプを選択
送信先:トピックのARNを入力
有効な時間帯:任意入力
指定した深刻度の時に利用:任意でチェック
有効:チェックを入れる
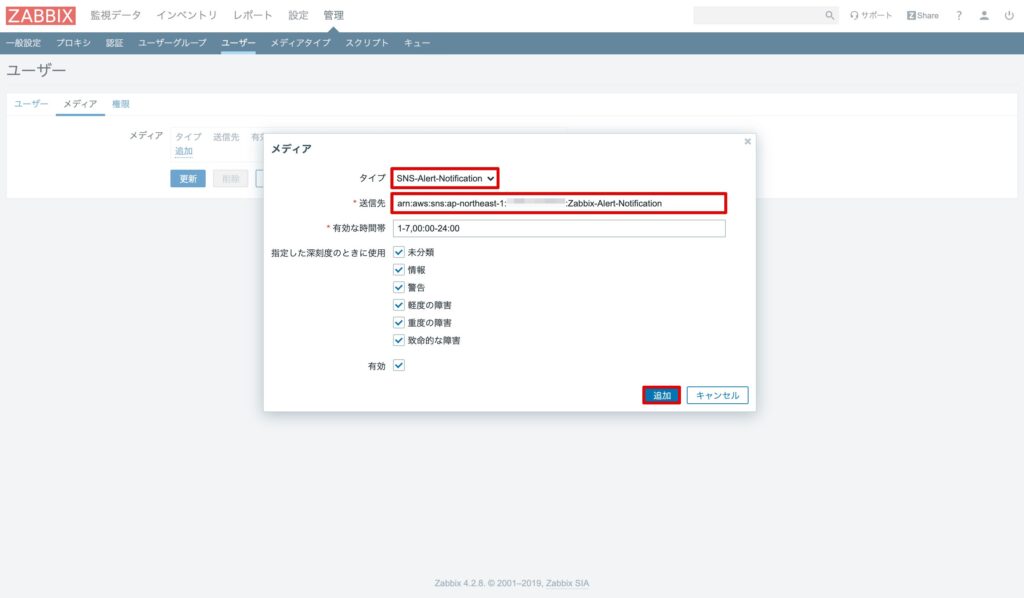
メディアに追加されていることを確認し、「更新」をクリックします。
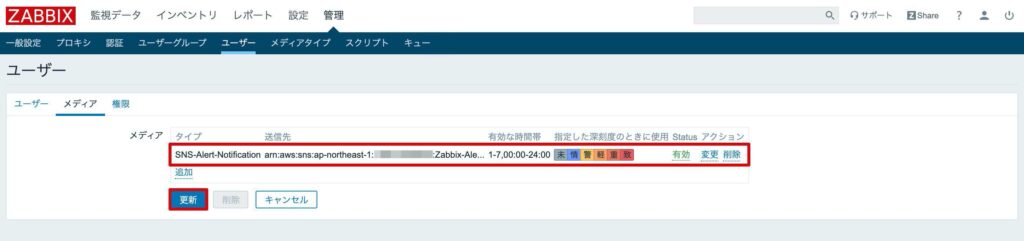
【Zabbix】アクションの作成
ここでは、ServerへのICMPノード監視で障害を検知した場合に、メールが送信されるようにします。
「設定」→「アクション」から、イベントソースで「トリガー」を選択し、「アクションの作成」をクリックします。
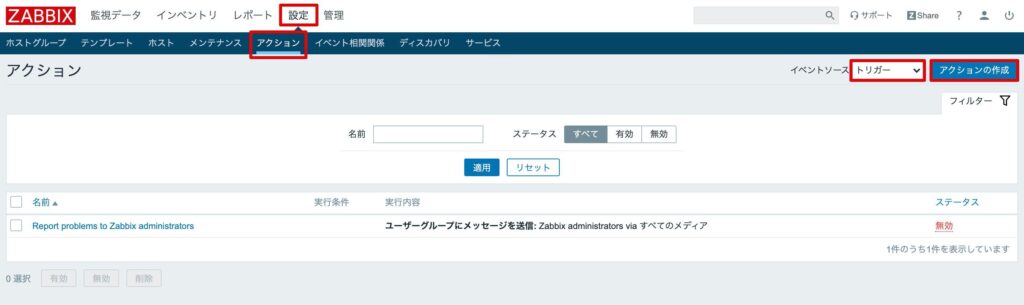
任意の名前を入力します。ここでは、「SNS-Alert-Action」としています。
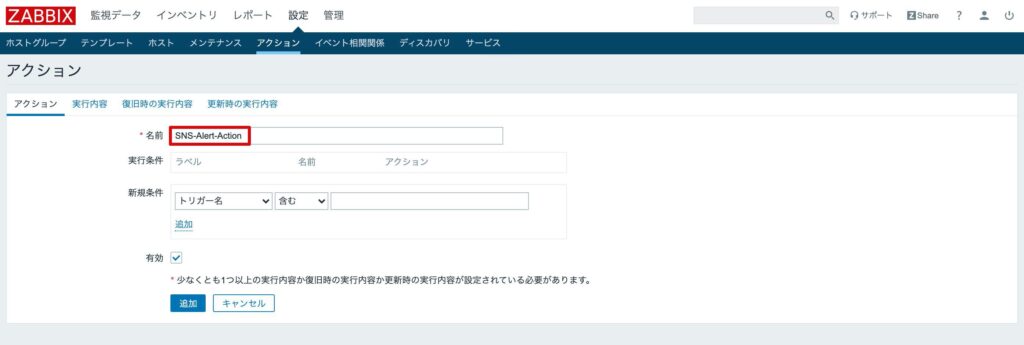
新規条件で「トリガー」を選択し、”unavailable by icmp ping”と入力し、「Server: Unavailable by ICMP ping」を選択します。
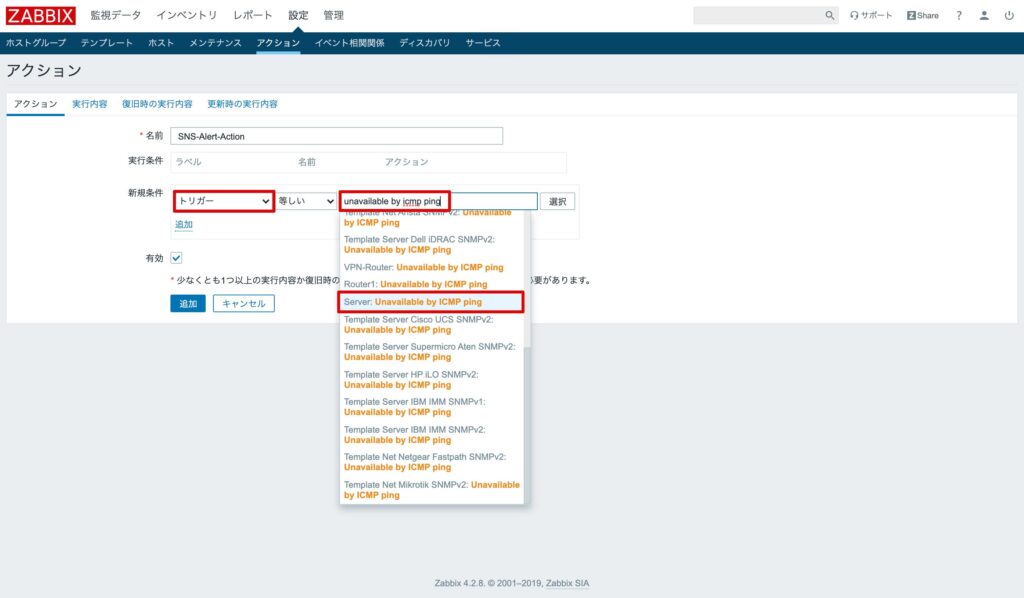
対象のトリガーが選択されたことを確認し、「追加」をクリックします。
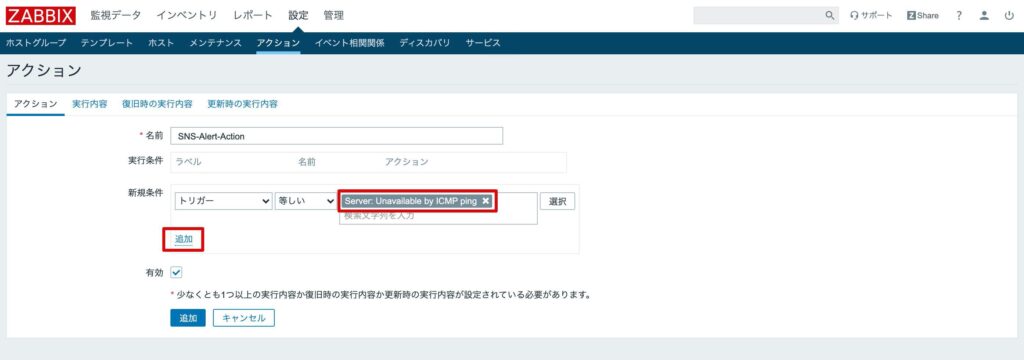
実行条件に追加されたことを確認します。
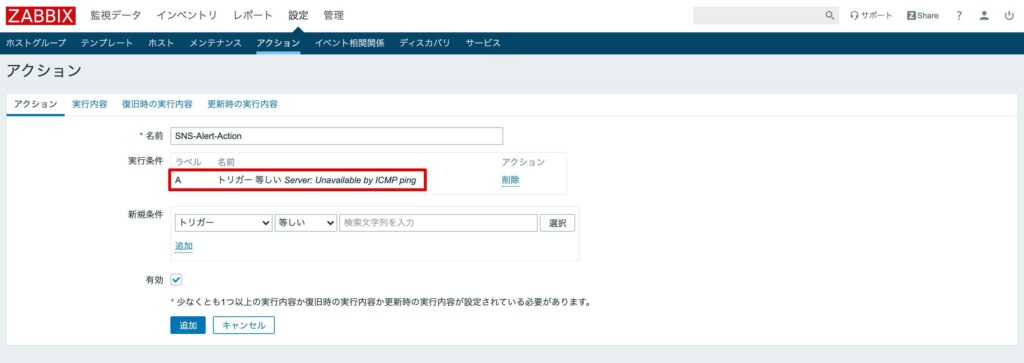
「実行内容」を選択し、「新規」をクリックします。
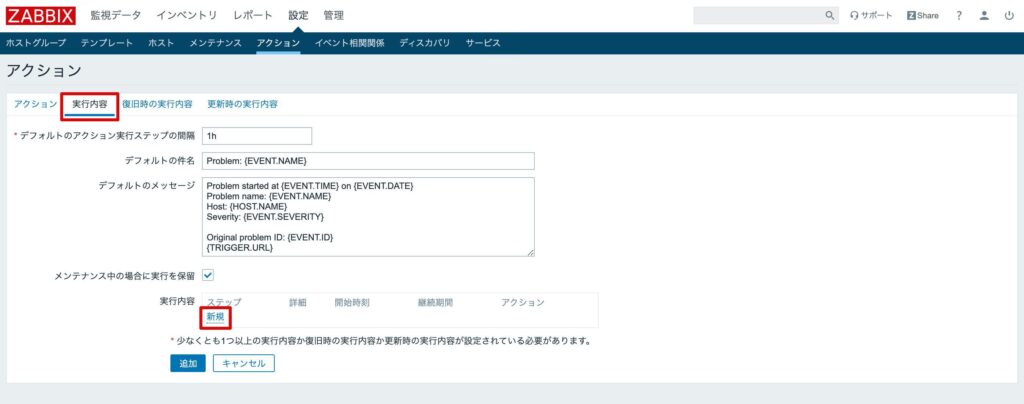
「ユーザーに送信」の「追加」をクリックします。
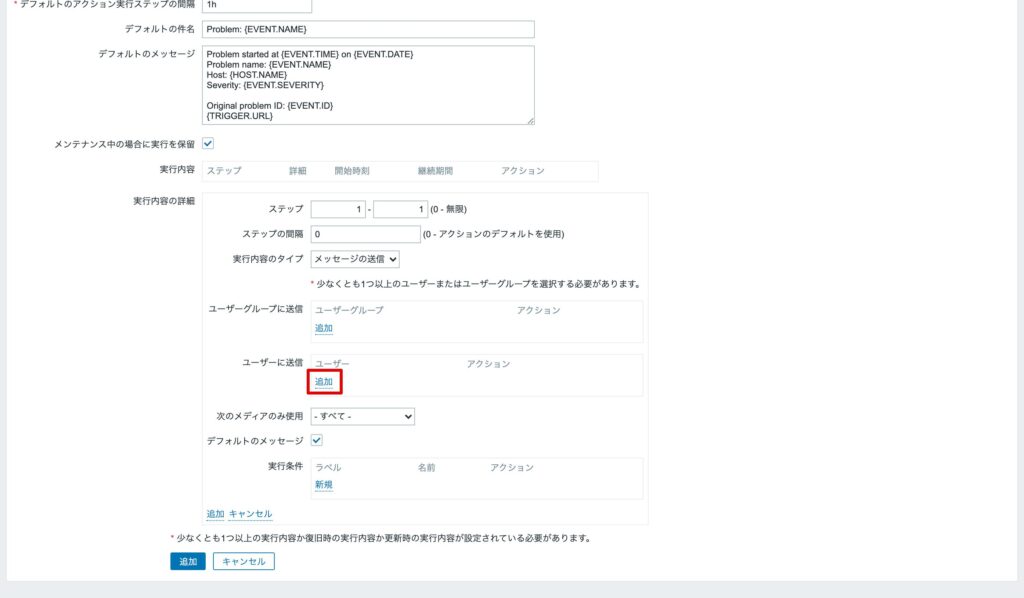
「Admin」にチェックを入れ、「選択」をクリックします。
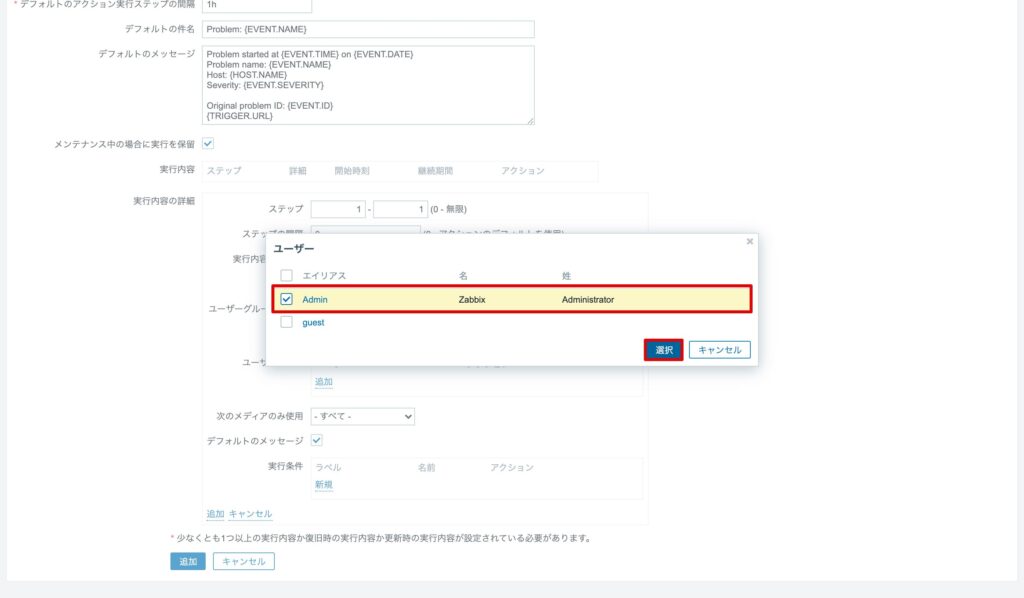
「次のメディアのみ使用」で、作成したメディアタイプを選択します。
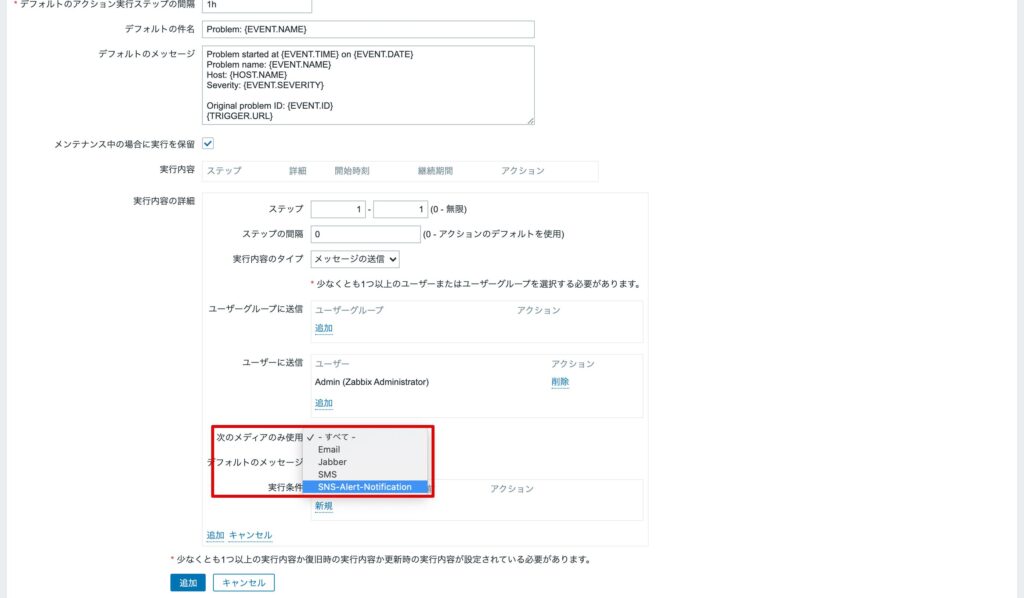
選択した「ユーザーに送信」と「次のメディアのみ使用」を確認し、「追加」をクリックします。
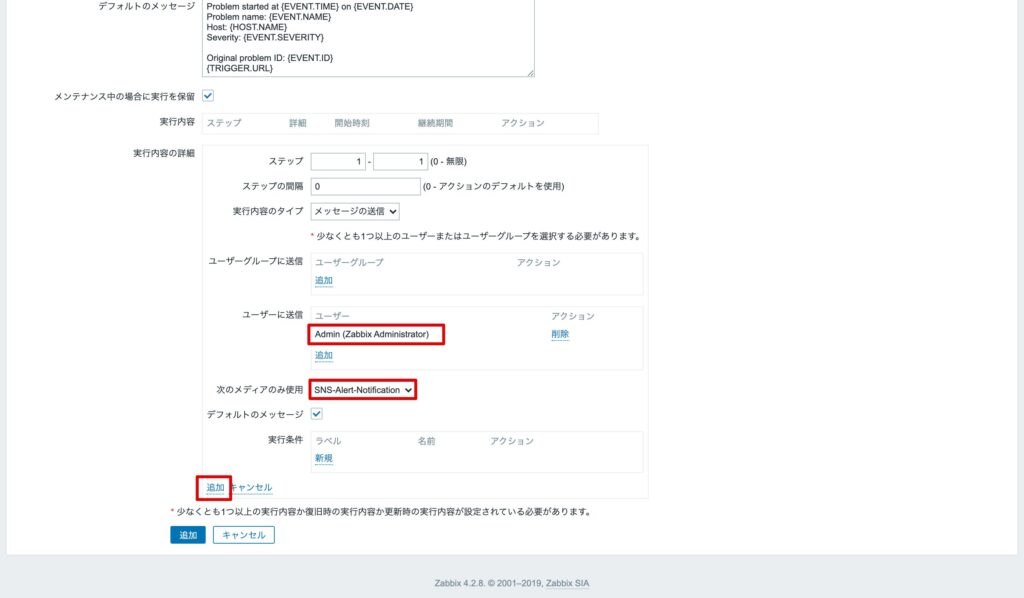
実行内容に追加されたことを確認し、「追加」をクリックします。
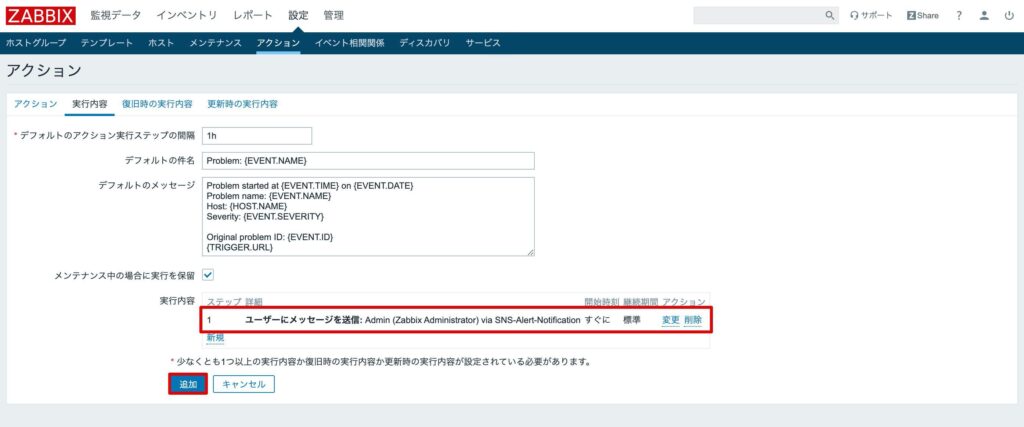
アクションが追加されたことを確認します。
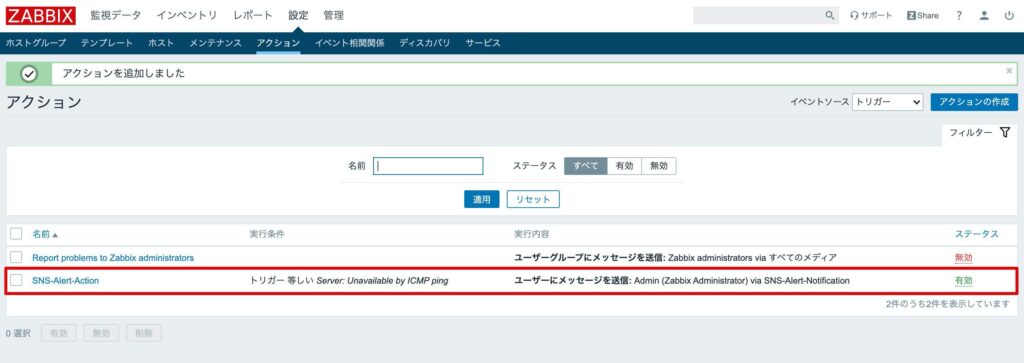
障害検知の確認
ICMPノード監視の登録方法は下記を参照してください。
AWS上での監視サーバー(Zabbix)構築【6.監視登録(ICMPノード監視)】
Router1のGi0/1をshutdownし、Serverへの疎通が通らないようにします。
int Gi0/1
shutZabbix上で、Serverの障害が検知されることを確認します。
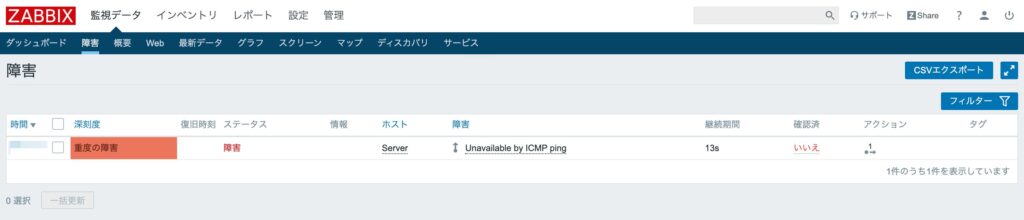
アクションにマウスカーソルを当てると、アクションが実行されていることが分かります。
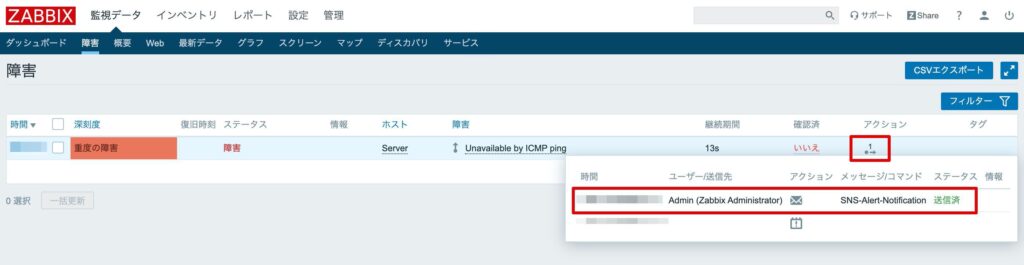
下記のようなメールが送信されることを確認します。メール本文に対象のホスト名等が表記されます。
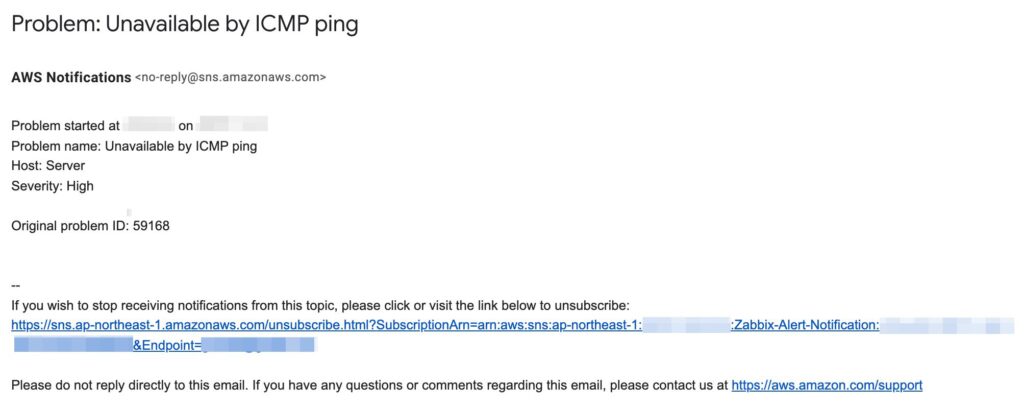
以上で、AWS上での監視サーバー(Zabbix)構築【9.メール通知(SNS)】の説明は完了です!
【前回】AWS上での監視サーバー(Zabbix)構築【8.監視登録(SNMP Trap)】
【次回】AWS上での監視サーバー(Zabbix)構築【10.メール通知(SES)】









