【前回】3.VMwareのインストール【Mac編】
【次回】5.CMLのライセンス登録
VMwareへ仮想マシンをデプロイし、CMLの初期設定を行なっていきます。
最後にCMLへログインします。
仮想マシンのデプロイ
VMware Fusionを起動し、「ファイル」から「新規」を選択します。
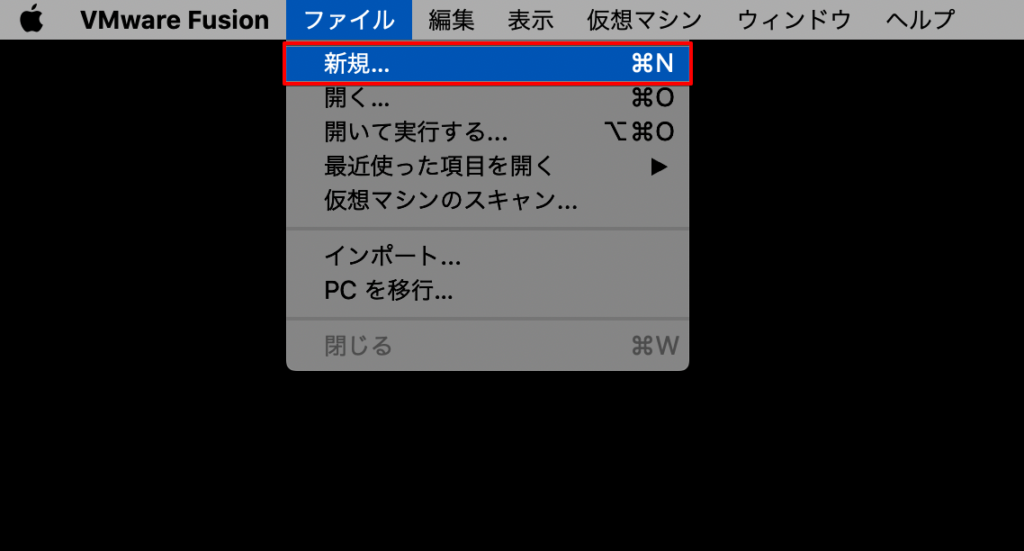
「既存の仮想マシンをインポート」を選択します。
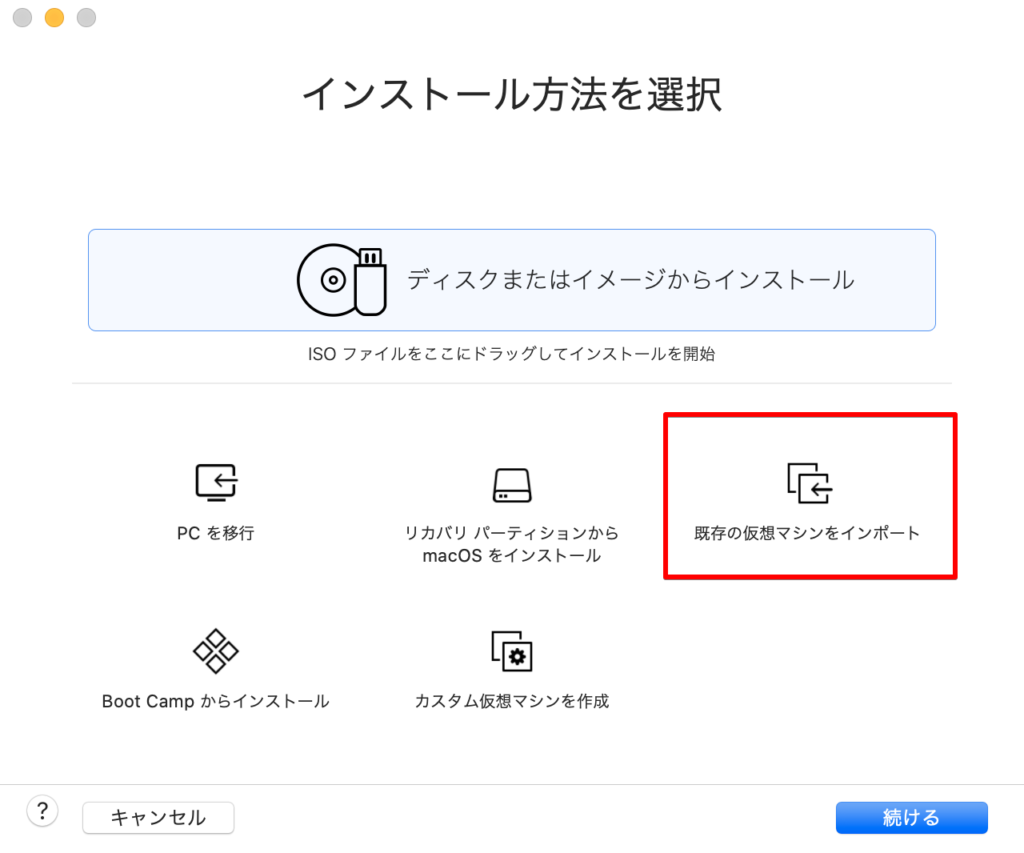
「ファイルを選択…」をクリックします。
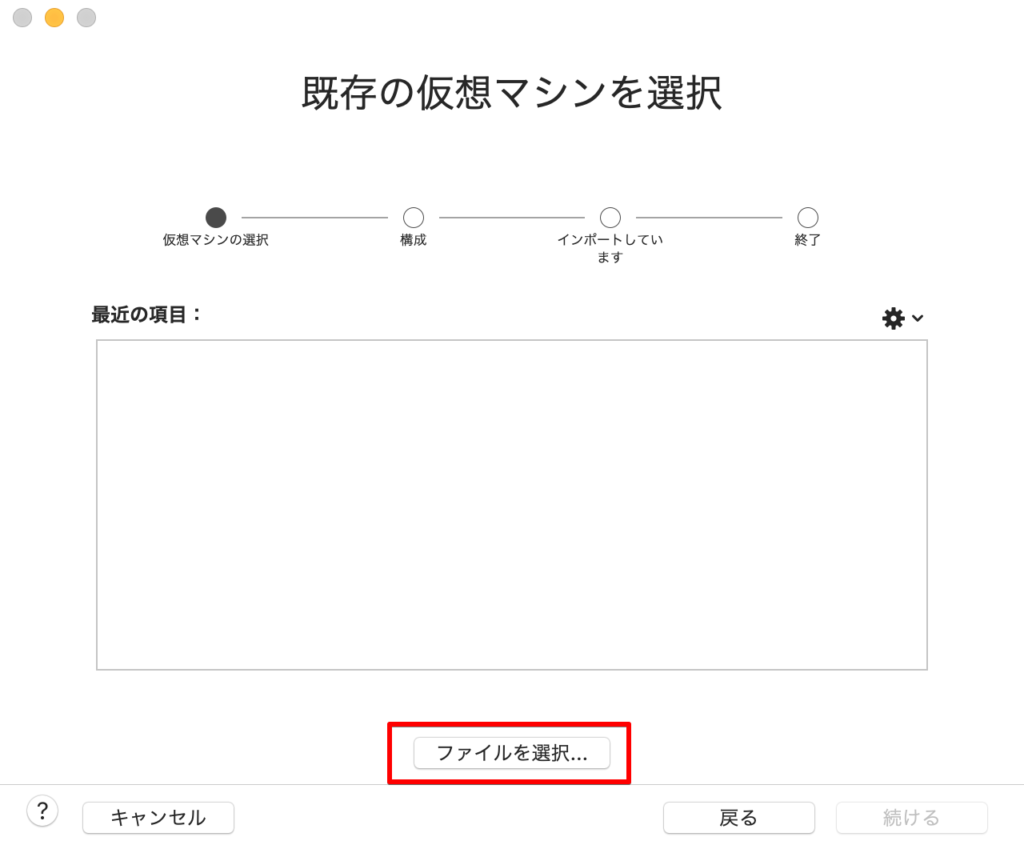
ダウンロードしたOVAファイル(cml2_p_controller-XXXXX.ova)を指定し、「続ける」をクリックします。
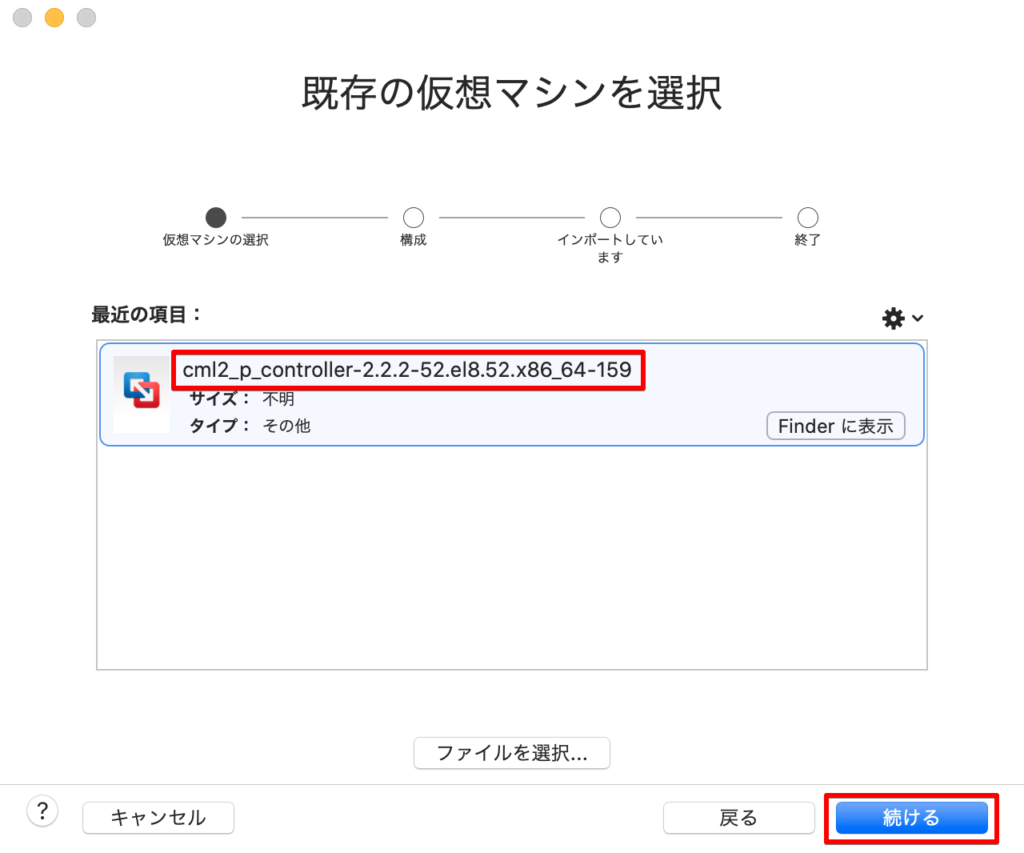
「保存」をクリックします。
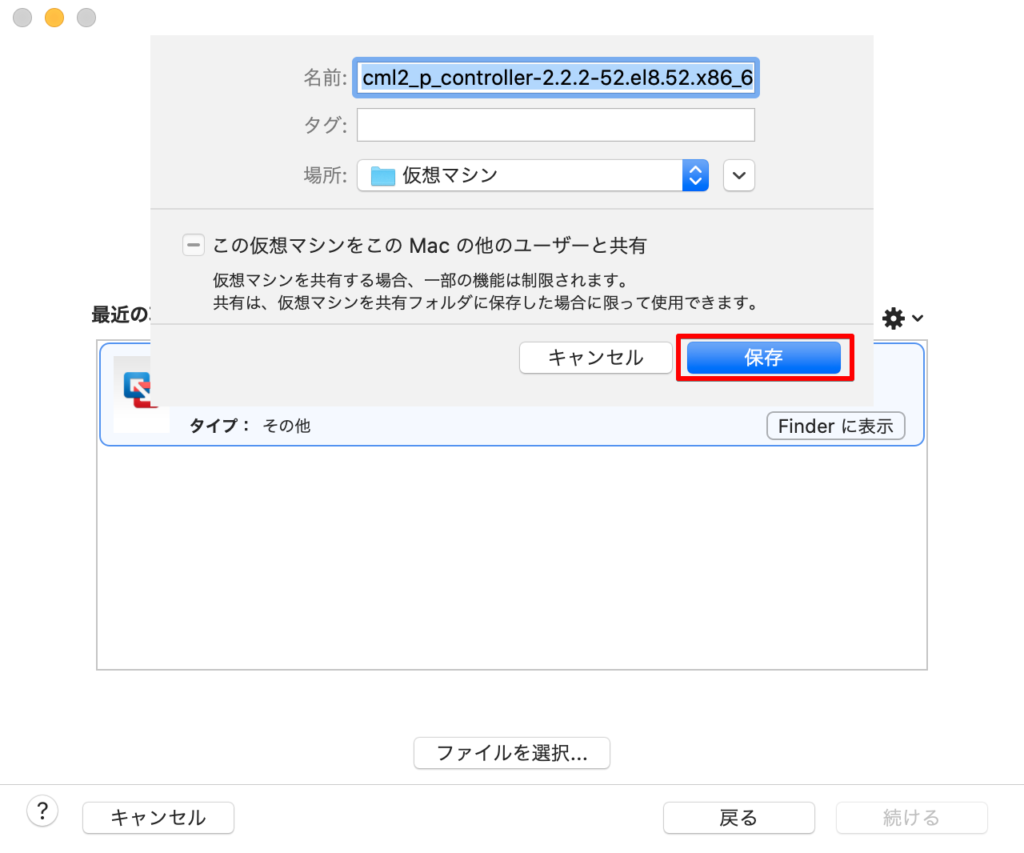
「設定のカスタマイズ」をクリックします。
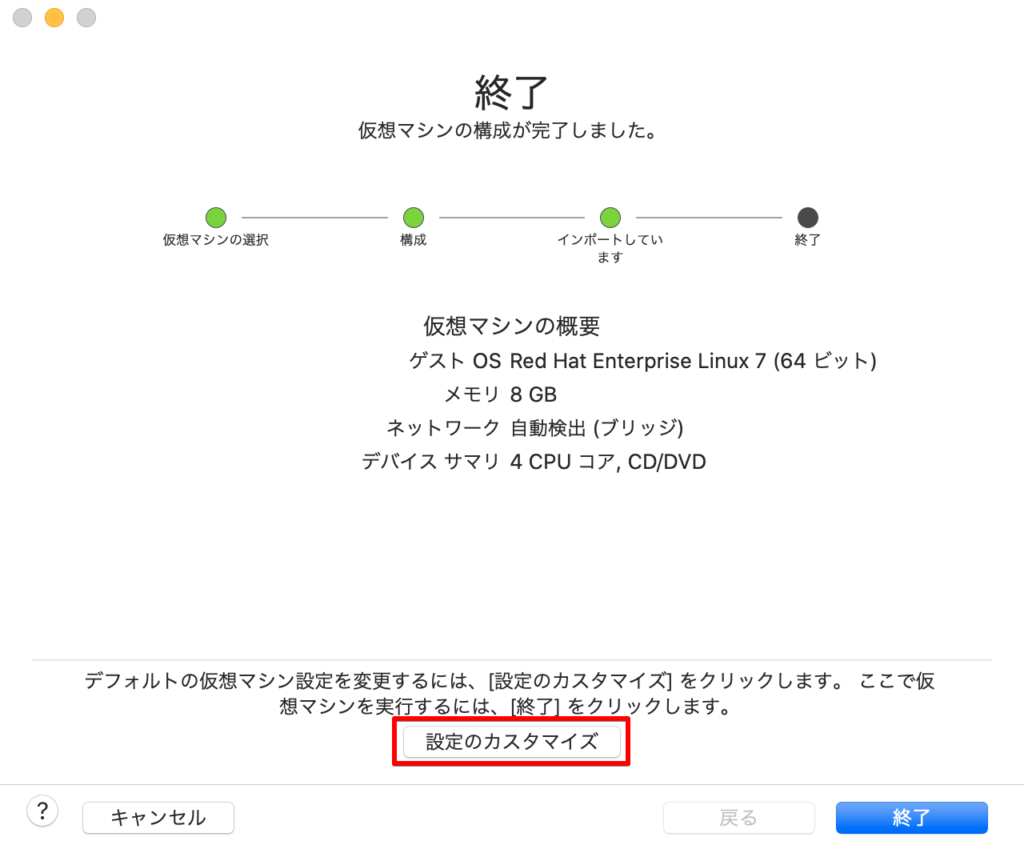
「プロセッサとメモリ」を選択します。
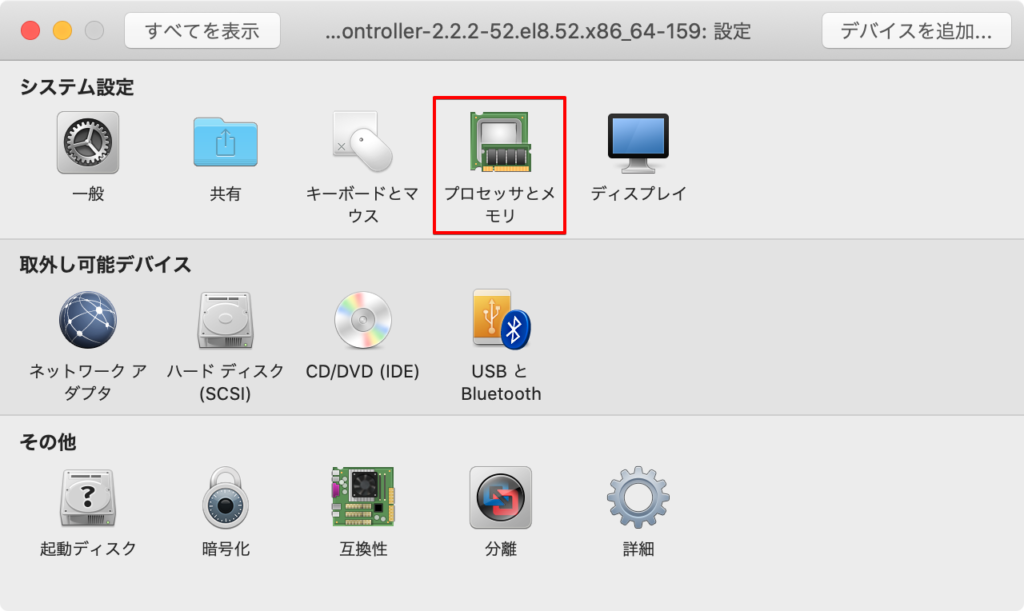
CPUが4コア以上、メモリが8MB以上となっていることを確認します。
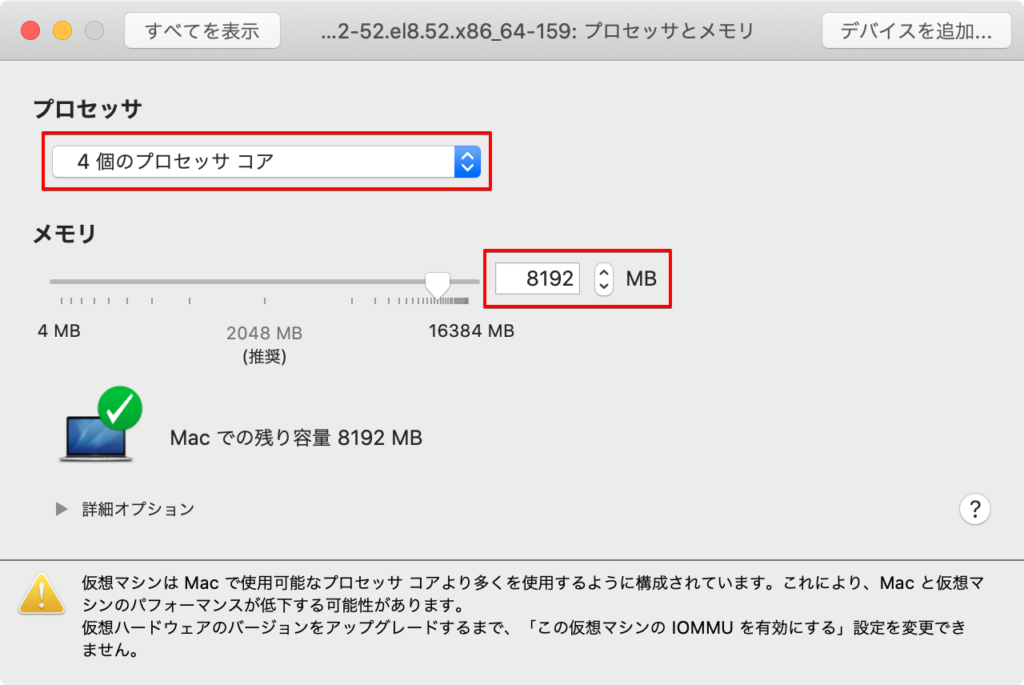
CPUやメモリ等のリソースは下記が最小構成となります。
| リソース | デフォルト設定(最小構成) |
|---|---|
| メモリ | 8GB |
| CPU | 4コア |
| ネットワーク | 1インターフェース |
| ハードディスク | 16GB |
「ネットワークアダプタ」を選択します。
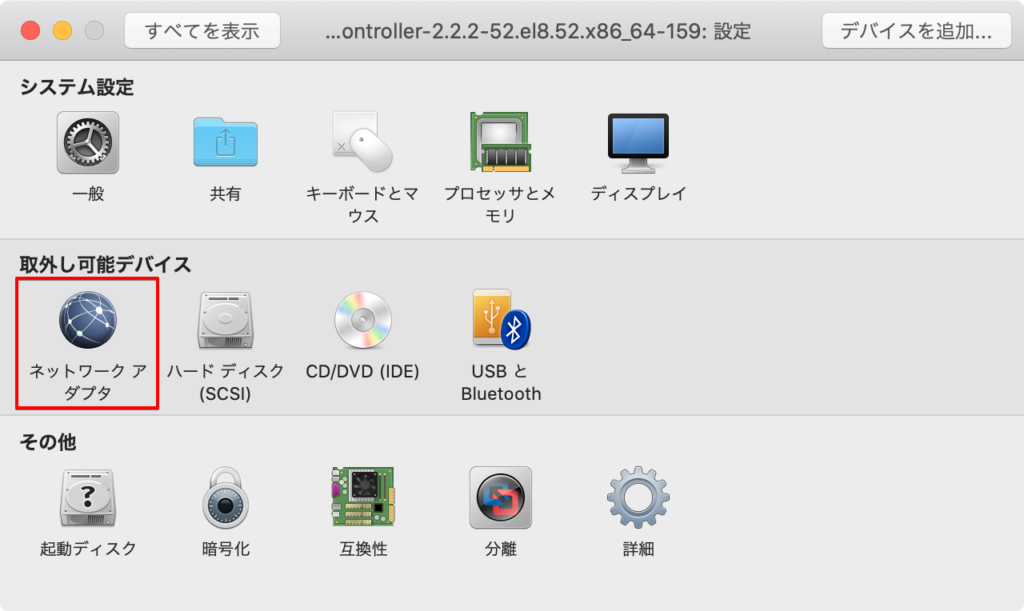
「自動検出」となっていれば大丈夫です。
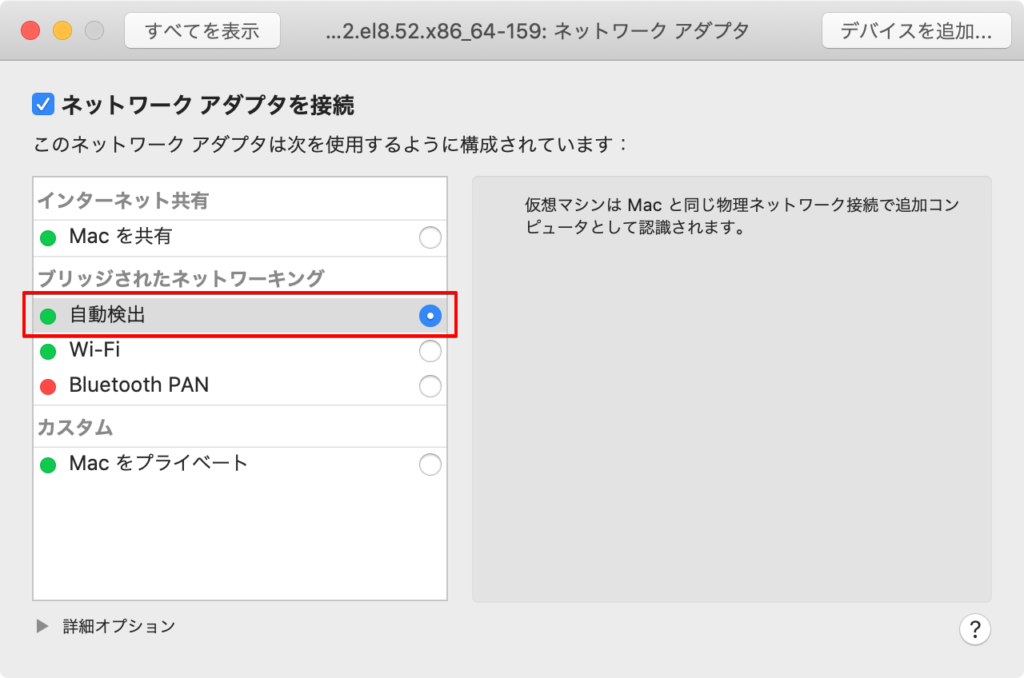
「CD/DVD(IDE)」を選択します。
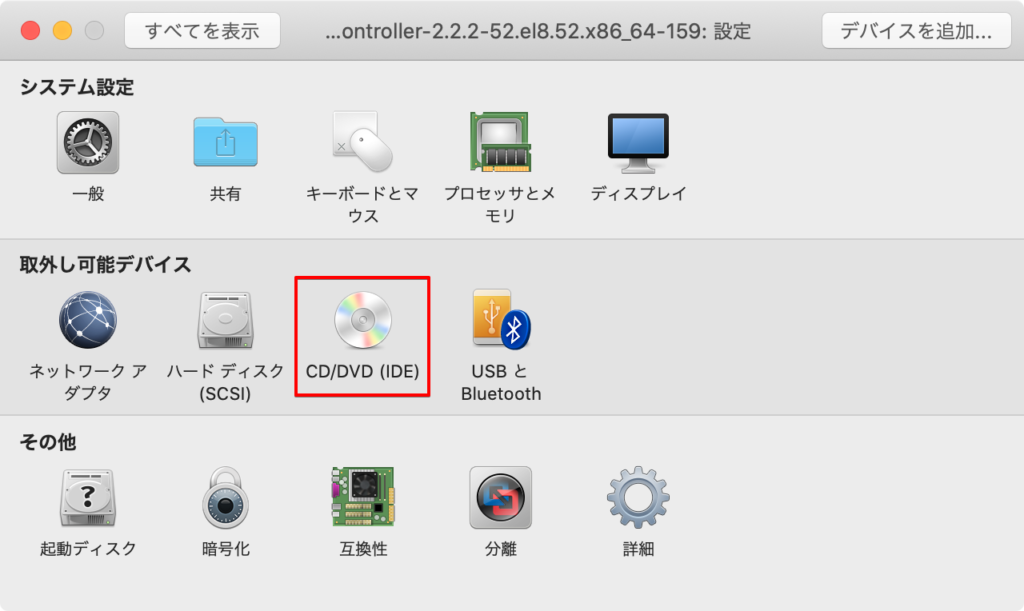
「CD/DVD ドライブを接続」にチェックを入れ、ダウンロードしたISOファイル(refplat_p-XXXXXXXX-fcs.iso)を指定します。
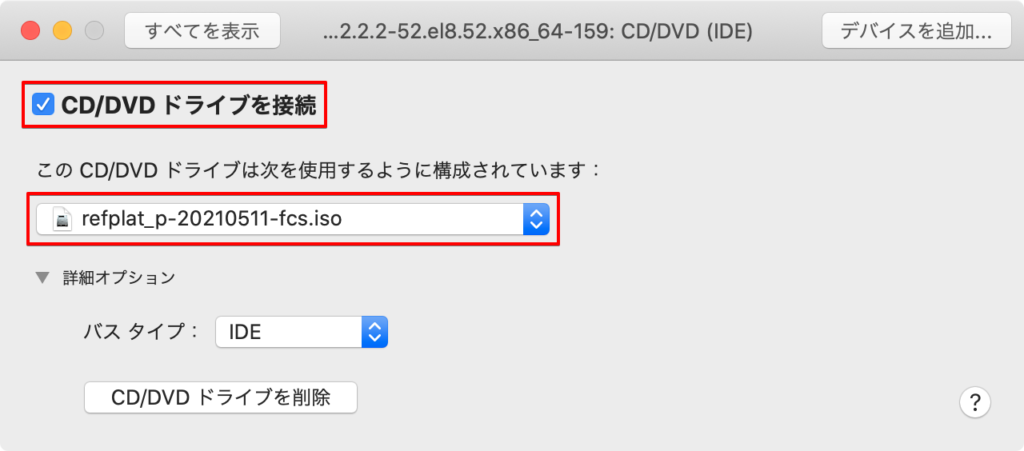
以上の設定が終わったら、仮想マシンを起動します。(再生ボタン▷をクリックします。)
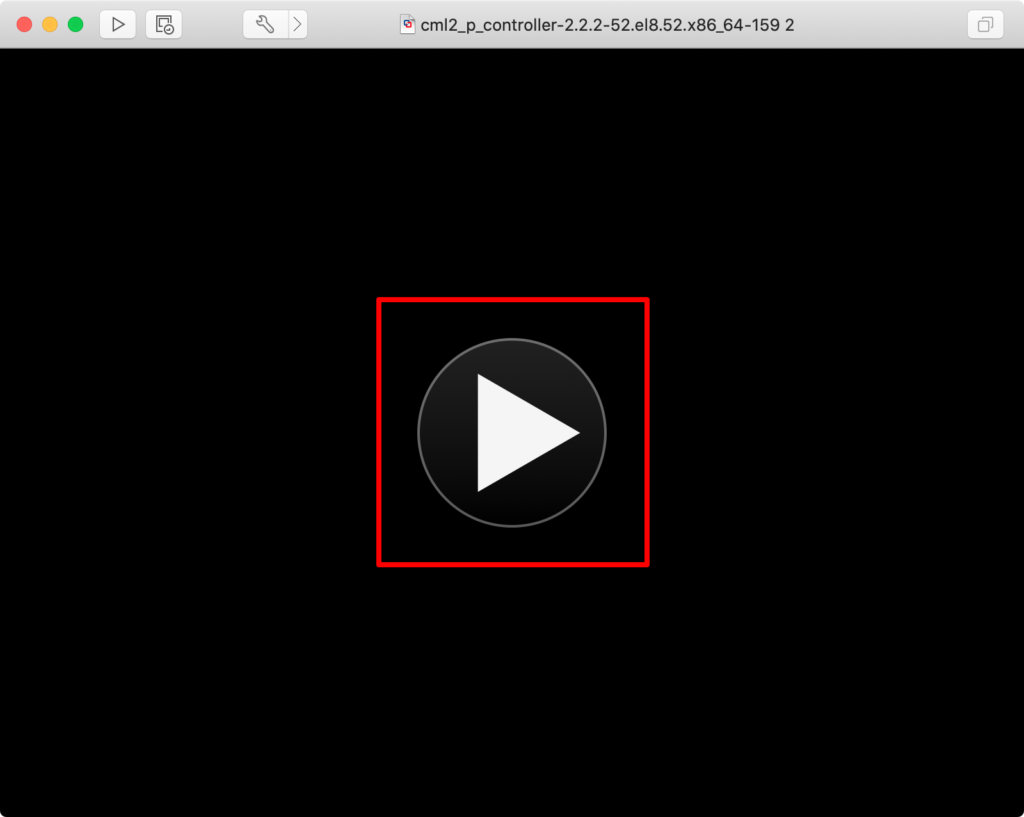
アップグレードするか聞かれたら、「アップグレード」を選択します。
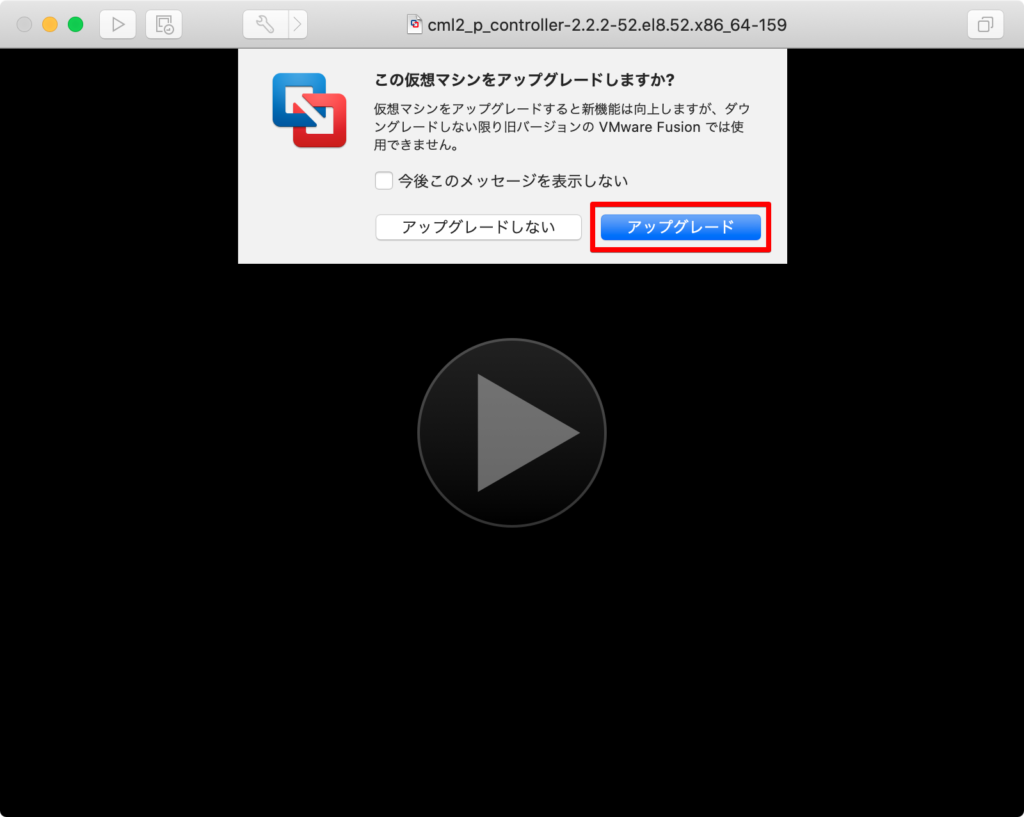
以下の画面を経由し、仮想マシンが起動します。
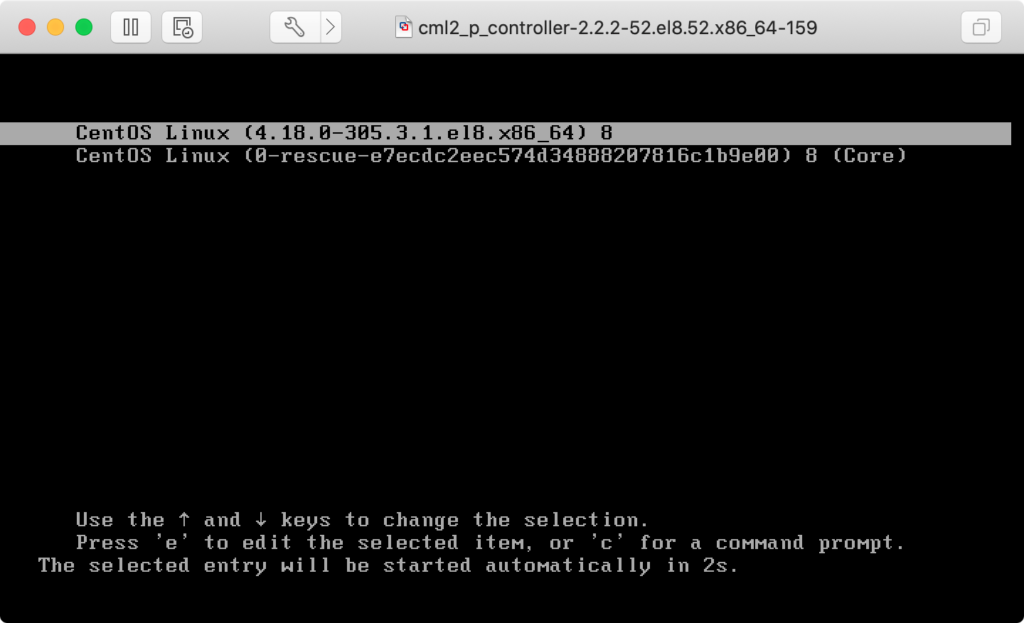
以下に関しては、特に問題ありませんので、Macのパスワードを入力し「OK」を選択します。
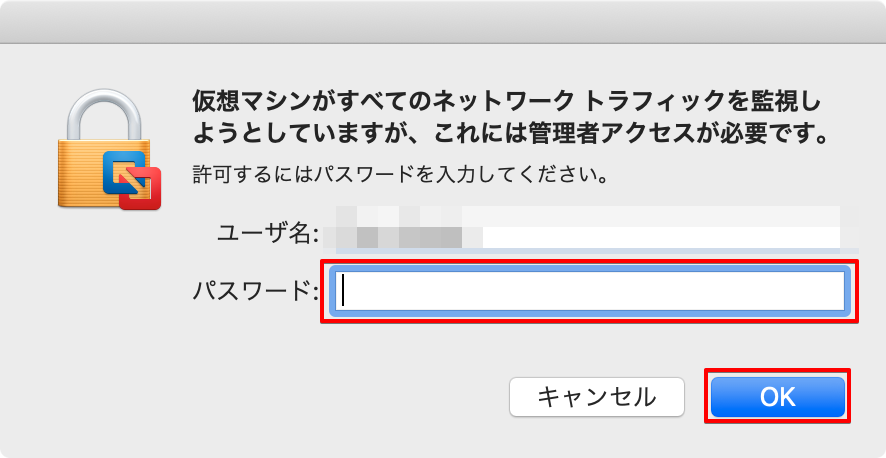
以上で、仮想マシンのデプロイが完了です。
CMLの初期設定
ここからCMLの初期設定を行なっていきます。
「Continue」を選択します。
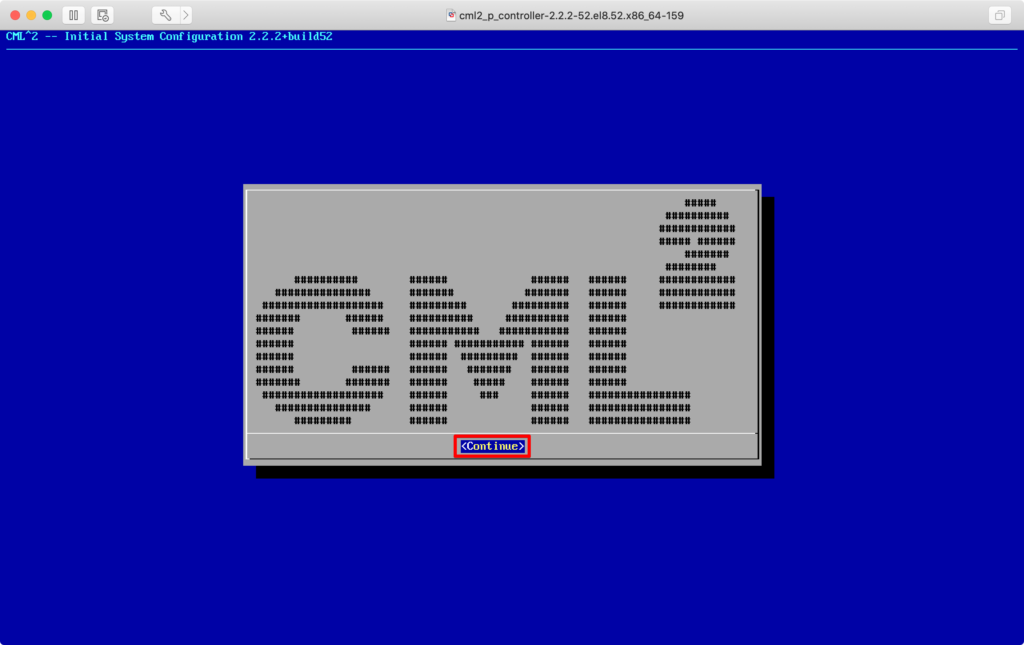
EURA(使用許諾契約)が表示されるので、「Accept EULA」を選択します。
※Tabキーで選択し、Enterを押下します。
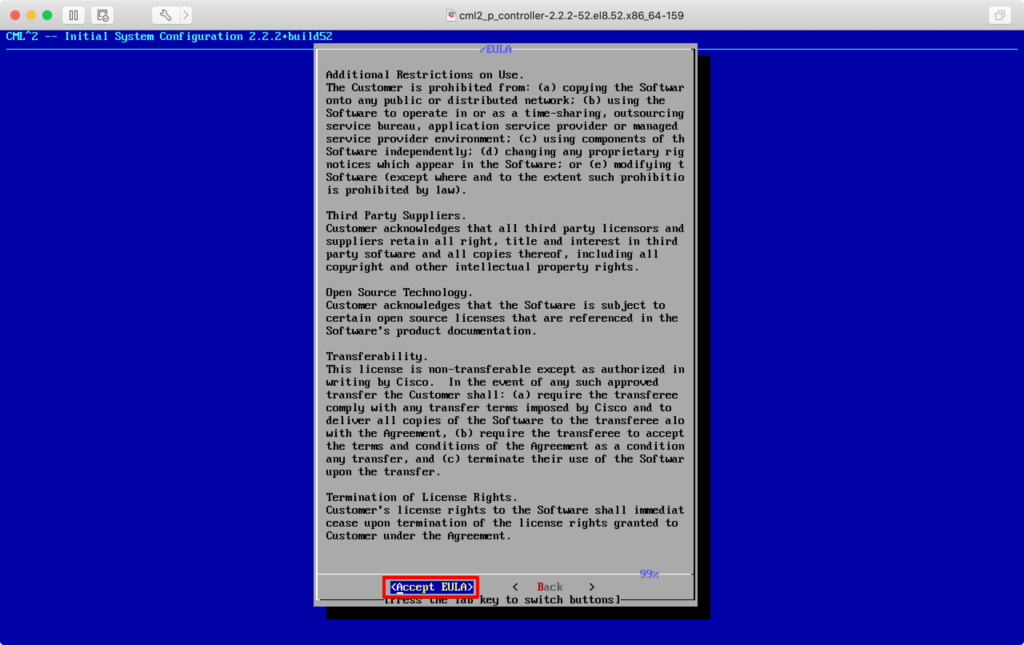
そのまま「Continue」を選択します。
※以降で作成する2つのアカウントの説明です。
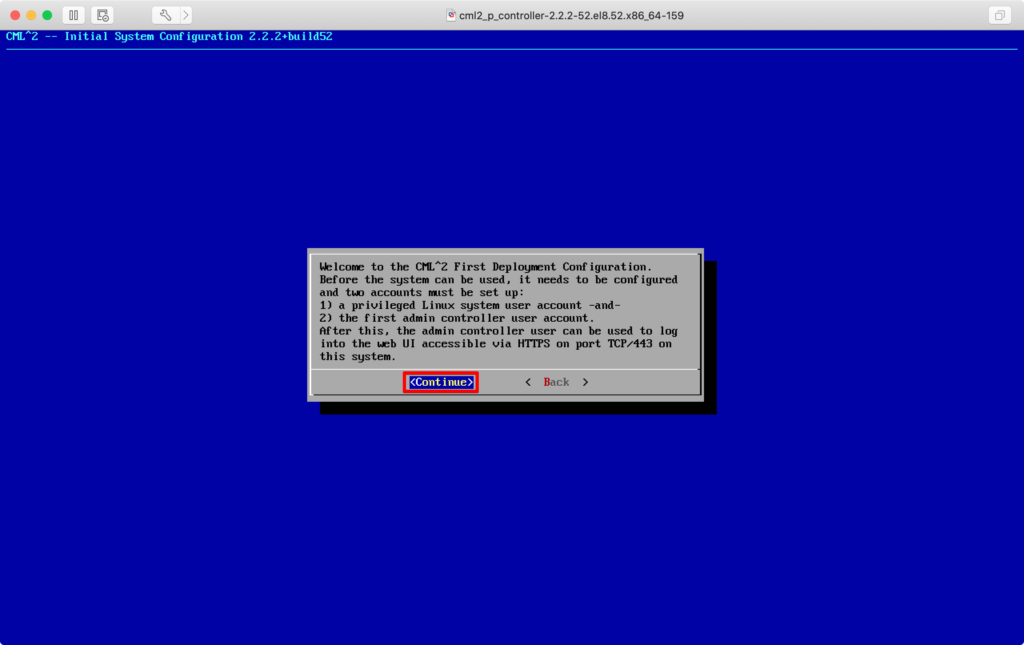
そのまま「Continue」を選択します。
※操作説明です。
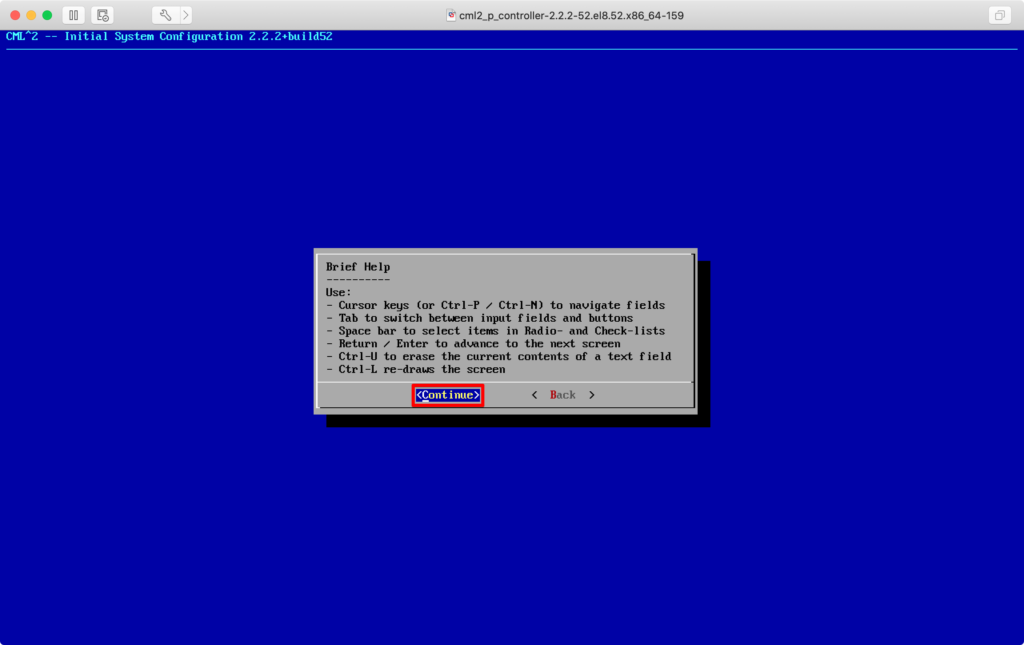
初期設定では以下の2つのアカウントを作成します。
| アカウント | 説明 |
|---|---|
| システム管理者 | CMLサーバー・OS自体の管理者。 コックピット画面からログインし操作を行う。 |
| 初期ユーザー (管理者権限) | CMLコントローラーの初期ユーザーアカウント。 Webブラウザからラボ画面にログインし操作を行う。 |
システム管理者のユーザー名、パスワードを設定します。※英字キーボードになっている場合があるため、パスワードに記号(!@$_-等)を使用する際は注意が必要です。
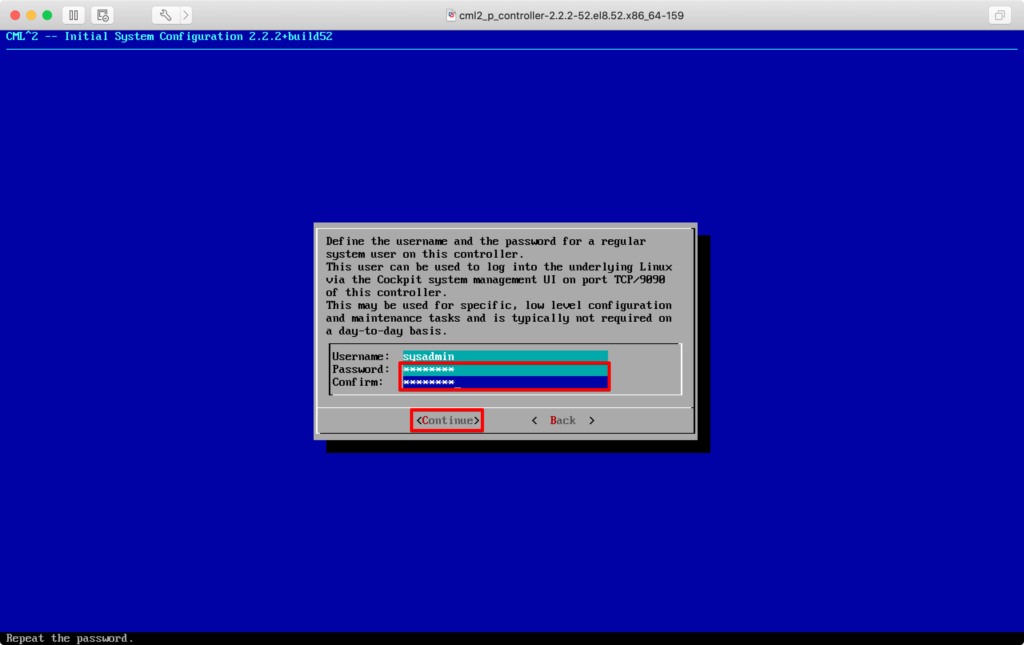
初期ユーザーのユーザー名、パスワードを設定します。※英字キーボードになっている場合があるため、パスワードに記号(!@$_-等)を使用する際は注意が必要です。
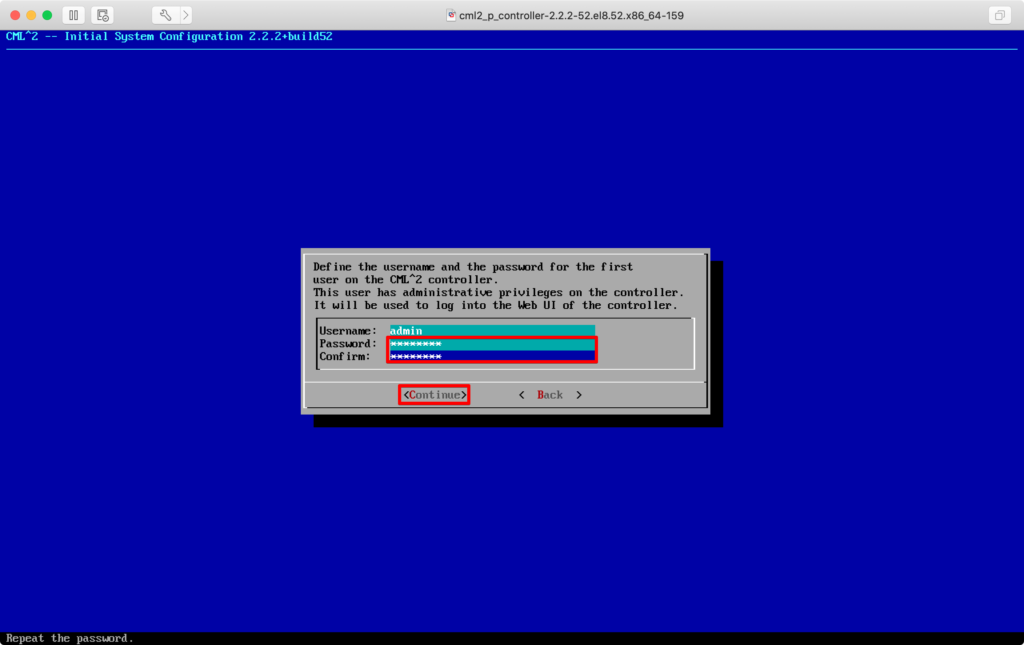
環境にあわせてネットワーク設定を行います。
「DHCP設定」か「手動でのIPアドレス設定」のどちらかを選択します。
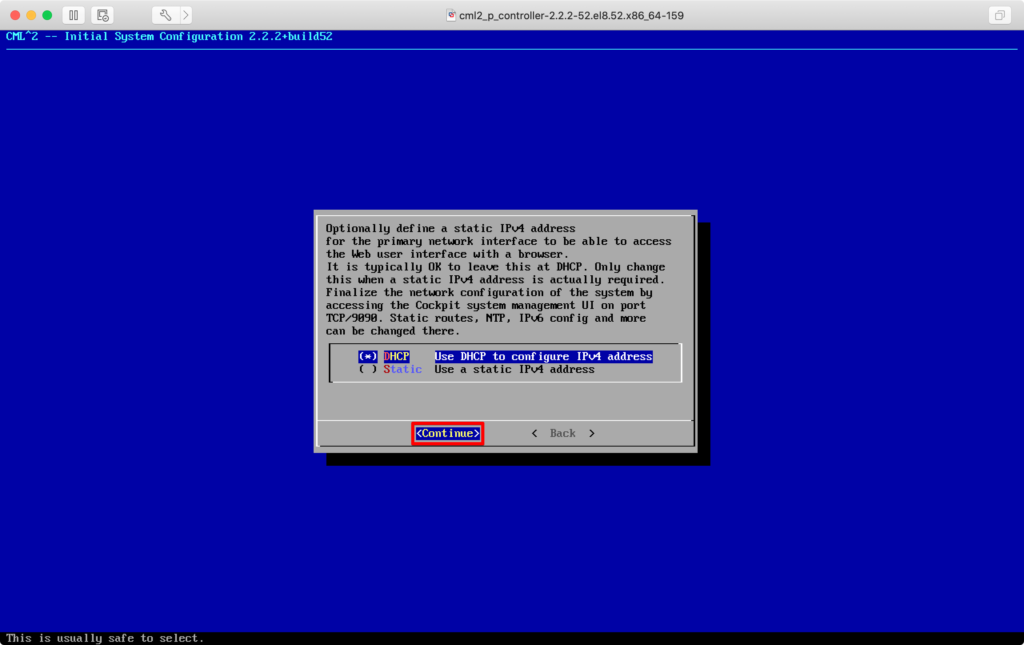
手動でネットワーク設定を行う場合は、IPアドレス、サブネットマスク、デフォルトゲートウェイ、DNSサーバーを設定します。
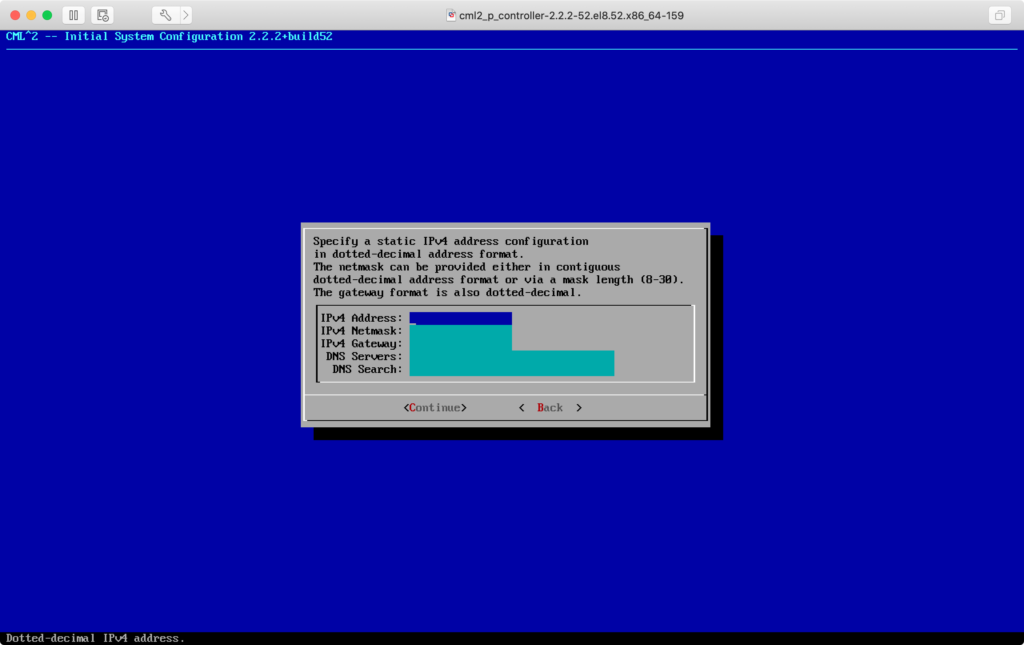
設定の確認を行い、「Confirm」を選択します。
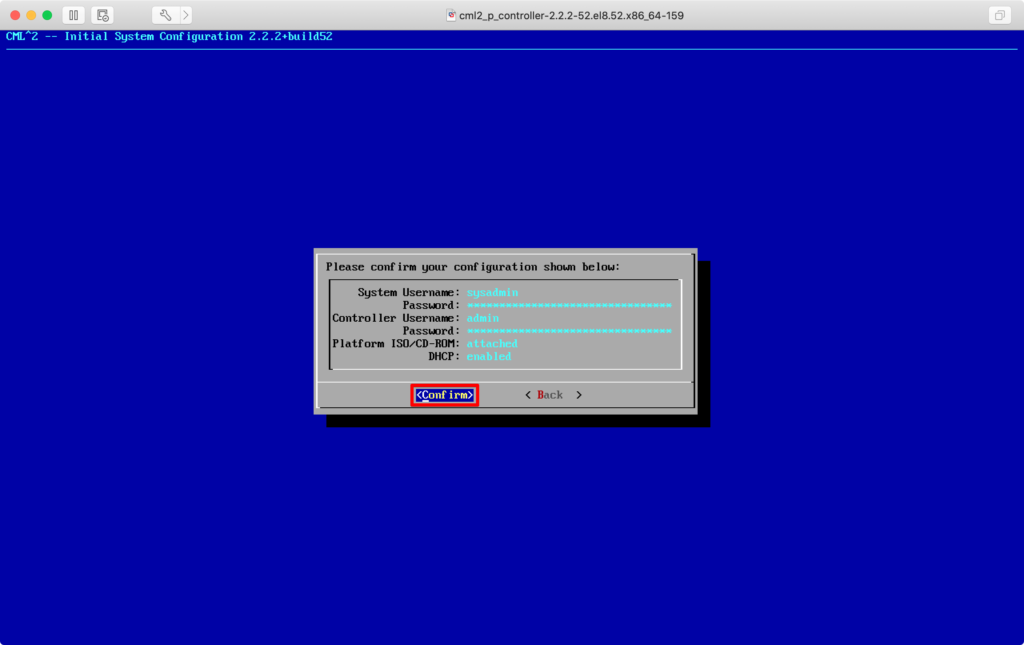
以下の画面を経由し、、、
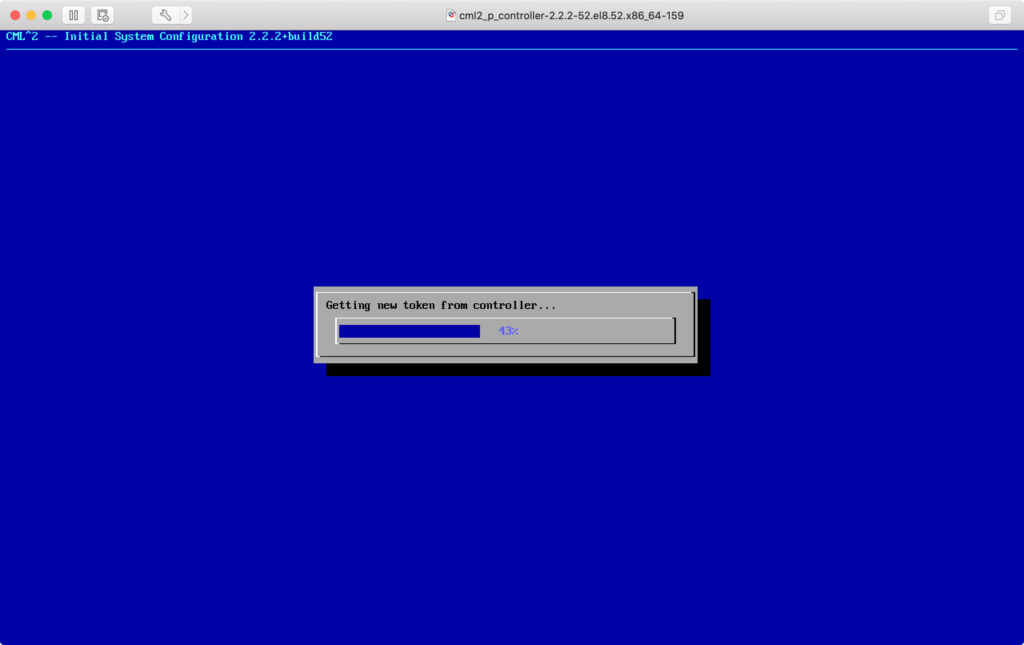
CMLが起動します。
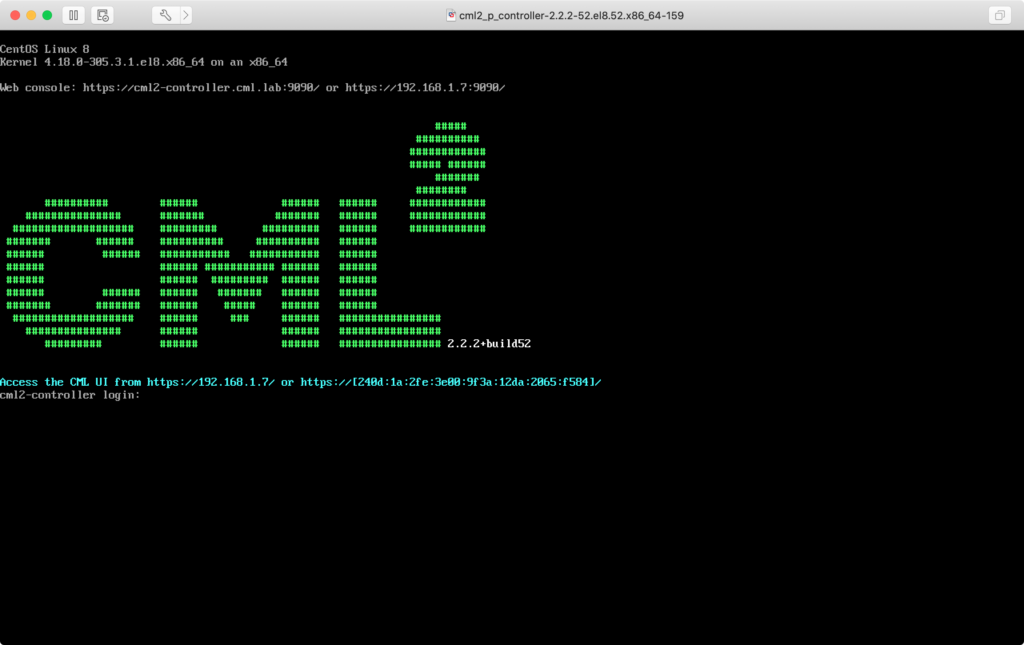
CMLへログイン
上記で表示されているURL(https://X.X.X.X)へブラウザでアクセスします。
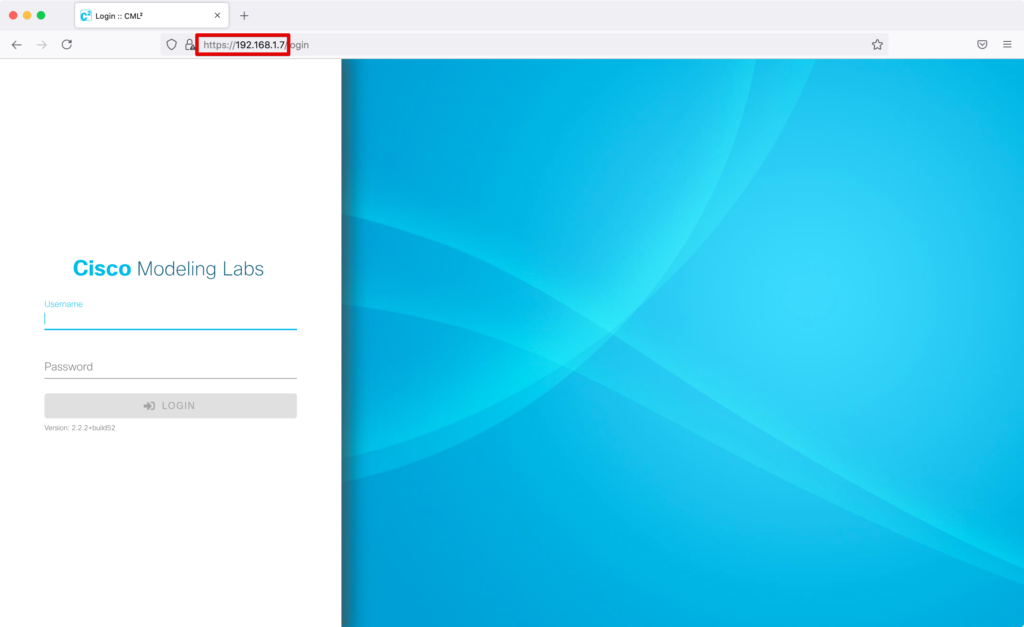
Firefoxの場合、以下のセキュリティリスクが表示される可能性がありますが、ローカル環境のため、「詳細情報」→「危険性を承知で続行」をクリックし続行します。
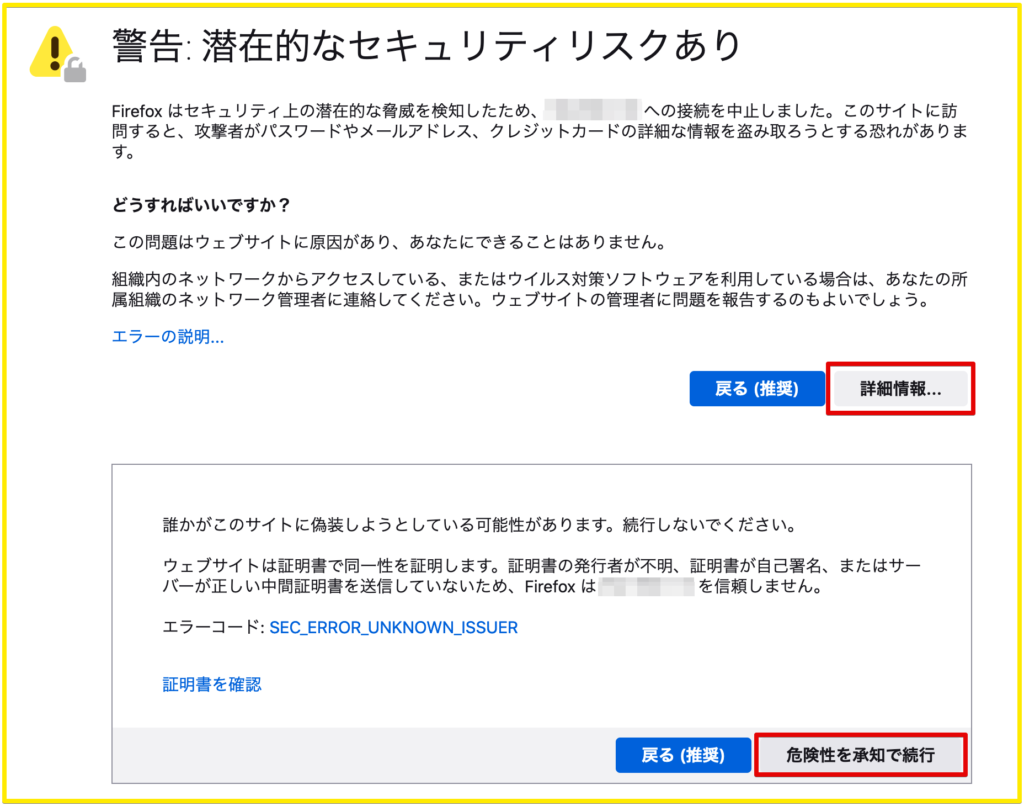
ログイン画面が表示されるので、上記で作成した初期ユーザーアカウントでログインします。
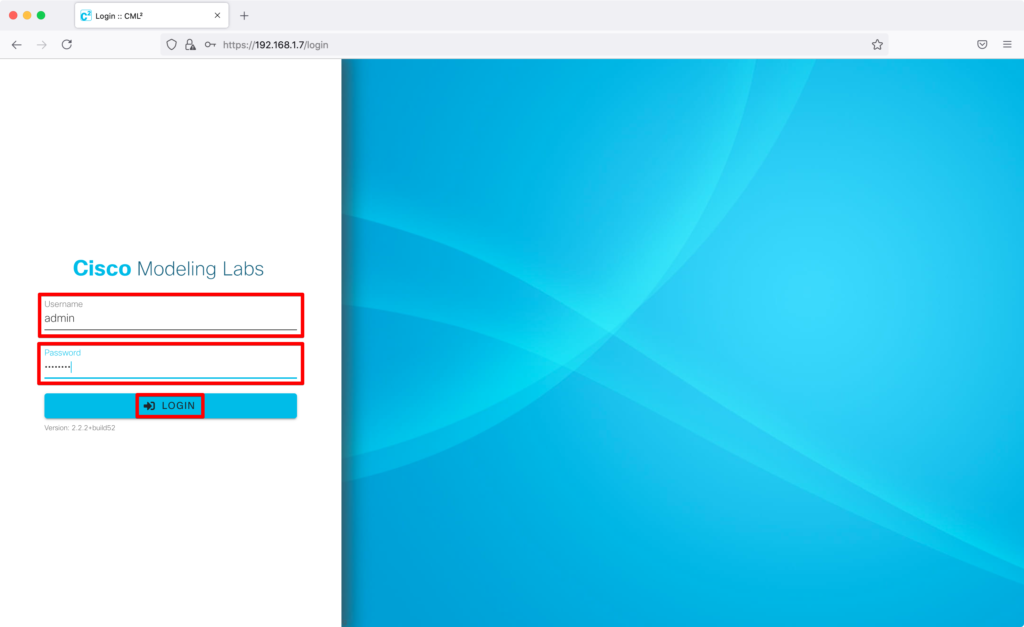
以下のダッシュボード画面が表示されればログイン完了です。
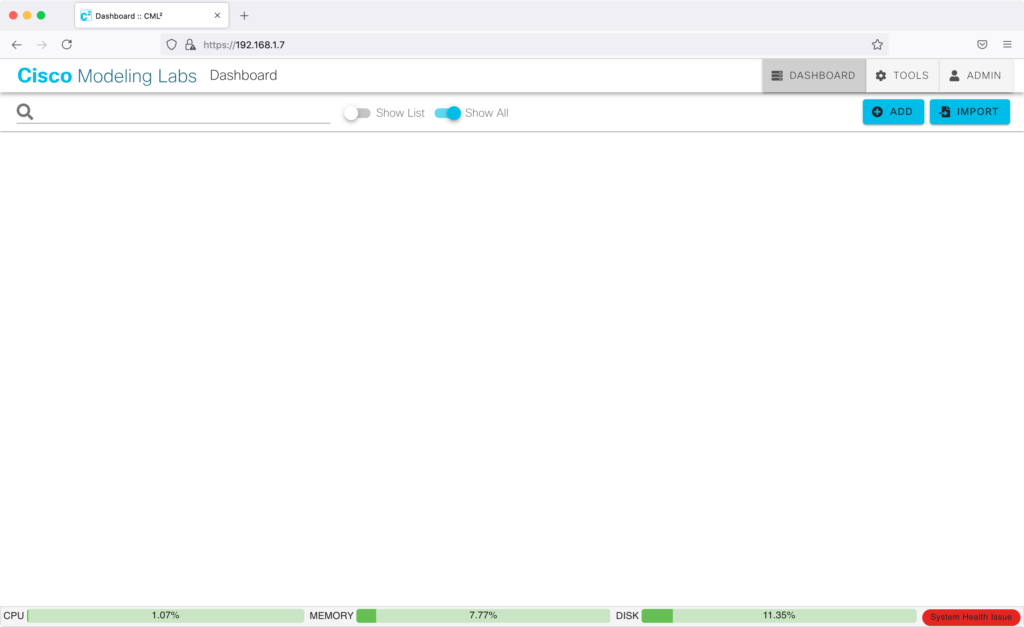
これで、CMLの起動は完了です!
次に、CMLのライセンス登録を行なっていきます。









