【前回】4.CMLの起動【Windows編】
【前回】4.CMLの起動【Mac編】
【次回】6.ラボの作成
ライセンス登録を行い、CMLを利用できるようにしていきます。
CMLのライセンス登録
ライセンス登録されていない状態では、右下に「System Health Issue」と赤く表示されます。
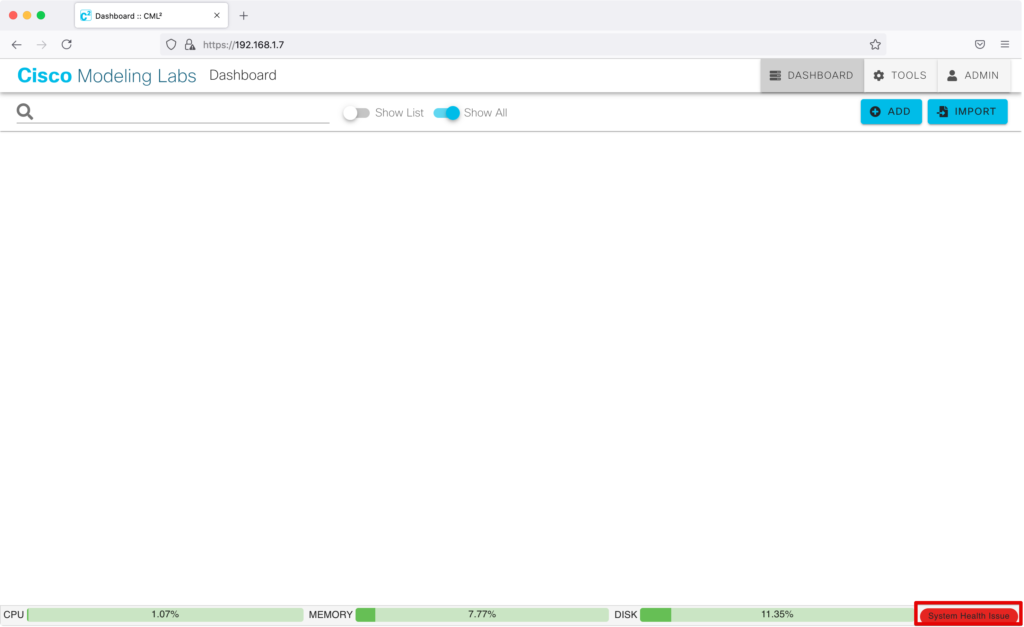
「2.CML2のダウンロード」で説明した通り、ラーニングネットワークストアの「My Account」→「My Orders」から、ライセンスキーをコピーして控えておきます。
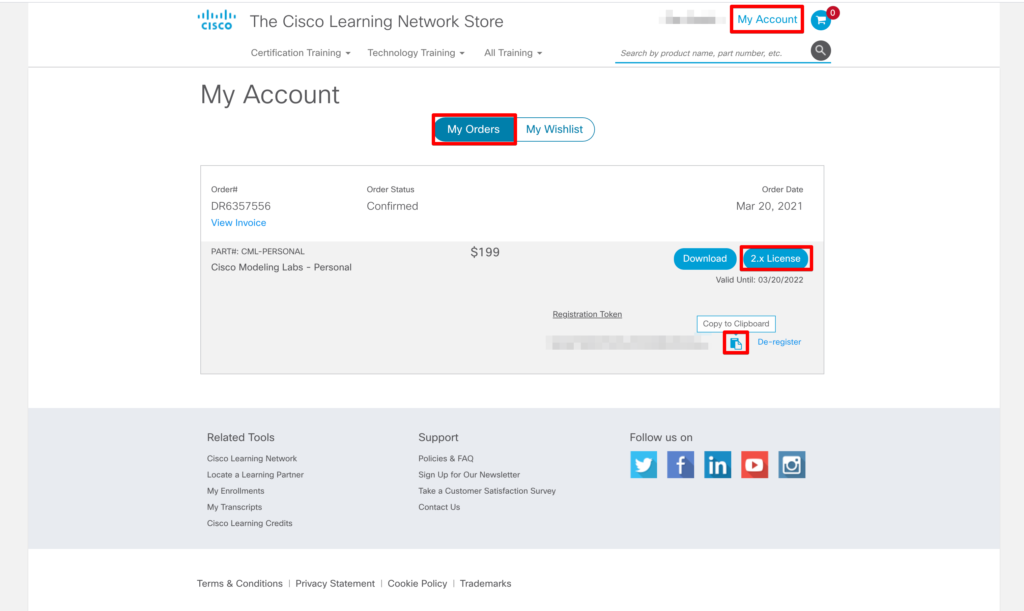
「TOOLS」→「Licensing」をクリックします。
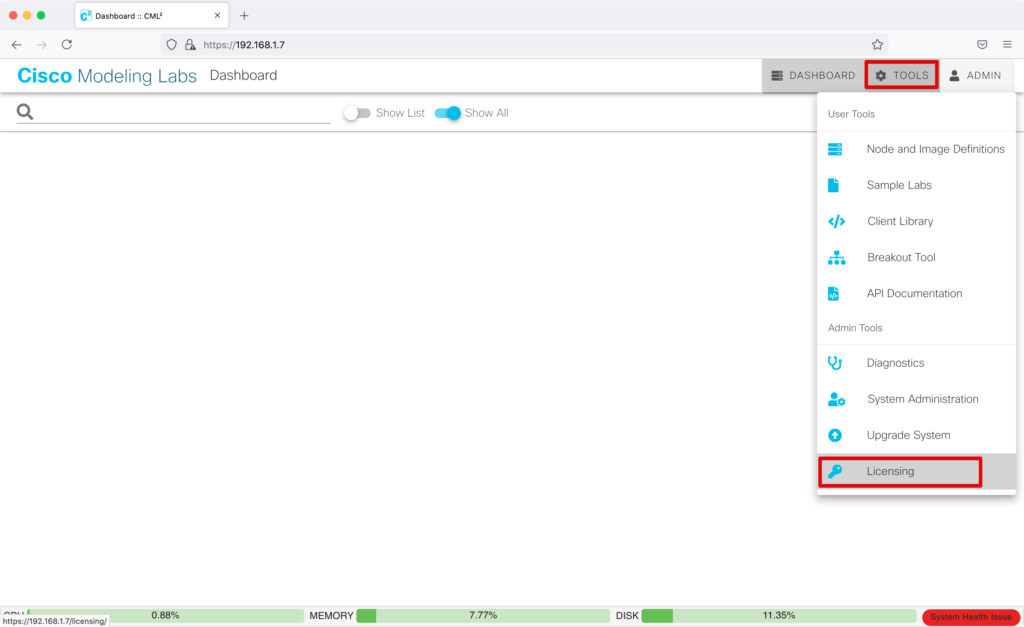
「choose the Product Configuration」をクリックします。
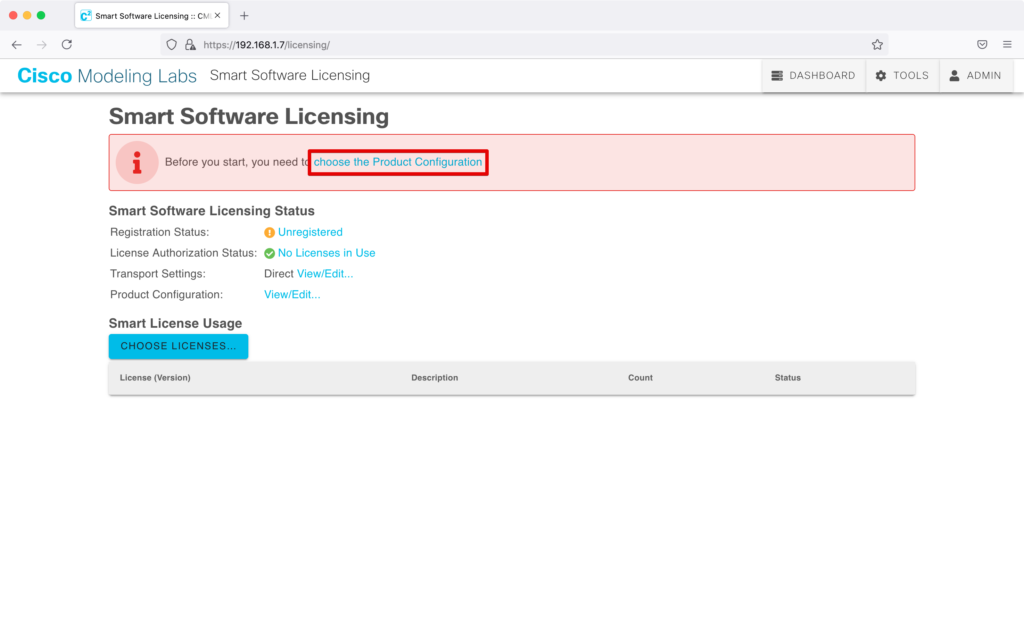
購入した製品を選択し、「SAVE」をクリックします。
※通常のPersonalの場合、「Personal License with 20 nodes capacity」を選択します。
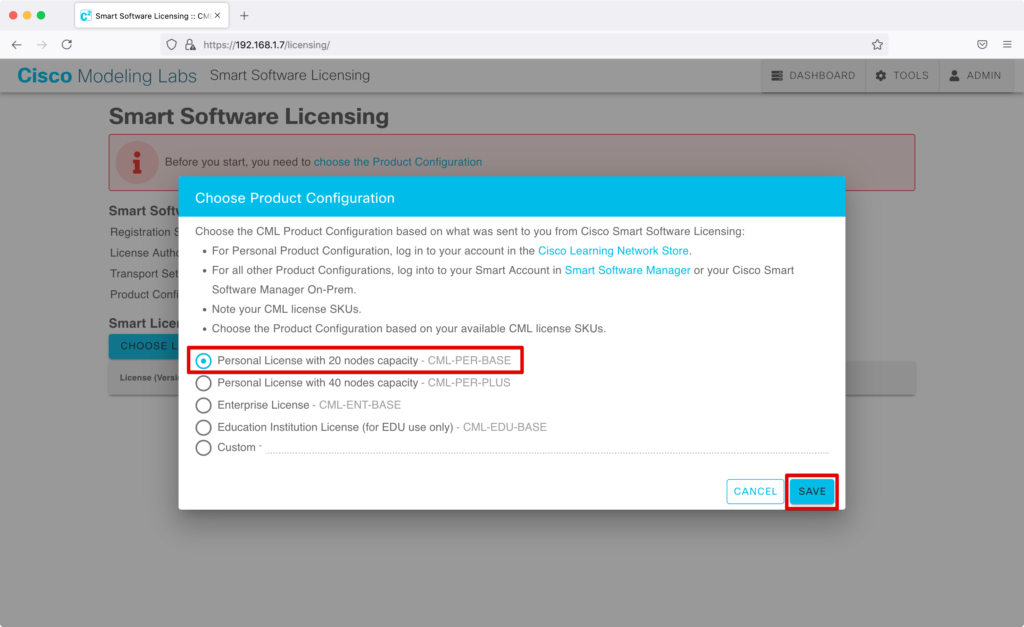
「REGISTER…」をクリックします。
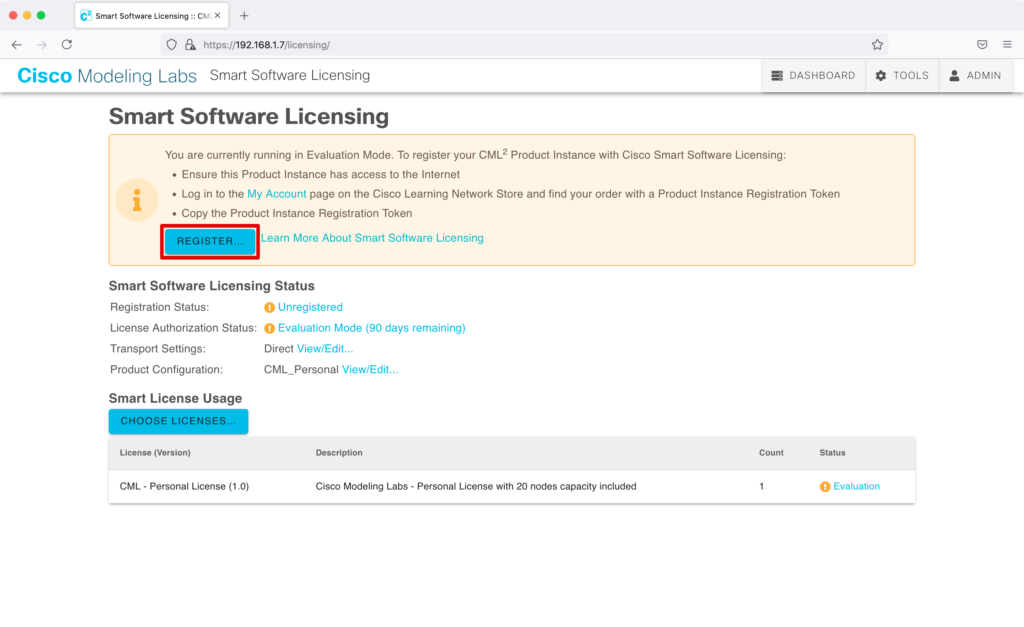
「Product Instance Registration Token」のところに、控えておいたライセンスキーを入力します。
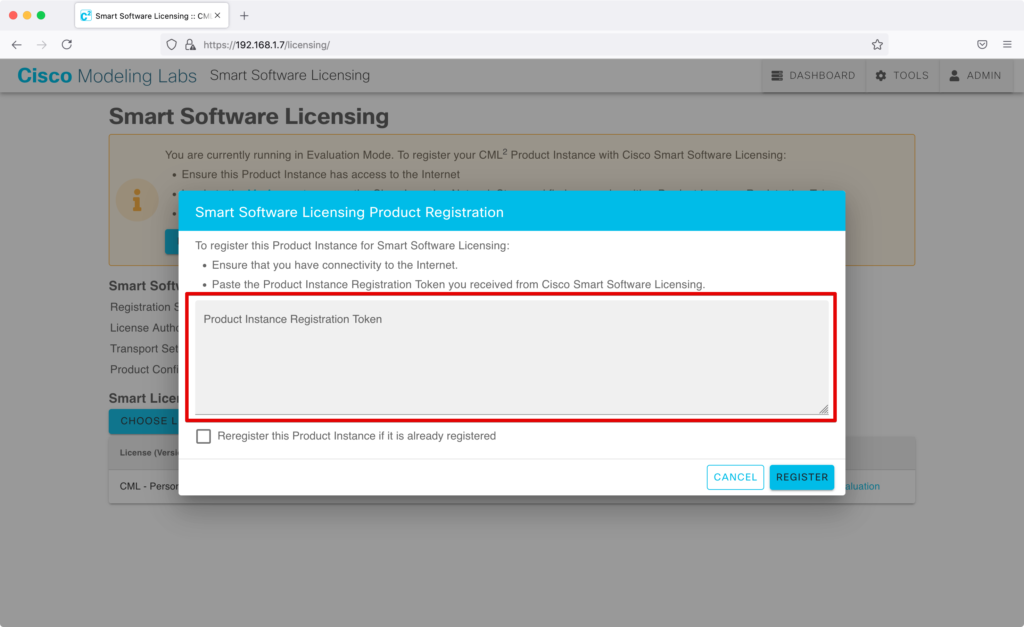
入力が完了したら、「REGISTER」をクリックします。
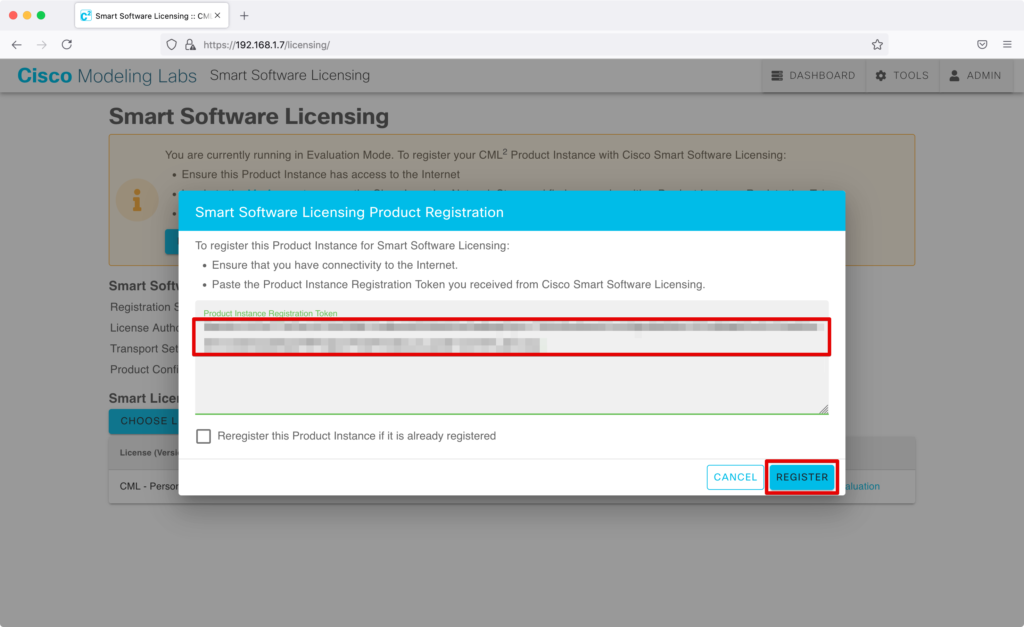
以下の通り、ステータスが、「Registered」と「Authorized」となればライセンス登録完了です。
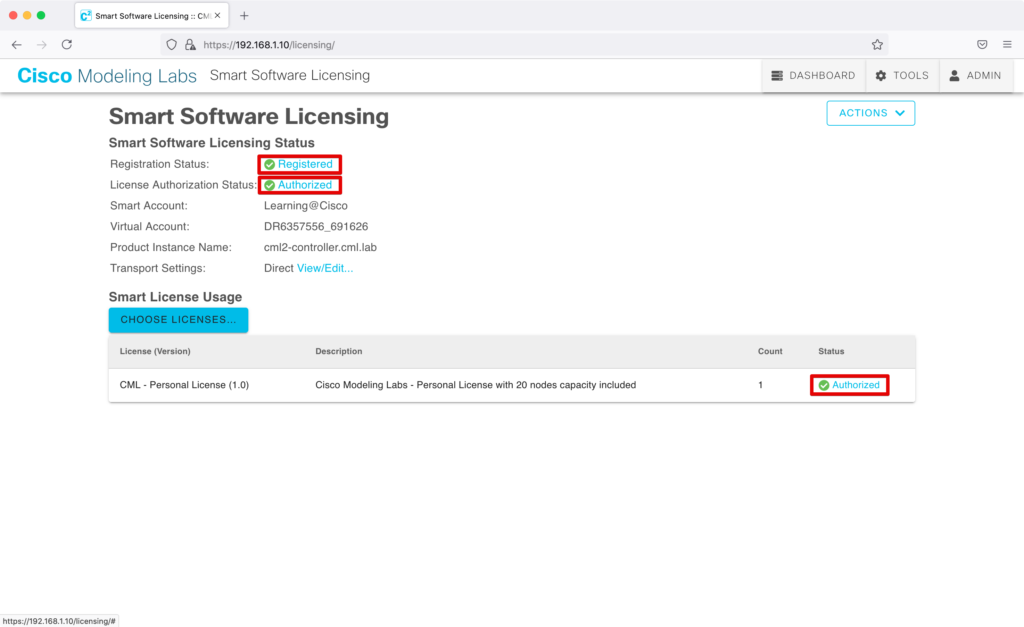
DASHBOARDに戻ると、右下に「Status OK」と緑で表示されます。
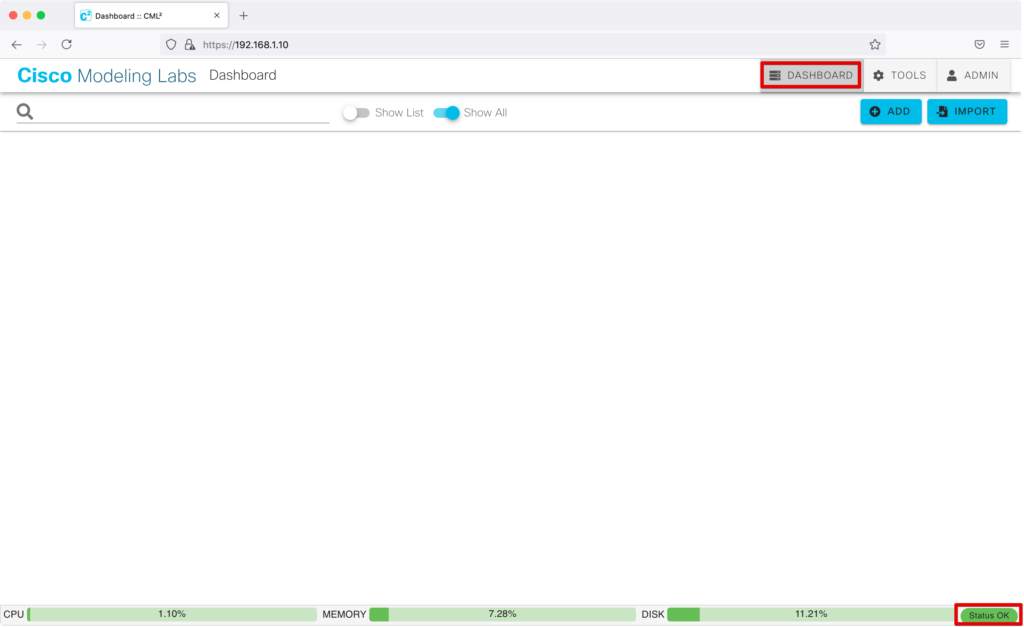
これで、CMLを利用する準備は完了です!
ライセンス登録時にタイムアウトが発生する場合
ライセンス登録時に以下の表示となり、タイムアウトする場合があります。
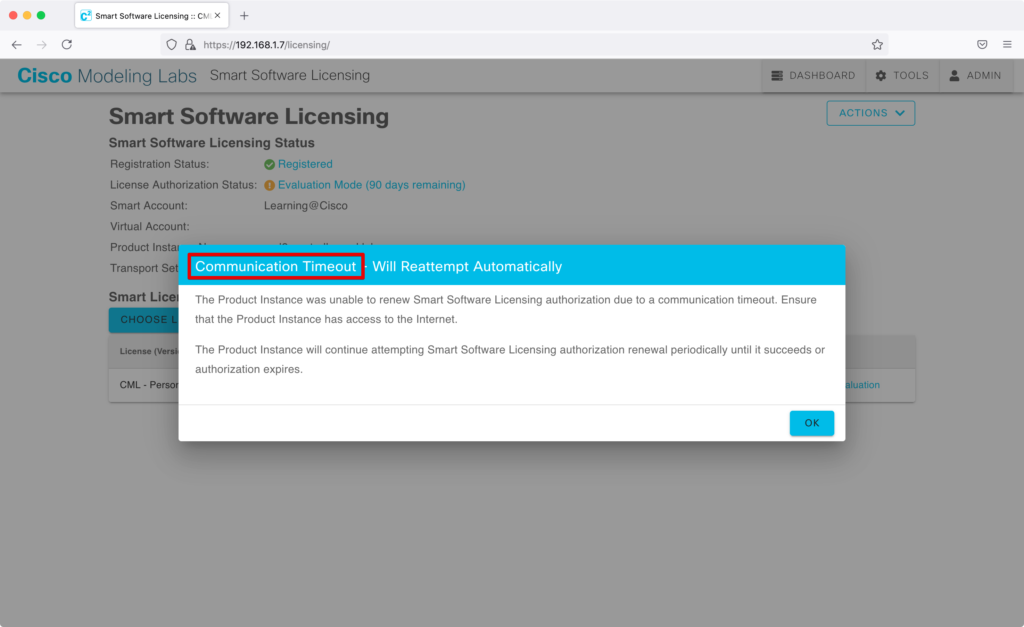
タイムアウトする場合、CMLの初期設定時に、DHCPではなく、手動ネットワーク設定することで解決する場合があります。
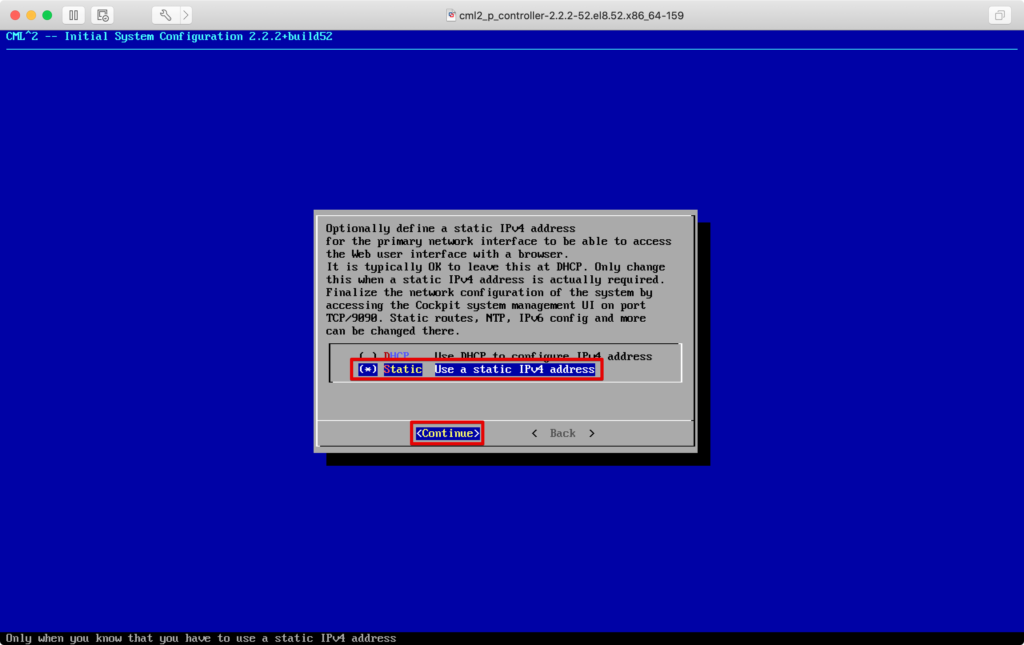
基本的には、以下の設定を行うことで手動ネットワーク設定で接続できます。
| 項目 | 入力内容 |
|---|---|
| IPv4 Address | 自身のローカルネットワーク上の利用されていないIPアドレス |
| IPv4 Netmask | 自身のローカルネットワークのサブネットマスク |
| IPv4 Gateway | 自身のローカルネットワークのデフォルトゲートウェイのIPアドレス |
| DNS Servers | DNSサーバーのアドレス ※ゲートウェイとなっているルーターのIPアドレスと同じことが多いです。 |
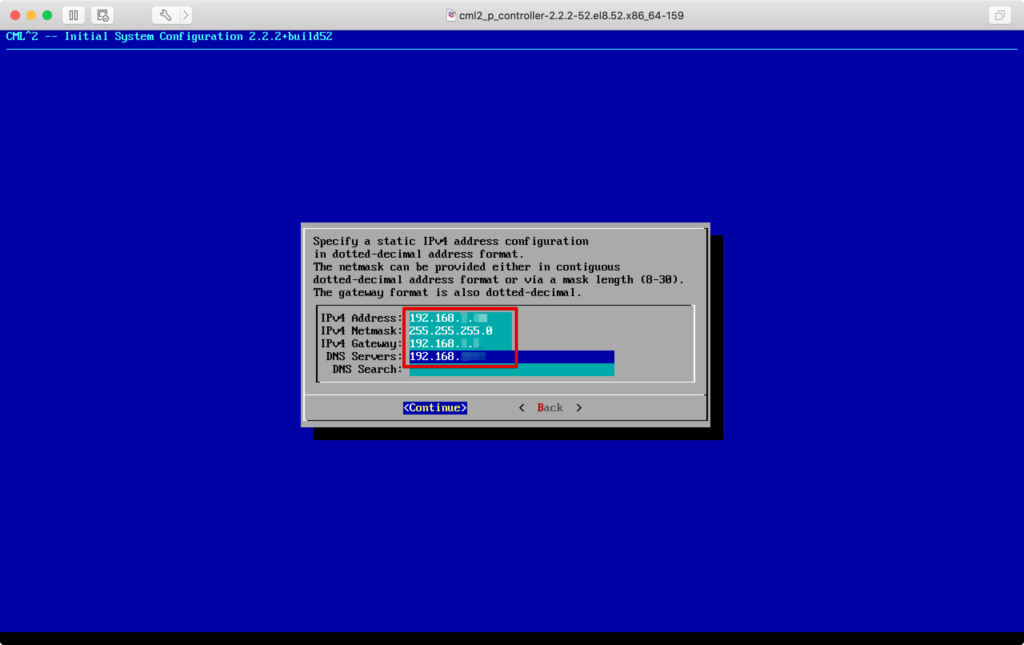
これでCMLのライセンス登録は完了です!
次にCMLのラボ作成を行なっていきます。









