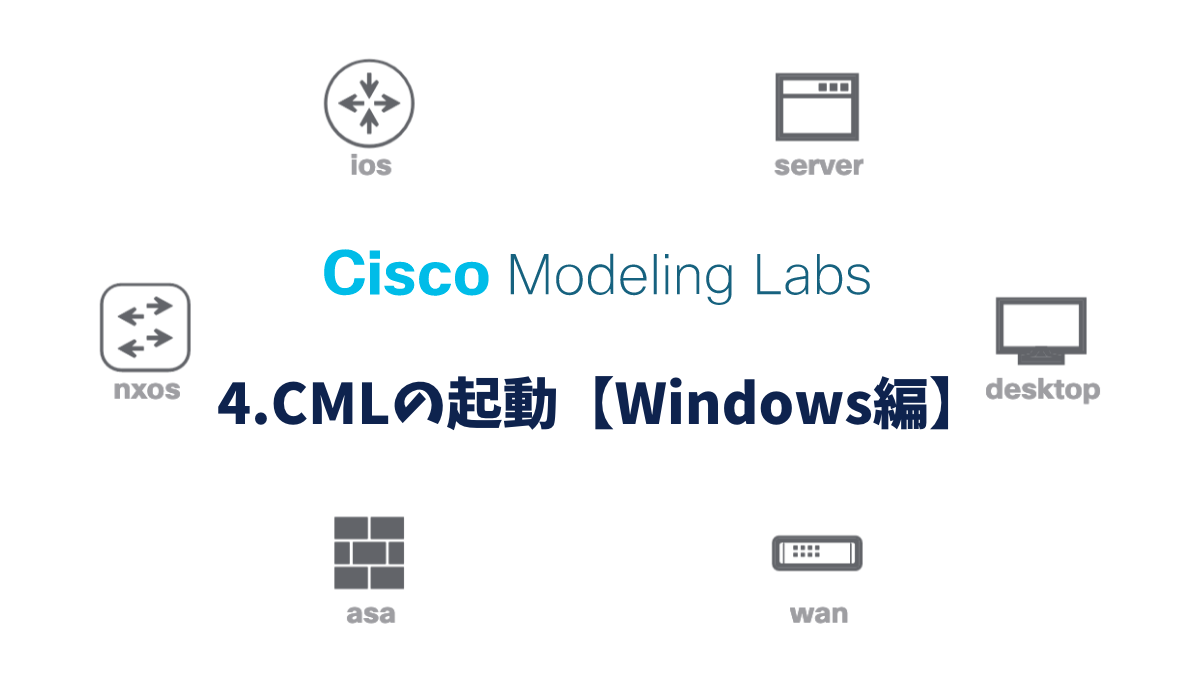【前回】3.VMwareのインストール【Windows編】
【次回】5.CMLのライセンス登録
VMwareへ仮想マシンをデプロイし、CMLの初期設定を行なっていきます。
最後にCMLへログインします。
仮想マシンのデプロイ
VMware Workstationを起動します。
“非営利目的で…”にチェックを入れたまま、「続行」をクリックします。
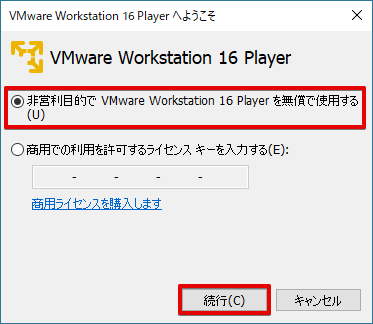
「完了」をクリックします。
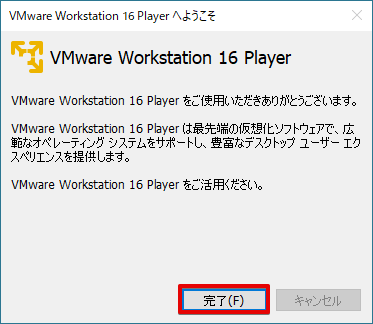
「仮想マシンを開く」を選択します。
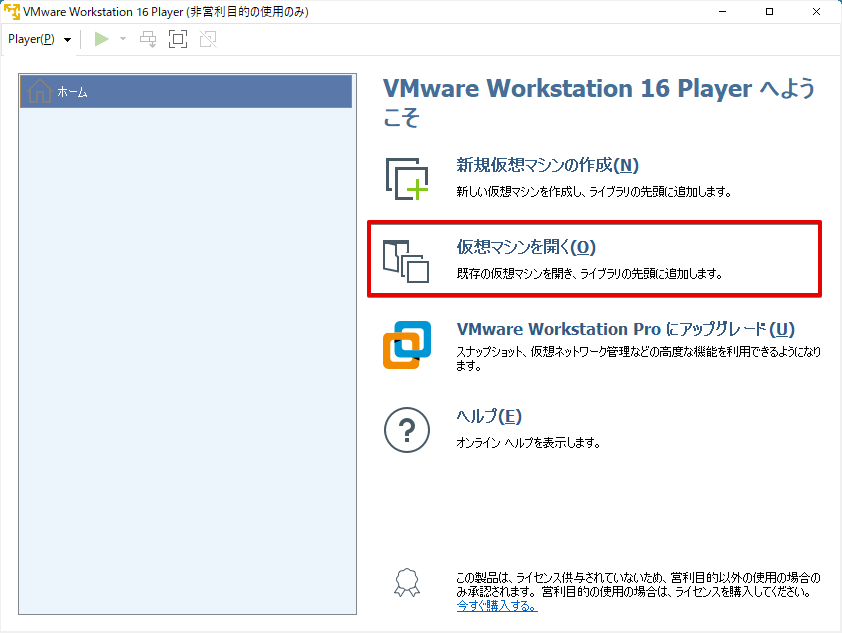
ダウンロードしたOVAファイル(cml2_p_controller-XXXXX.ova)を指定し、「続ける」をクリックします。
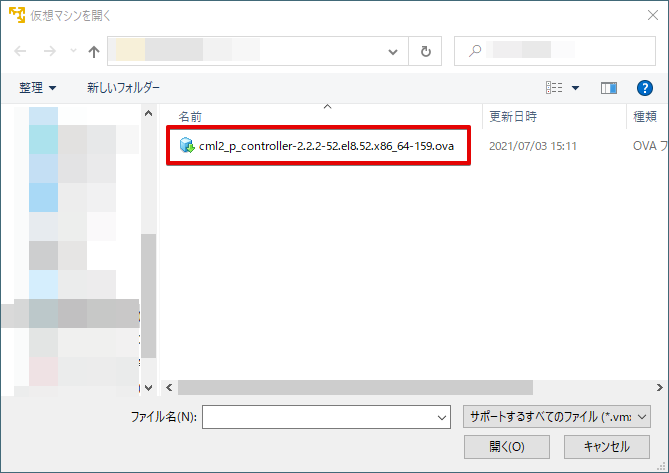
「インポート」をクリックします。
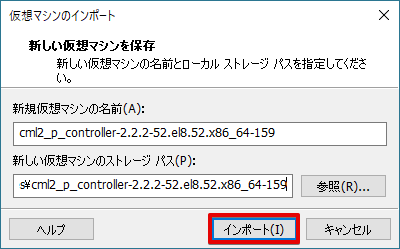
インポート中の画面を経由し、、、
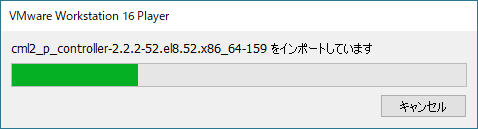
インポートが完了しました。
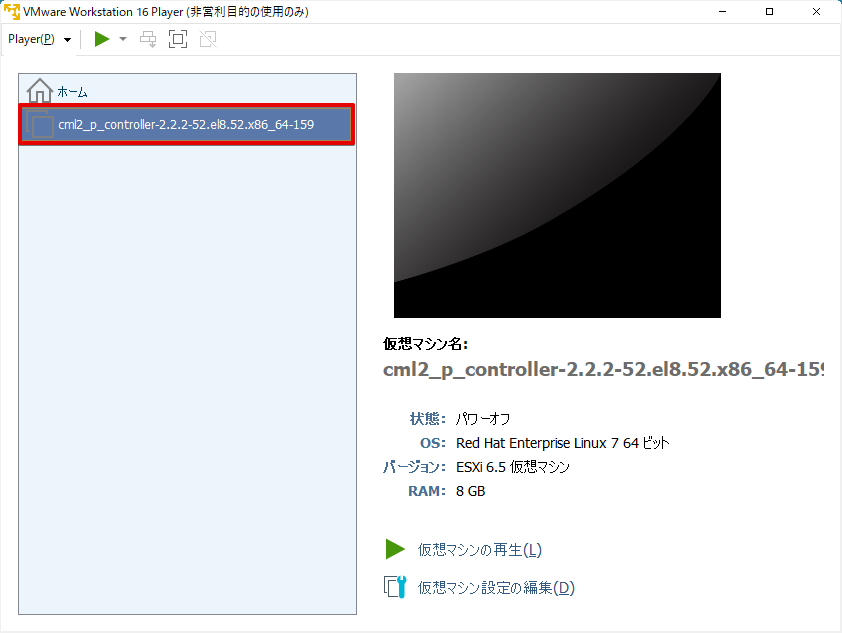
「仮想マシン設定の編集」をクリックします。
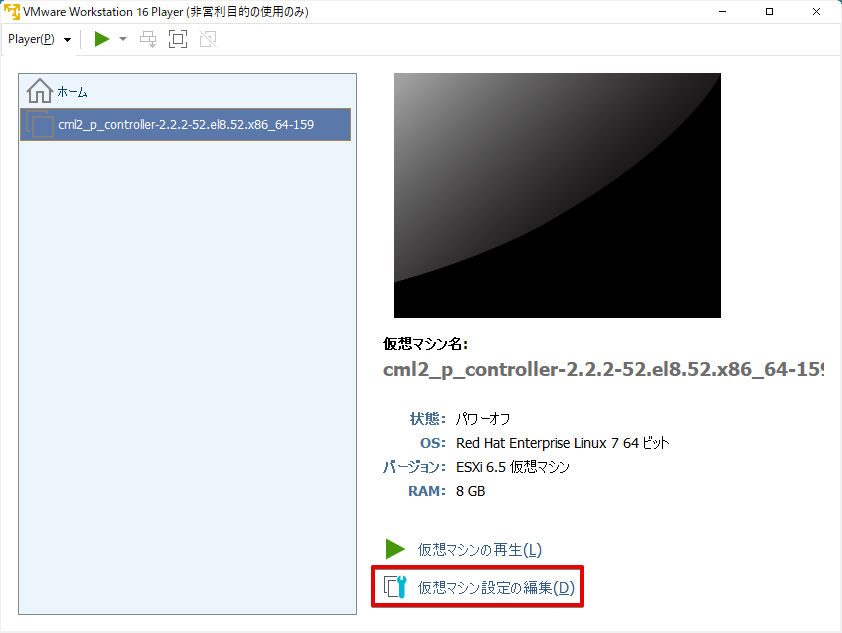
CPUやメモリ等のリソースは下記が最小構成となります。
| リソース | デフォルト設定(最小構成) |
|---|---|
| メモリ | 8GB |
| CPU | 4コア |
| ネットワーク | 1インターフェース |
| ハードディスク | 16GB |
メモリが8MB以上となっていることを確認します。
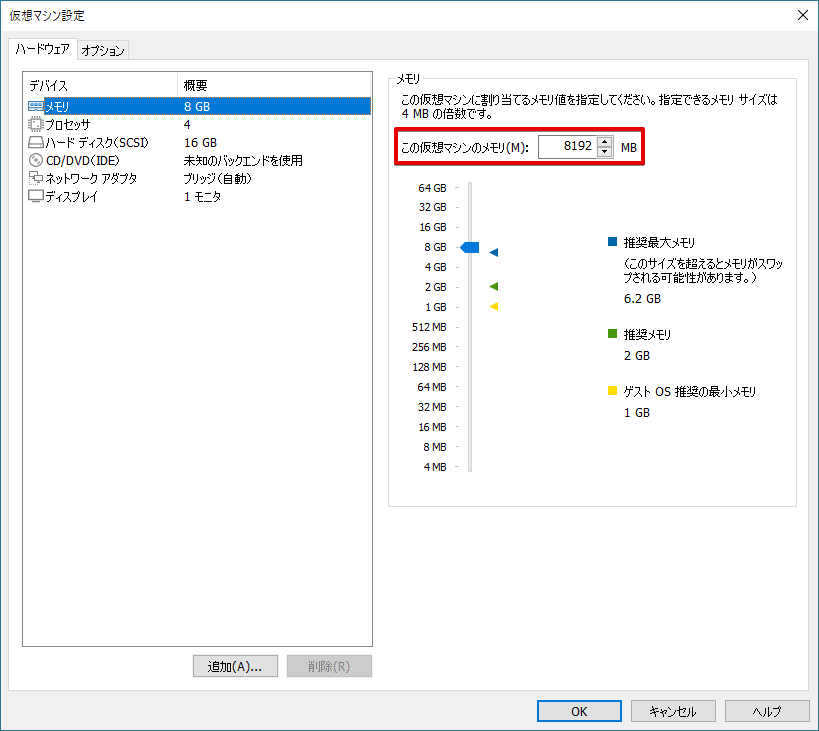
CPUが4コア以上となっていることを確認します。
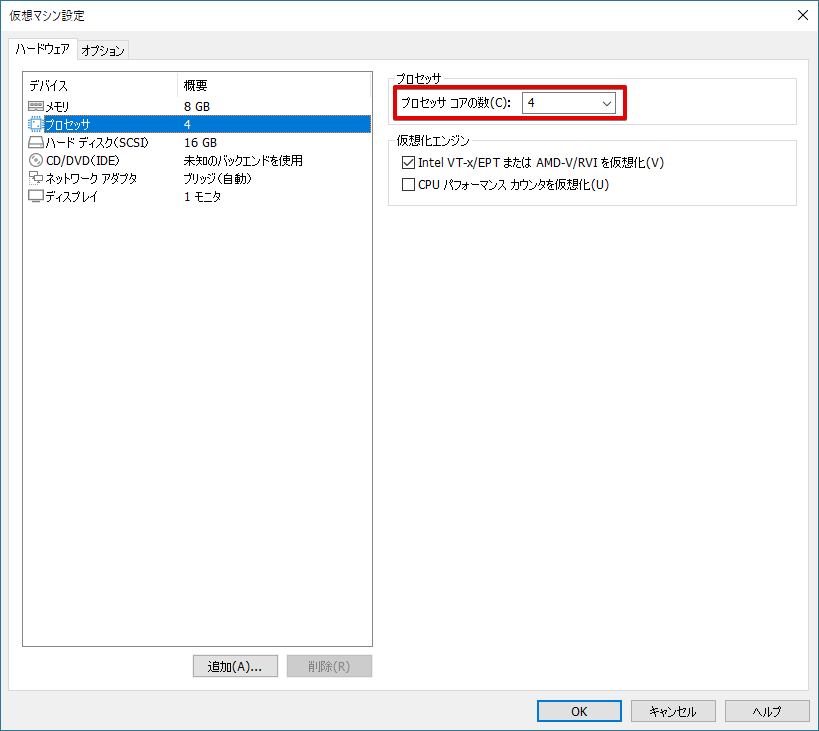
ハードディスクの最大サイズが16GB以上となっていることを確認します。
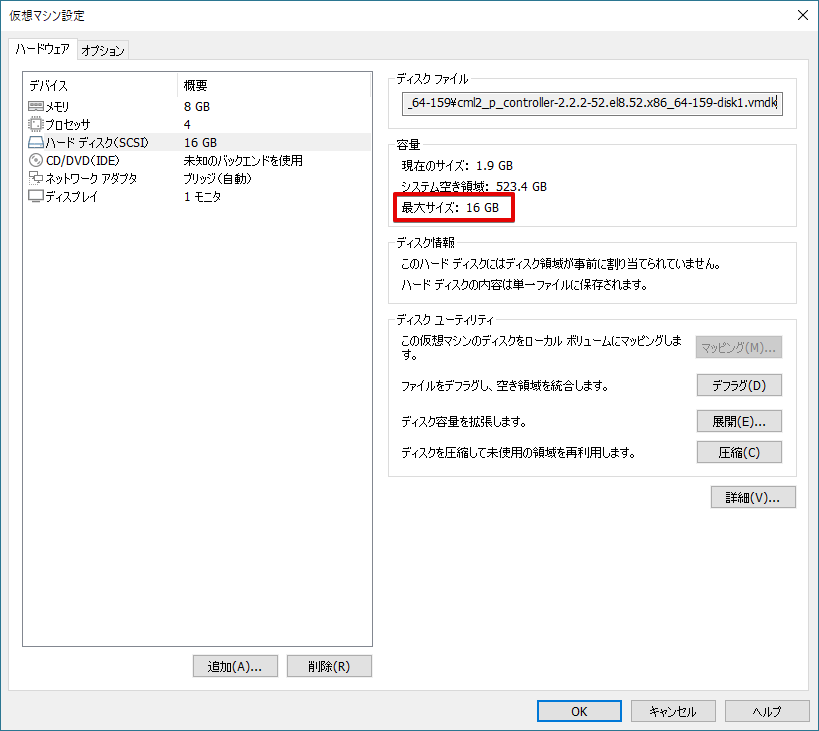
「CD/DVD(IDE)」を選択します。
「起動時に接続」と「ISOイメージファイルを使用する」にチェックを入れ、「参照」をクリックします。
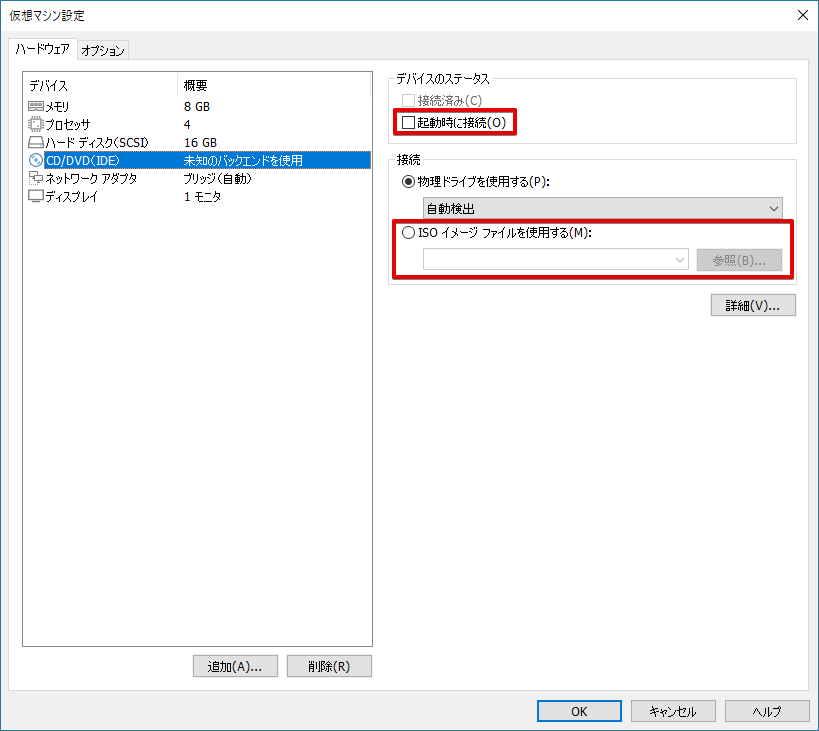
ダウンロードしたISOファイル(refplat_p-XXXXXXXX-fcs.iso)を指定します。
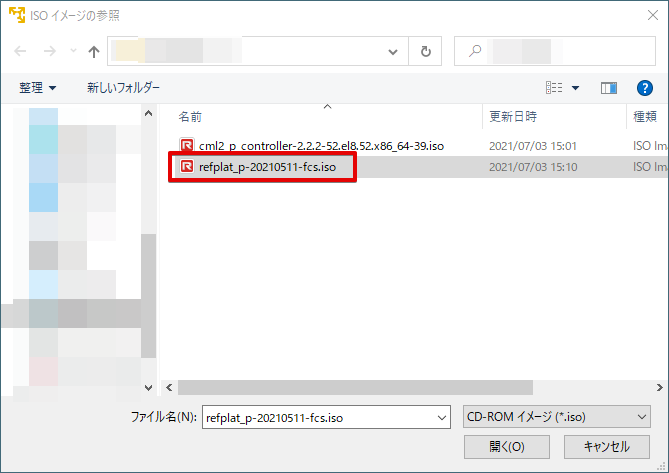
指定したISOイメージが選択されていることを確認します。
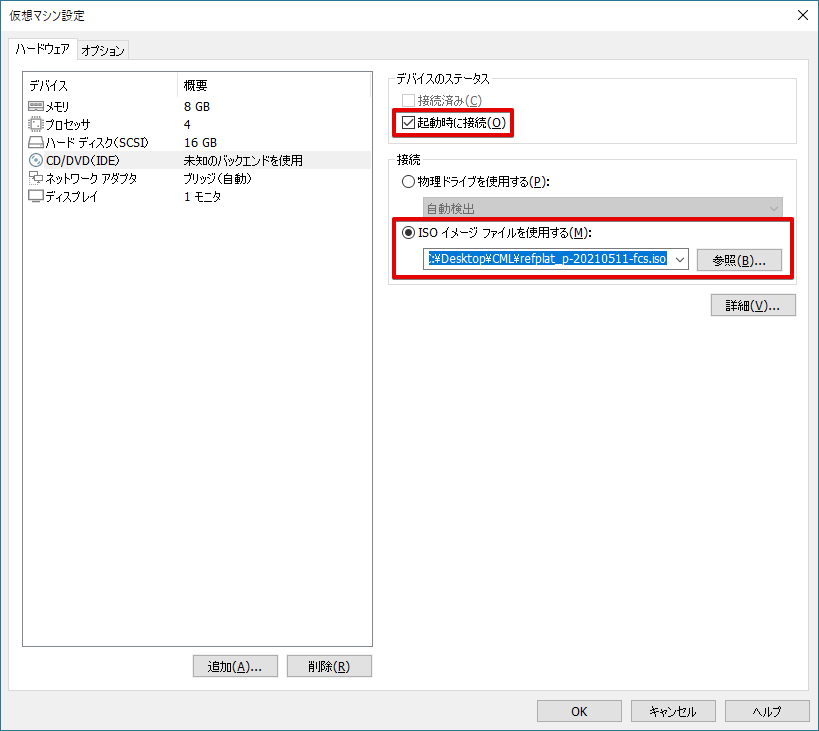
ネットワークアダプタは、「ブリッジ:物理ネットワークに直接接続」となっていれば大丈夫です。
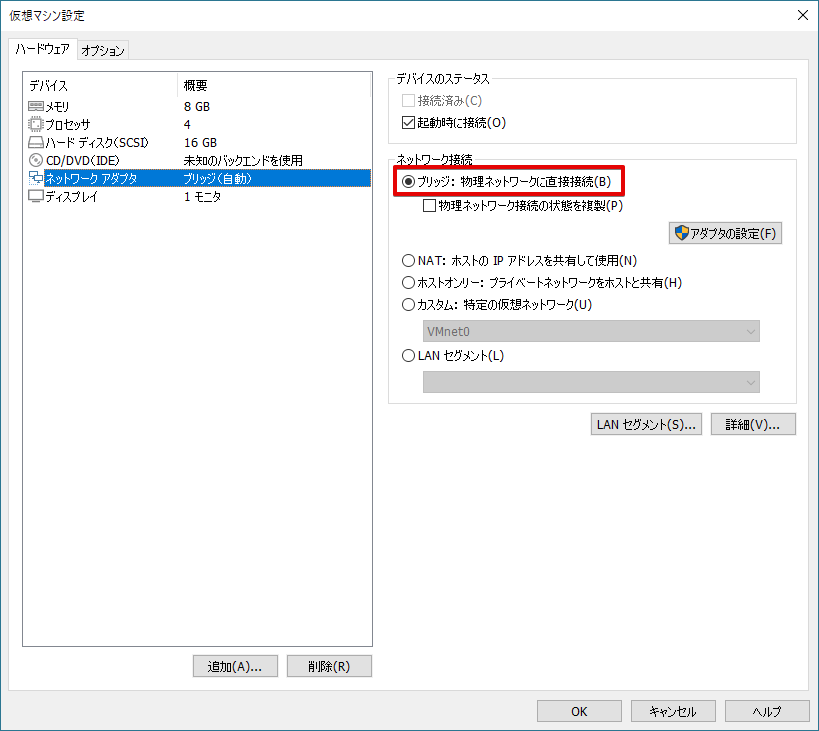
オプションは、デフォルトのままで大丈夫なので、「OK」をクリックします。
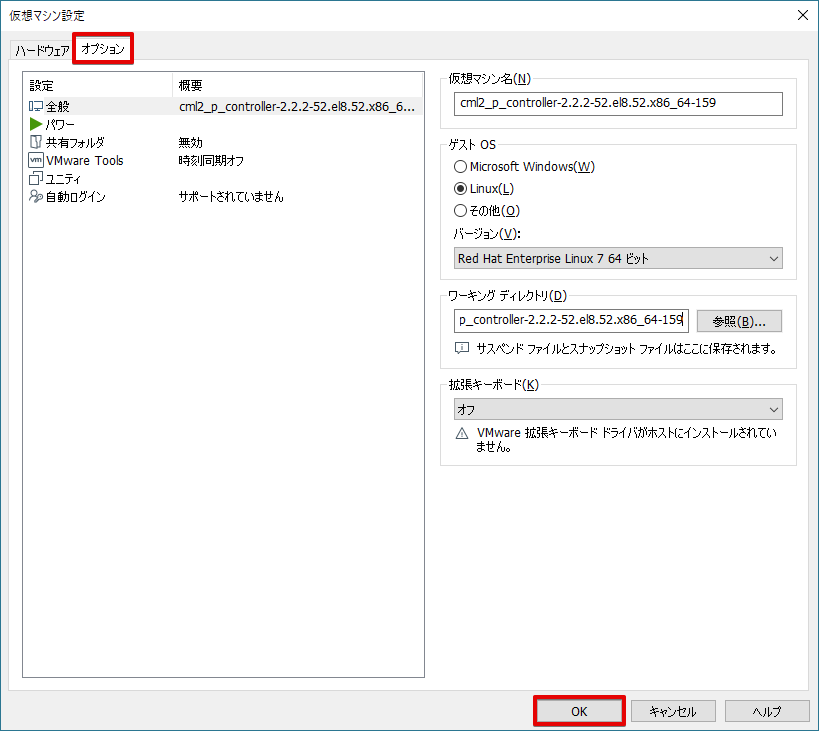
「仮想マシンの再生」をクリックします。
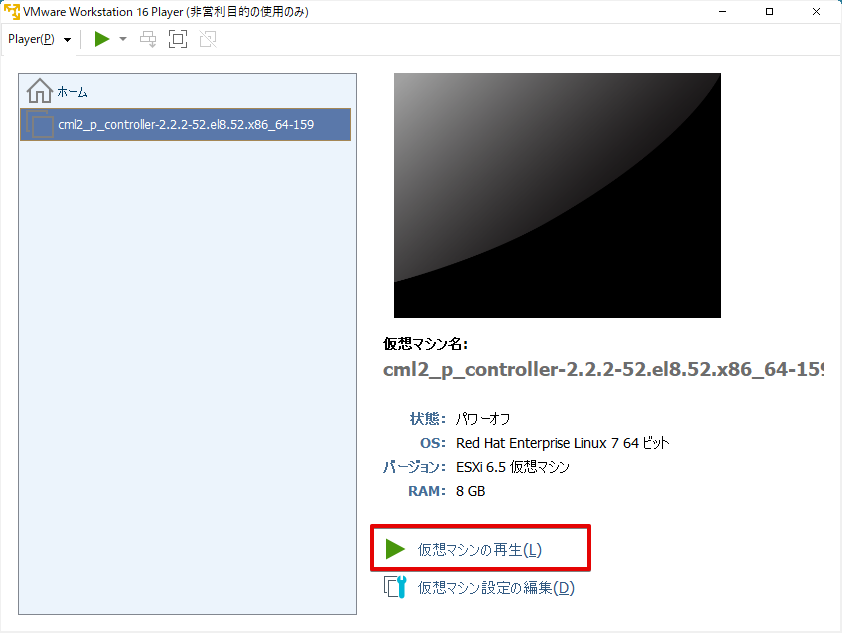
以上で、仮想マシンのデプロイが完了です。
※補足:起動時にIntel VT-x関連のエラーが表示される場合
仮想マシンの起動時に以下のエラーが発生する場合があります。
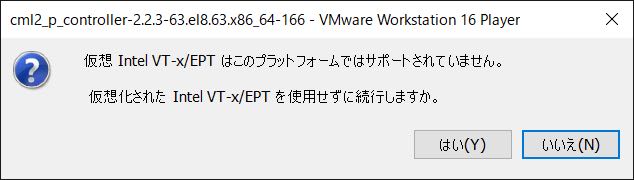
この場合の対処方法は、以下を参照してください。

CMLの初期設定
ここからCMLの初期設定を行なっていきます。
「Continue」を選択します。
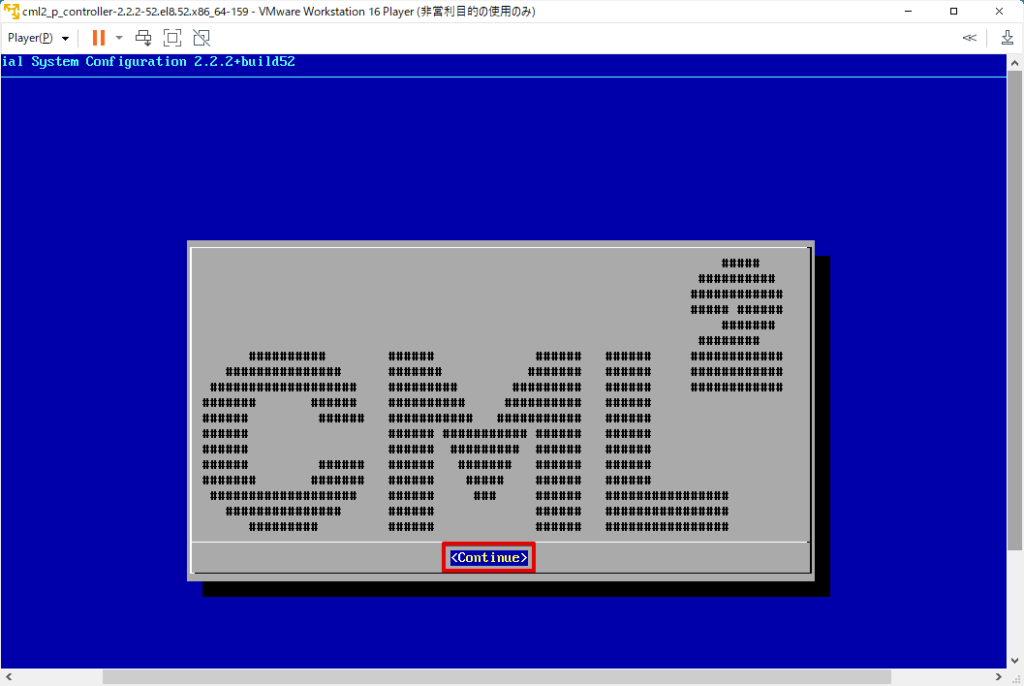
EURA(使用許諾契約)が表示されるので、「Accept EULA」を選択します。
※Tabキーで選択し、Enterを押下します。
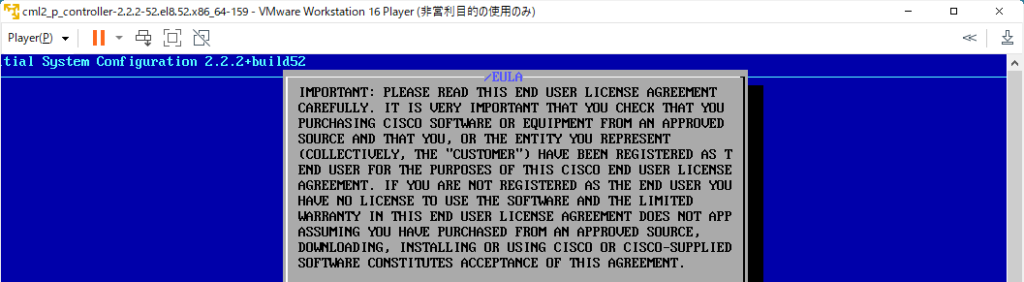
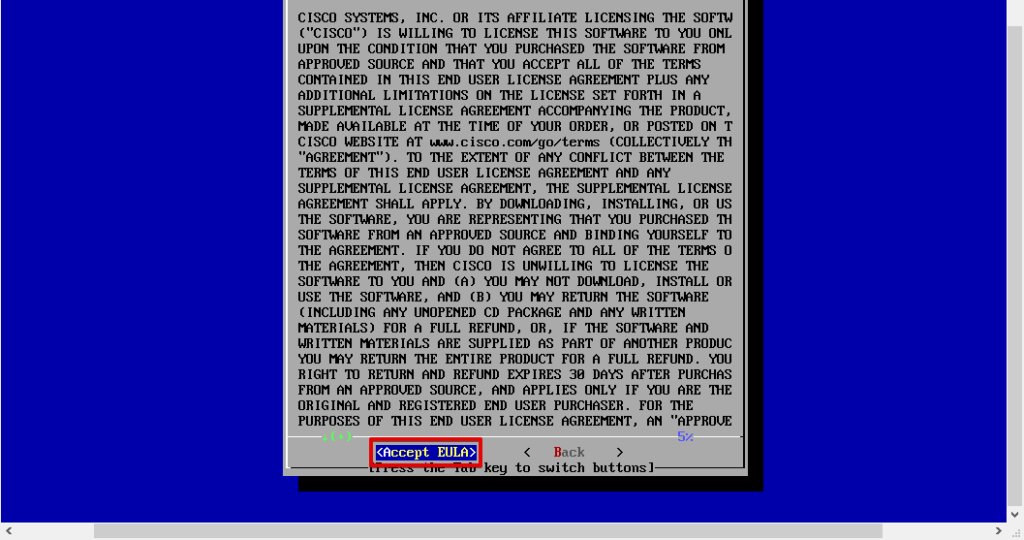
そのまま「Continue」を選択します。
※以降で作成する2つのアカウントの説明です。
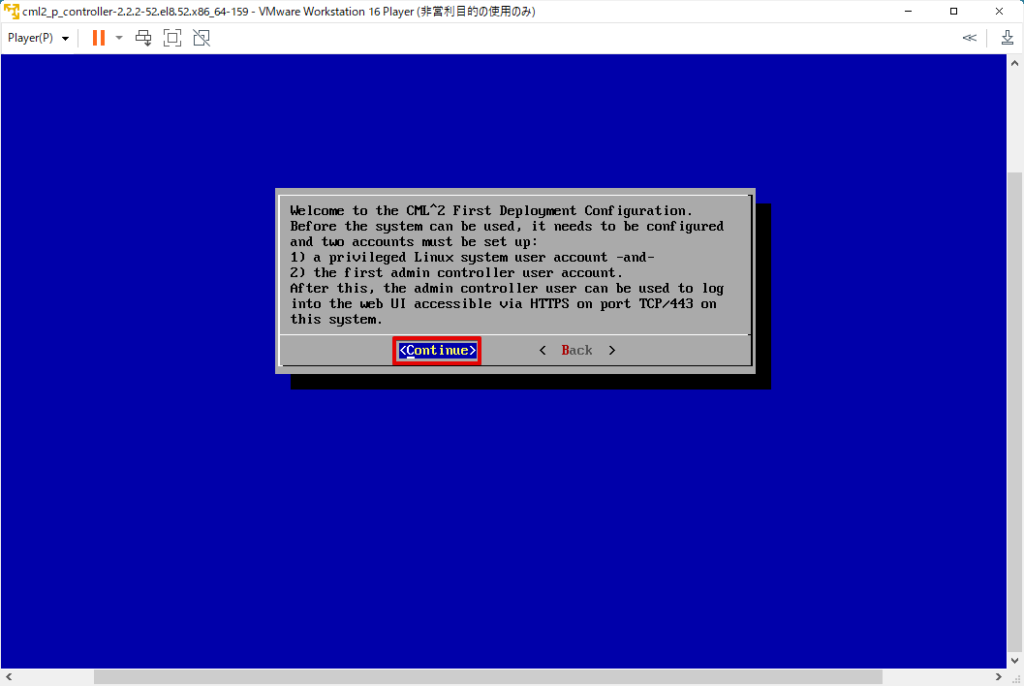
そのまま「Continue」を選択します。
※操作説明です。
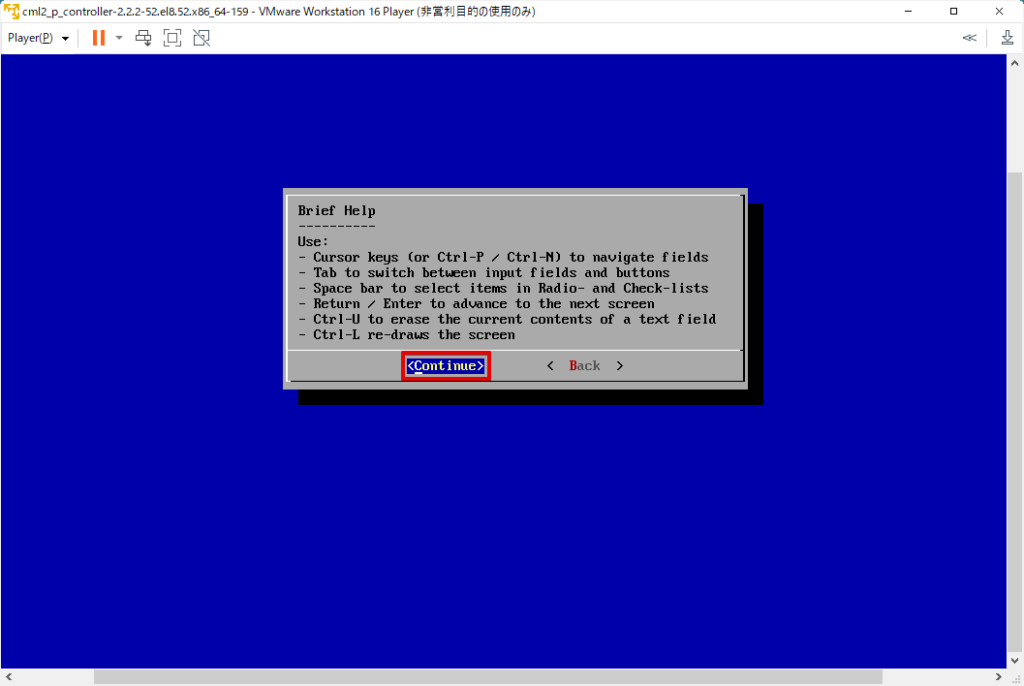
初期設定では以下の2つのアカウントを作成します。
| アカウント | 説明 |
|---|---|
| システム管理者 | CMLサーバー・OS自体の管理者。 コックピット画面からログインし操作を行う。 |
| 初期ユーザー (管理者権限) | CMLコントローラーの初期ユーザーアカウント。 Webブラウザからラボ画面にログインし操作を行う。 |
システム管理者のユーザー名、パスワードを設定します。※英字キーボードになっている場合があるため、パスワードに記号(!@$_-等)を使用する際は注意が必要です。
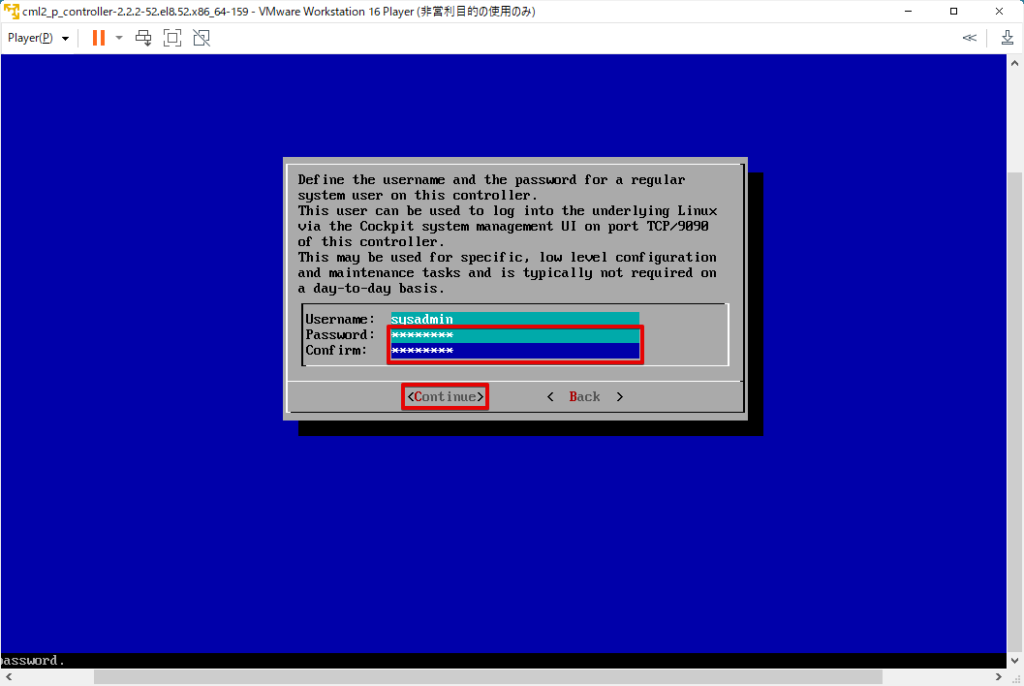
初期ユーザーのユーザー名、パスワードを設定します。※英字キーボードになっている場合があるため、パスワードに記号(!@$_-等)を使用する際は注意が必要です。
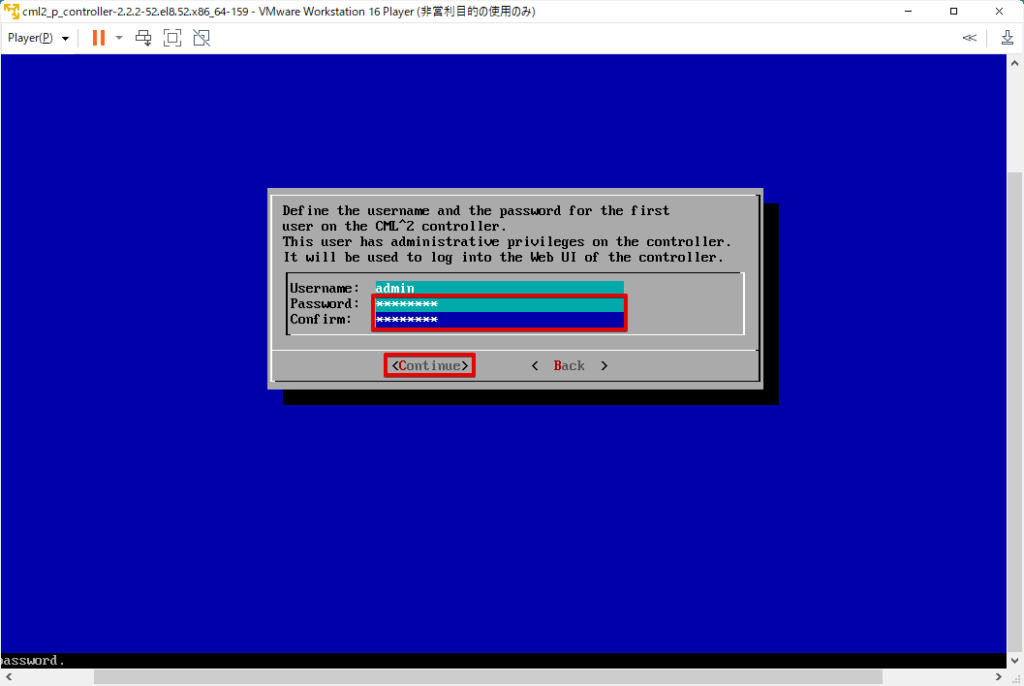
環境にあわせてネットワーク設定を行います。
「DHCP設定」か「手動でのIPアドレス設定」のどちらかを選択します。
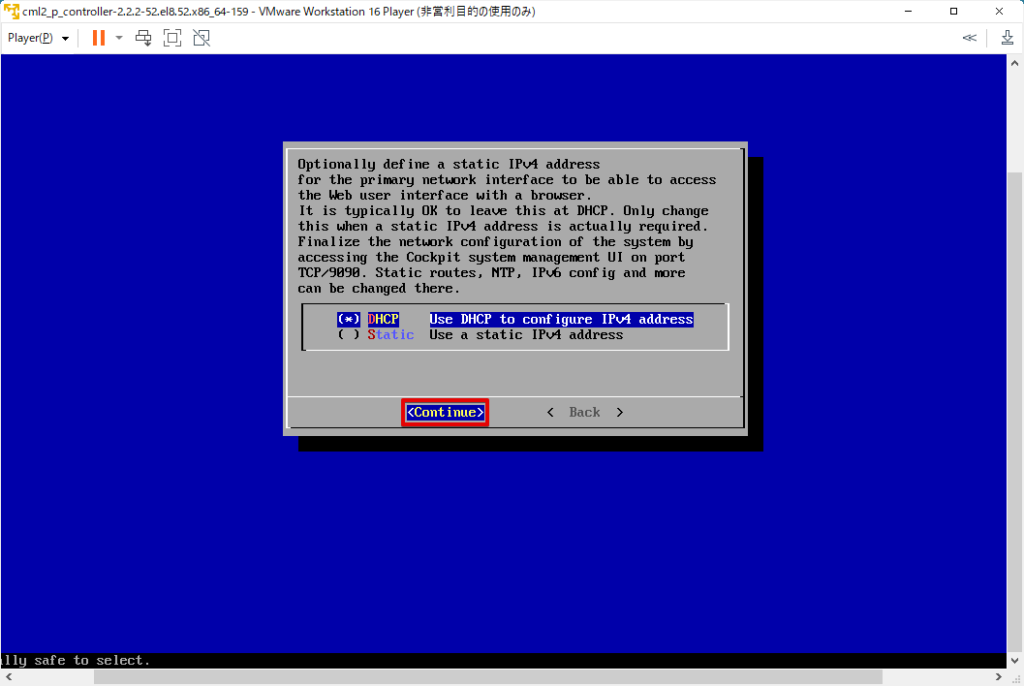
手動でネットワーク設定を行う場合は、IPアドレス、サブネットマスク、デフォルトゲートウェイ、DNSサーバーを設定します。
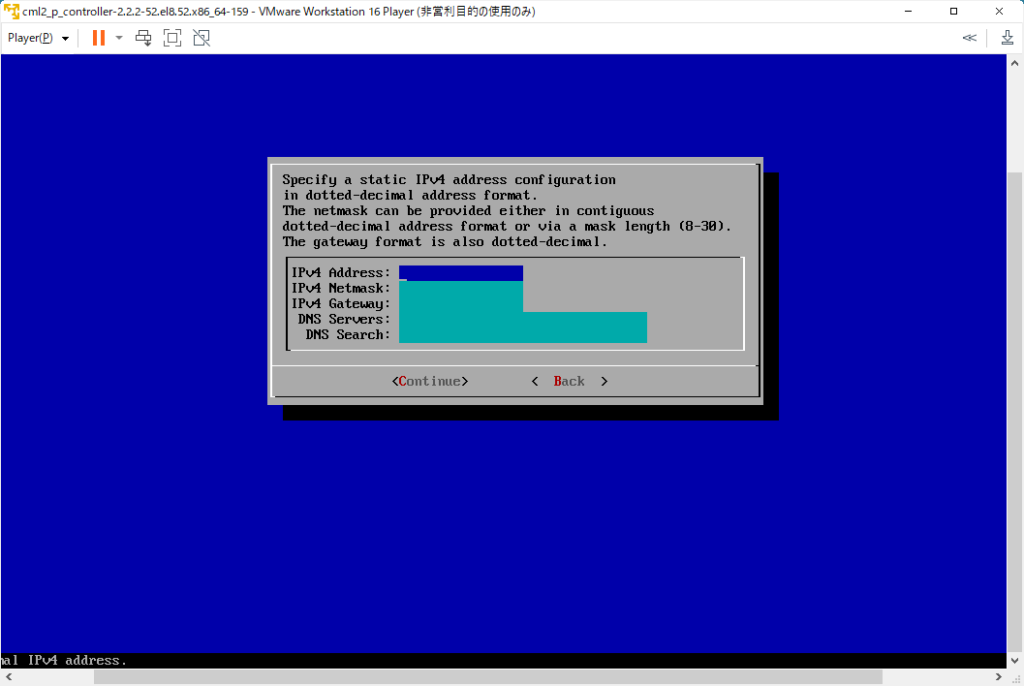
設定の確認を行い、「Confirm」を選択します。
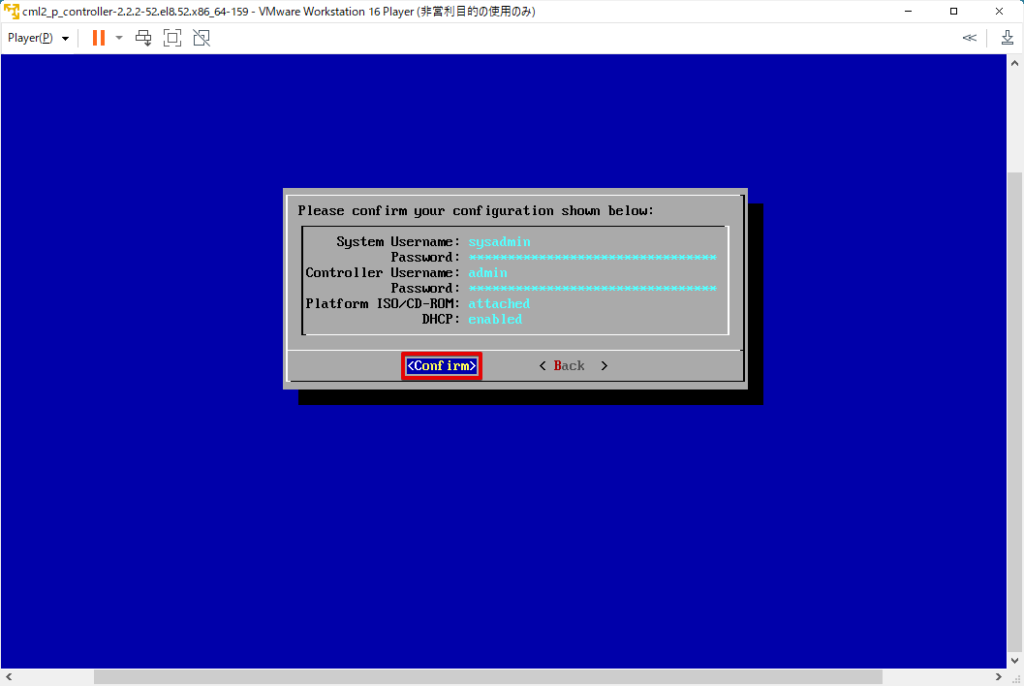
以下の画面を経由し、、、
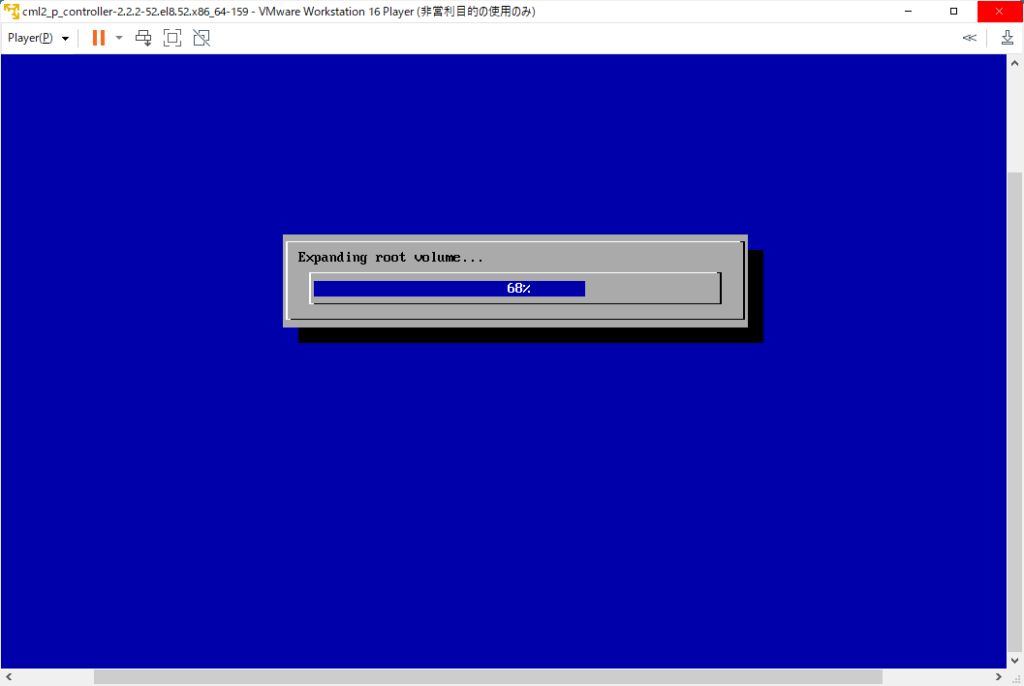
CMLが起動します。
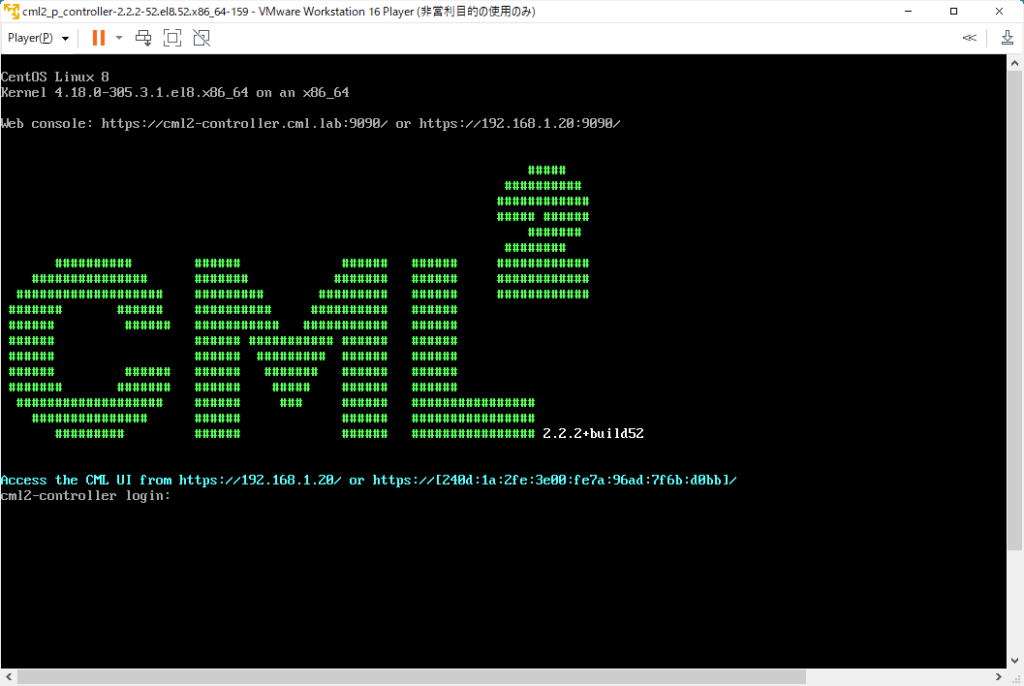
CMLへログイン
上記で表示されているURL(https://X.X.X.X)へブラウザでアクセスします。
Edgeの場合、下記の画面が表示されるので、「詳細設定」をクリックします。
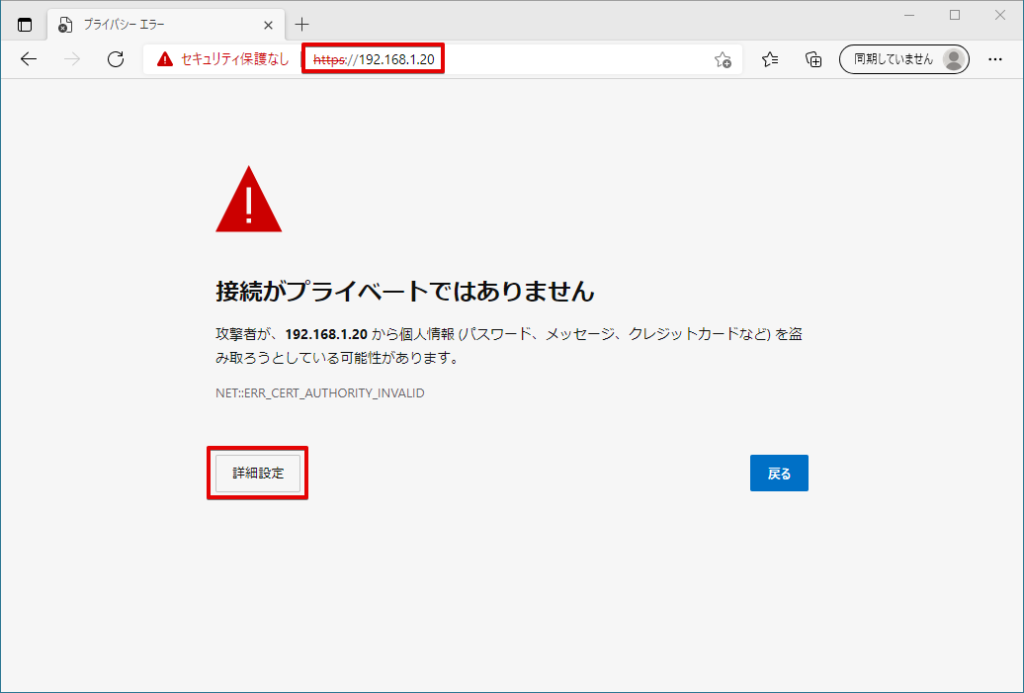
「X.X.X.Xに進む」をクリックします。
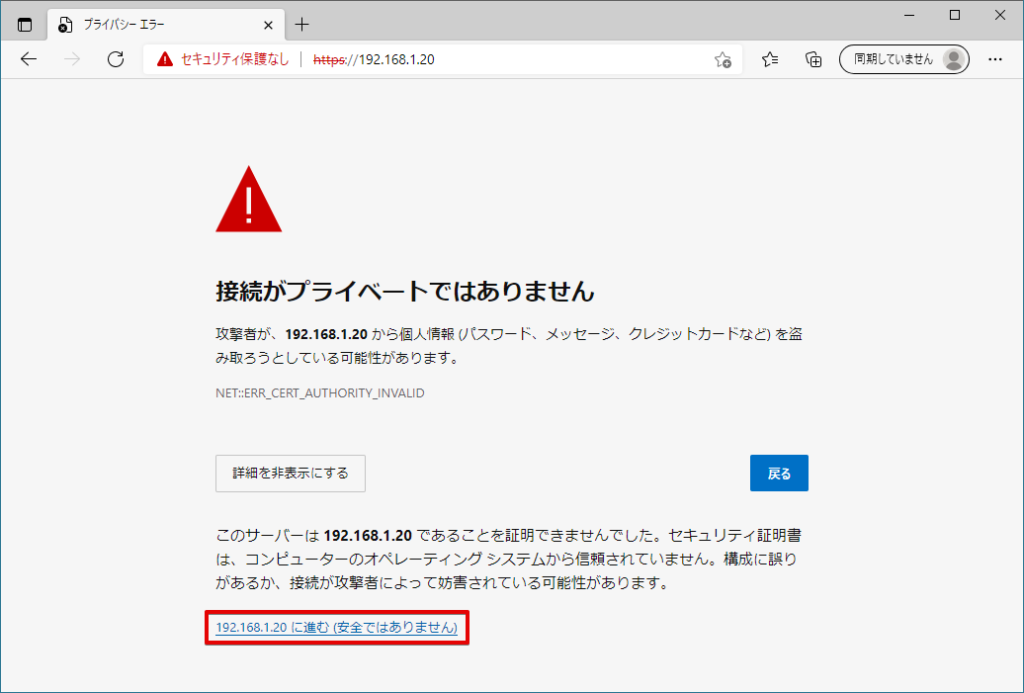
ログイン画面が表示されるので、上記で作成した初期ユーザーアカウントでログインします。
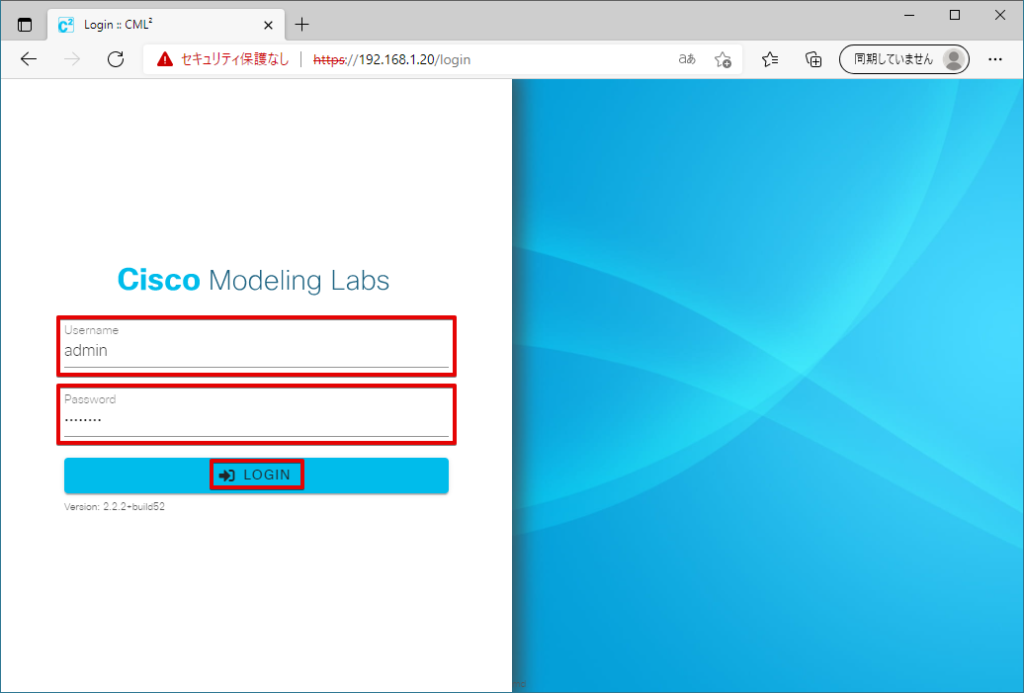
以下のダッシュボード画面が表示されればログイン完了です。
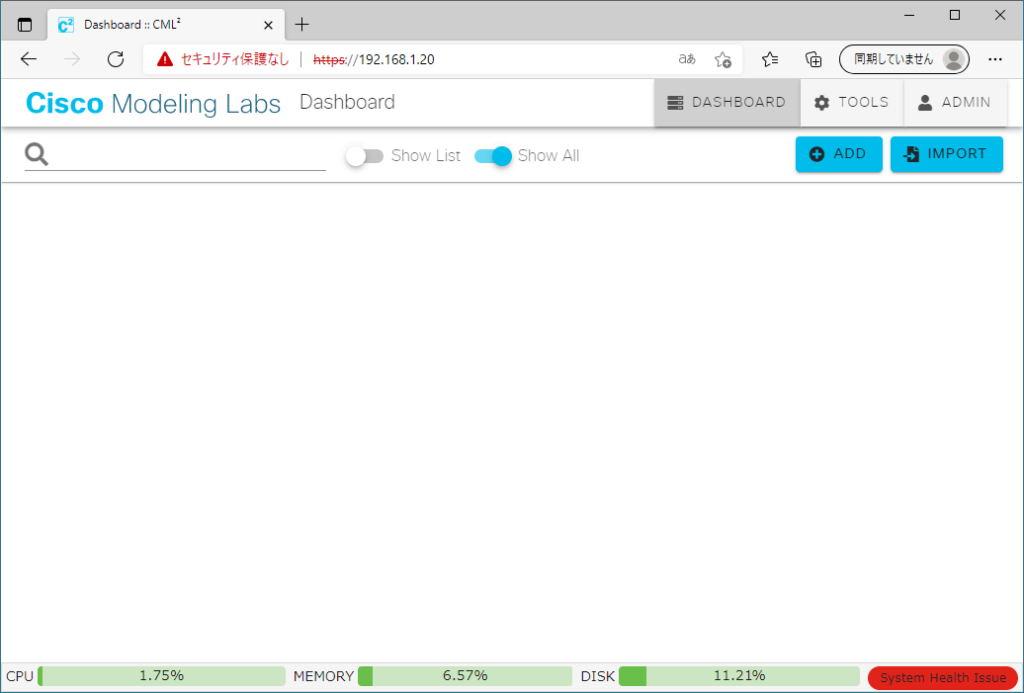
これで、CMLの起動は完了です!
次に、CMLのライセンス登録を行なっていきます。