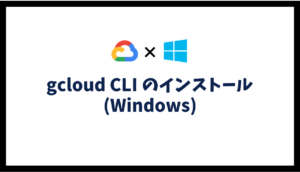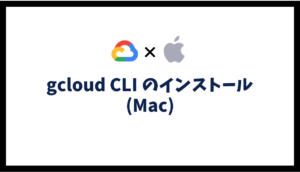【前回】GCPサイト間VPNの構築(1.GCPの基本設定)
【次回】GCPサイト間VPNの構築(3.GCPのVPN構築)
目次
ネットワーク構成
下記のネットワーク構成で、オンプレ環境に見立てたCML上のLAN(172.16.0.0/24)とGCP上のサブネット(10.0.0.0/24)が直接通信できるようにします。※Server(172.16.0.1)とVMインスタンス(10.0.0.100)で、Pingによる疎通確認ができるようにしていきます。
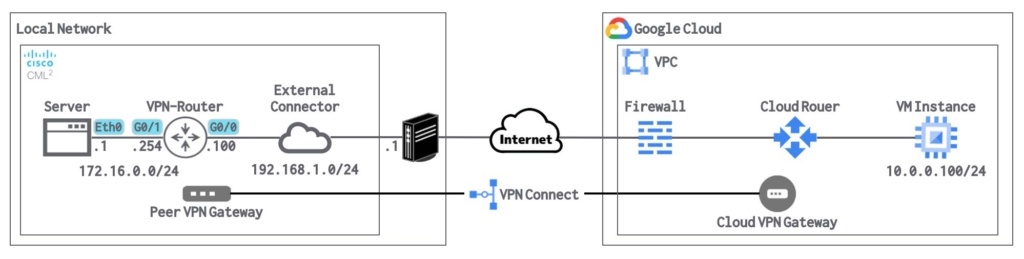
VMインスタンス構築
GCP上で検証用のVMインスタンスを構築します。
VMインスタンス
・名前:任意の名前を入力します。(例 vm-gcp-vpn-test-001)
・リージョン:任意のリージョンを選択します。(asia-northeast1が東京リージョンです。)
・ゾーン:任意のゾーンを選択します。
・シリーズ/マシンタイプ:検証用のため、費用の安い「e2-micro」を選択しています。
ネットワークインターフェース
・ネットワーク/サブネットワーク:前回作成したVPC/サブネットを選択します。
・プライマリ内部IP:エフェメラル(カスタム)を選択します。
・カスタムのエフェメラルIPアドレス:10.0.0.100を入力します。
・外部IP:今回はVPN経由で内部IPへアクセスするため、「なし」とします。
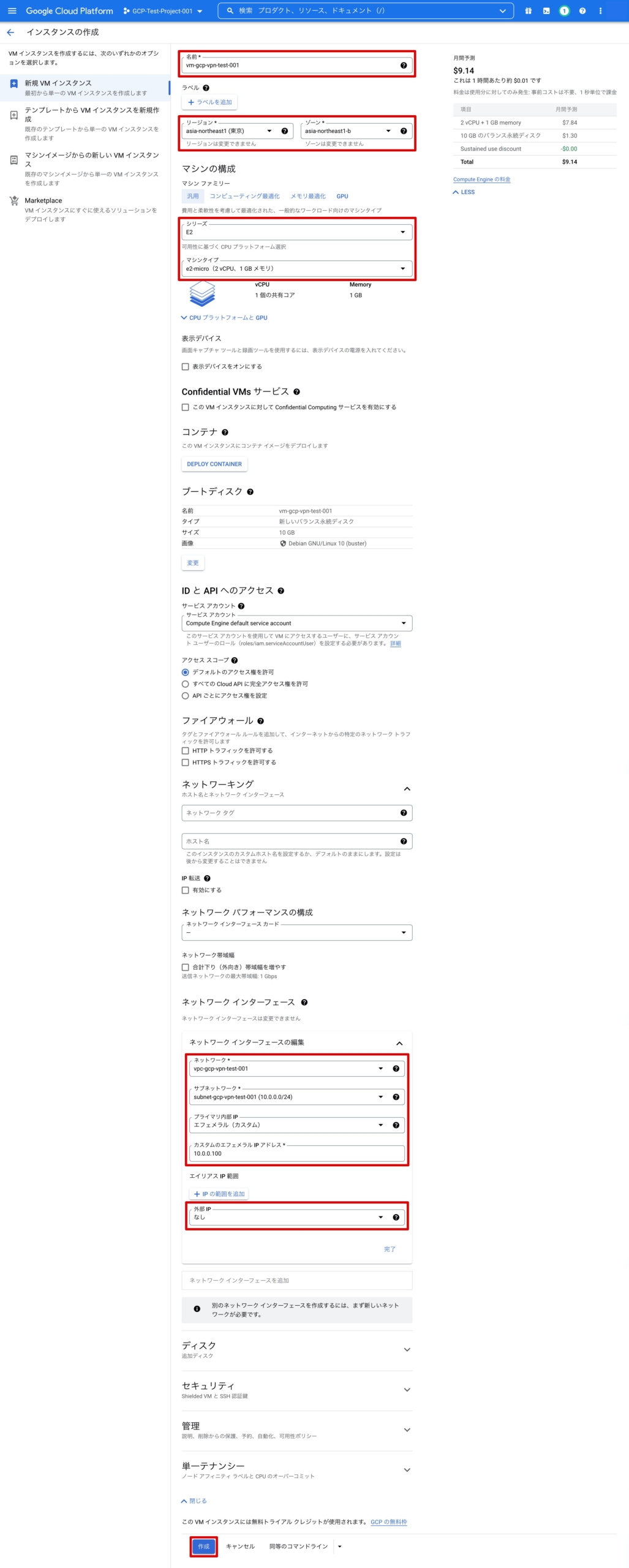
VMインスタンスへの接続確認
作成したVMインスタンスの「SSH」をクリックします。
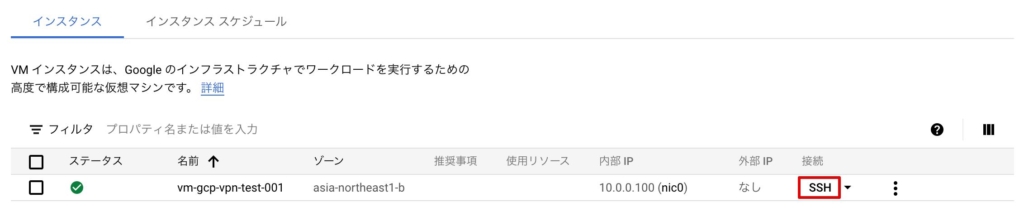
別ウインドウが開き、SSH認証鍵の転送を開始します。
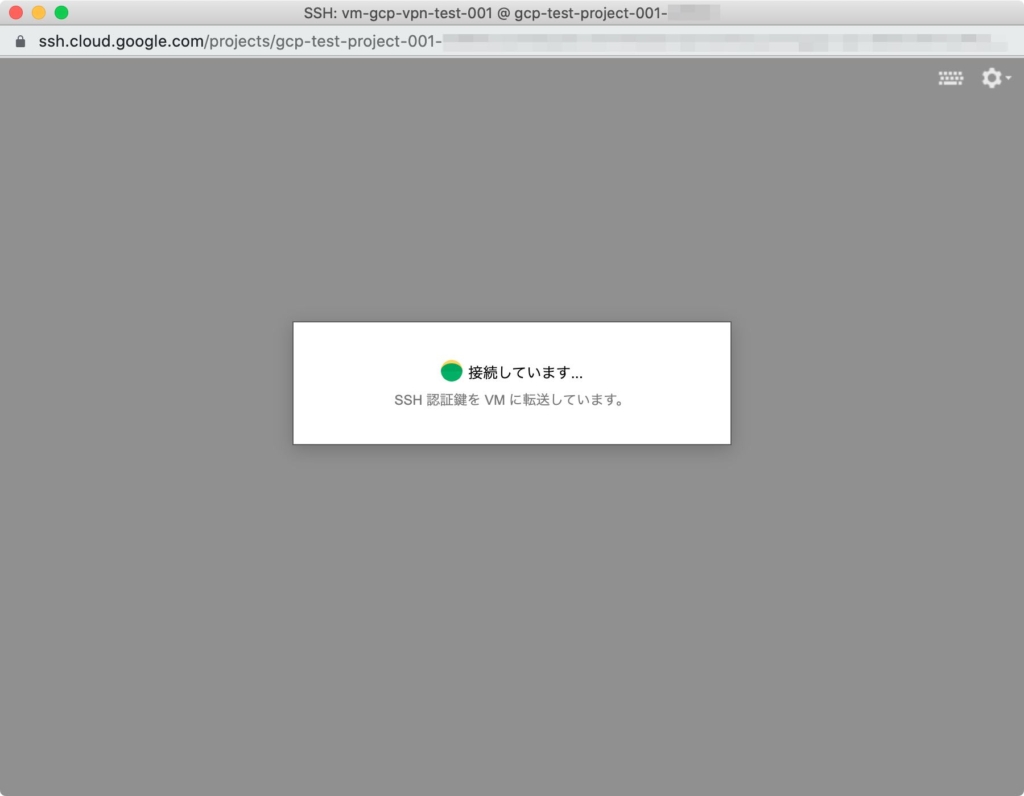
SSH接続を確立します。
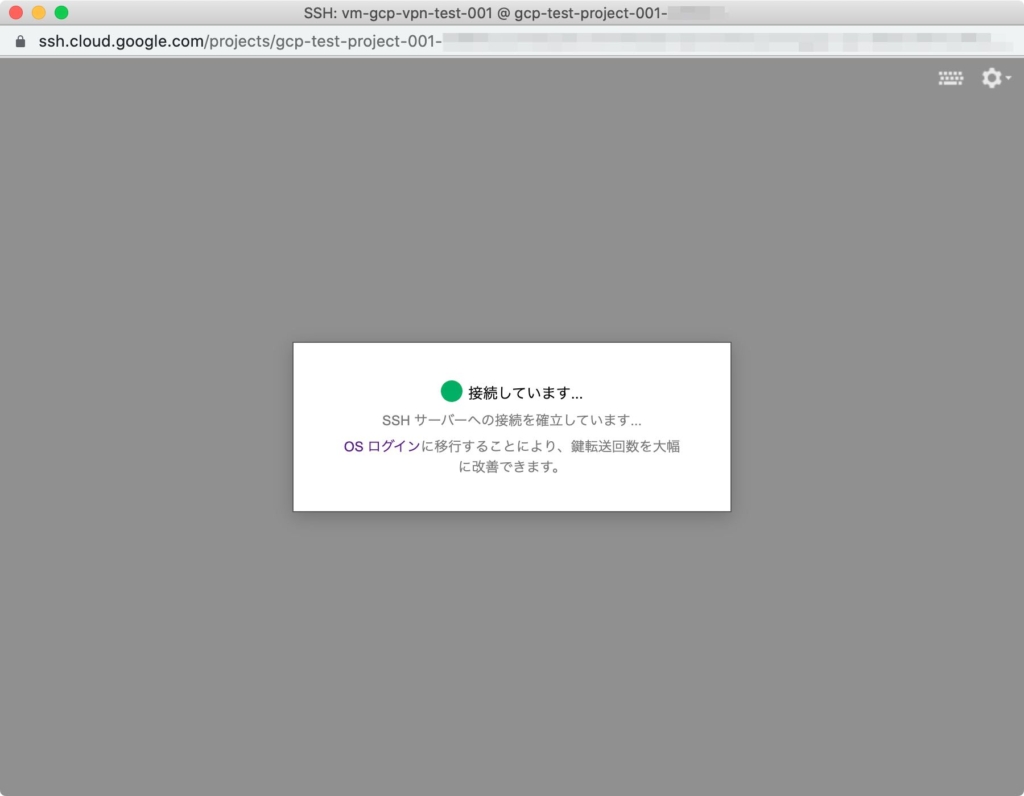
下記画面が表示されれば、ログイン完了です。
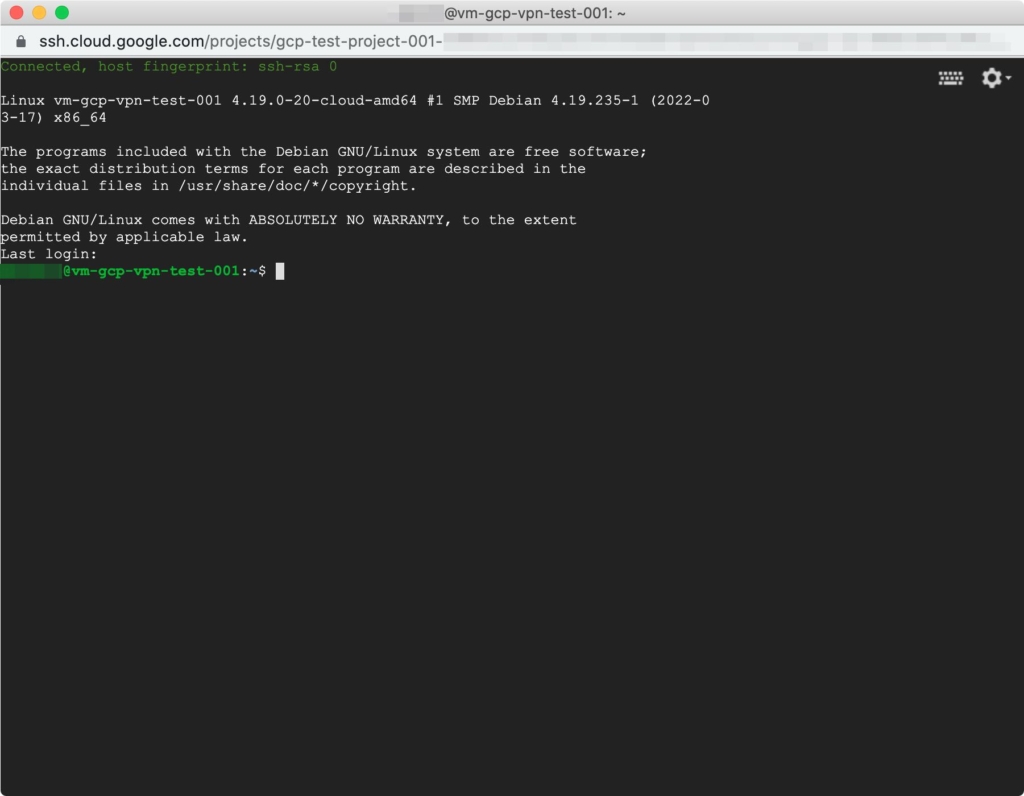
以上で、GCPサイト間VPNの構築(2.GCPのVMインスタンス構築)の説明は完了です!