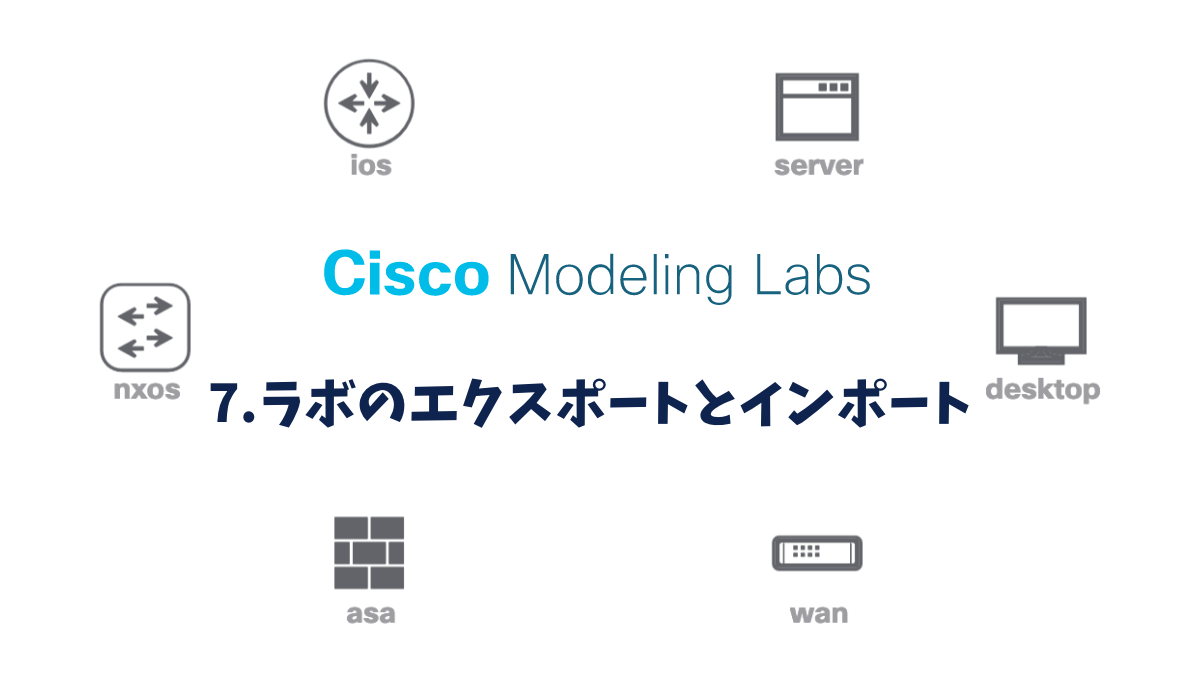【前回】6.ラボの作成
【次回】8.CMLホストを利用したコンソール接続
作成したラボは、yaml形式でエクスポートやインポートを行うことができます。
ラボのエクスポート(ダウンロード)
CMLでは、ラボの構成やコンフィグをローカル設定ファイル(yaml形式)として保持しています。
しかし、ルーター上でコンフィグを保存(write memory/copy run start)しただけでは、ローカル設定ファイルには書き込まれません。そのため、下記の操作を行い、ローカル設定ファイルにルーターのコンフィグ情報を書き込む必要があります。
「NODES」を選択し、対象機器にチェックを入れ、「EXTRACT CONFIGS」をクリックします。
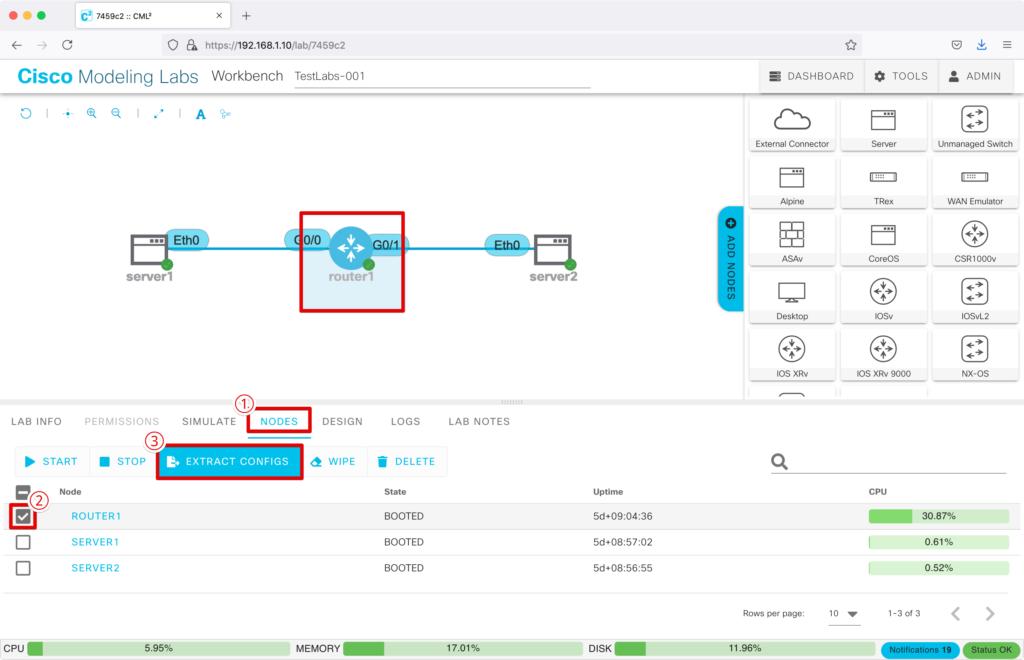
「EXTRACTING CONFIGS…」と表示され、ルーターのコンフィグ情報がCMLのローカル設定ファイルに保存されます。
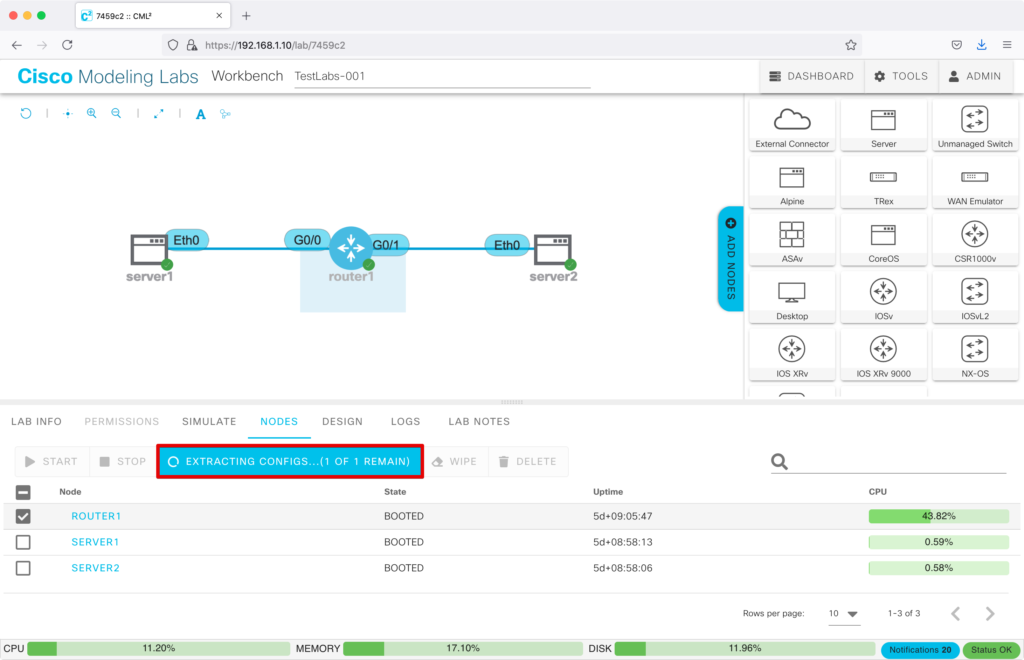
ルーターのコンフィグ情報の保存が完了したら、「SIMULATE」を選択し、「DOWNLOAD LAB」をクリックし、ダウンロードします。yaml形式でファイルがダウンロードされます。(TestLabs-001.yaml)
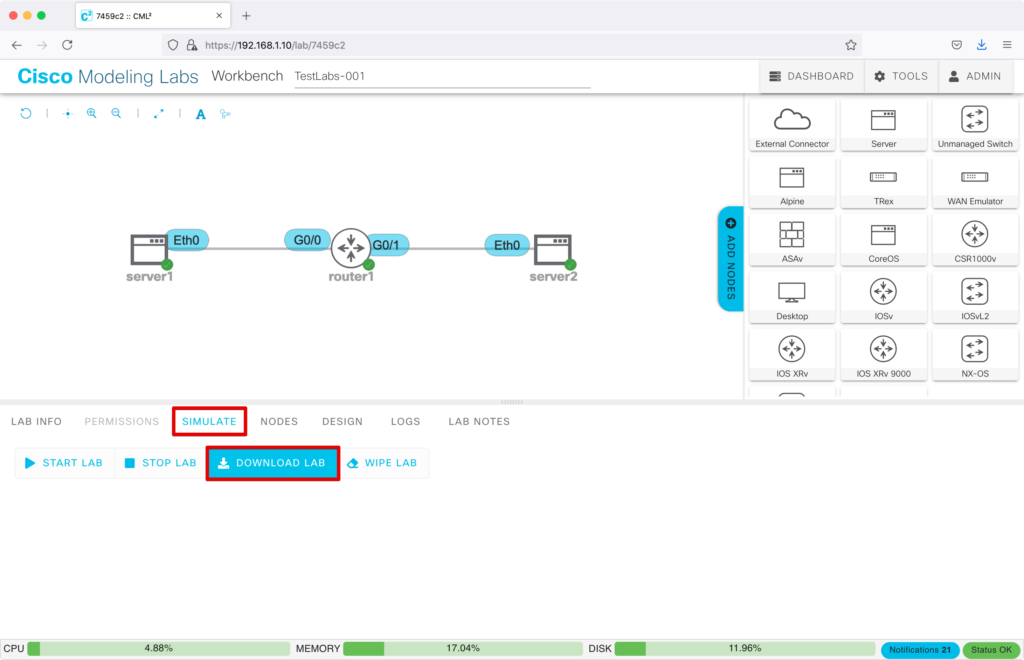
ダウンロードしたyamlファイルを添付します。インポートを試したい方はこちらを利用してください。
ラボのインポート
次にインポートの方法を説明します。
DASHBOARDの「IMPORT」をクリックします。
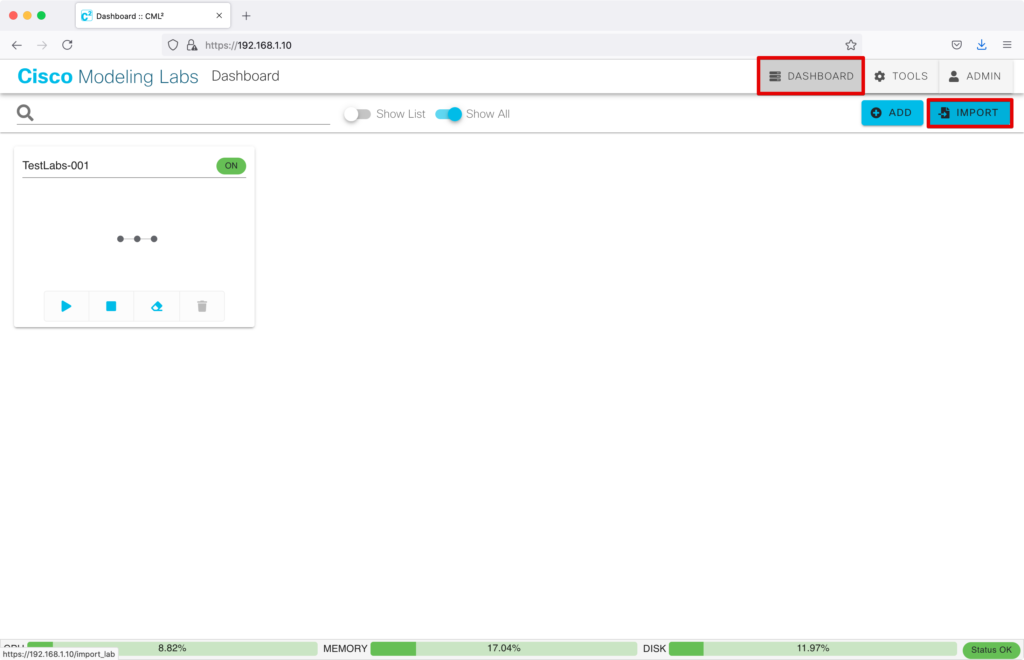
対象のyamlファイルを選択し、「IMPORT」をクリックします。
ここでは、先ほどダウンロードした”TestLabs-001.yaml”を選択しています。
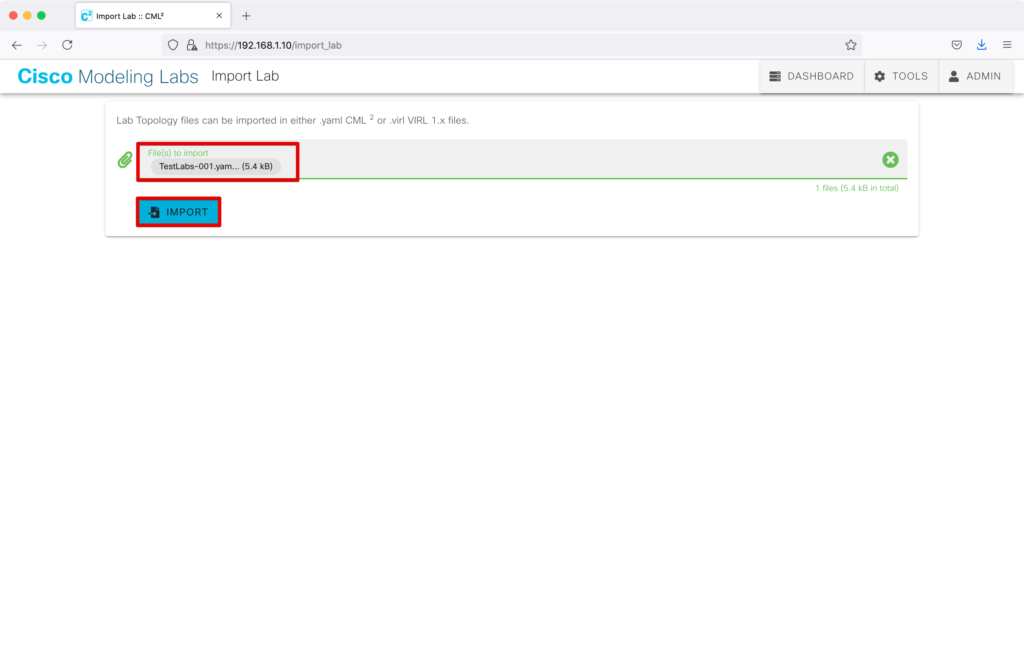
緑のチェックマークがつき、”Imported”となれば、インポート完了です。
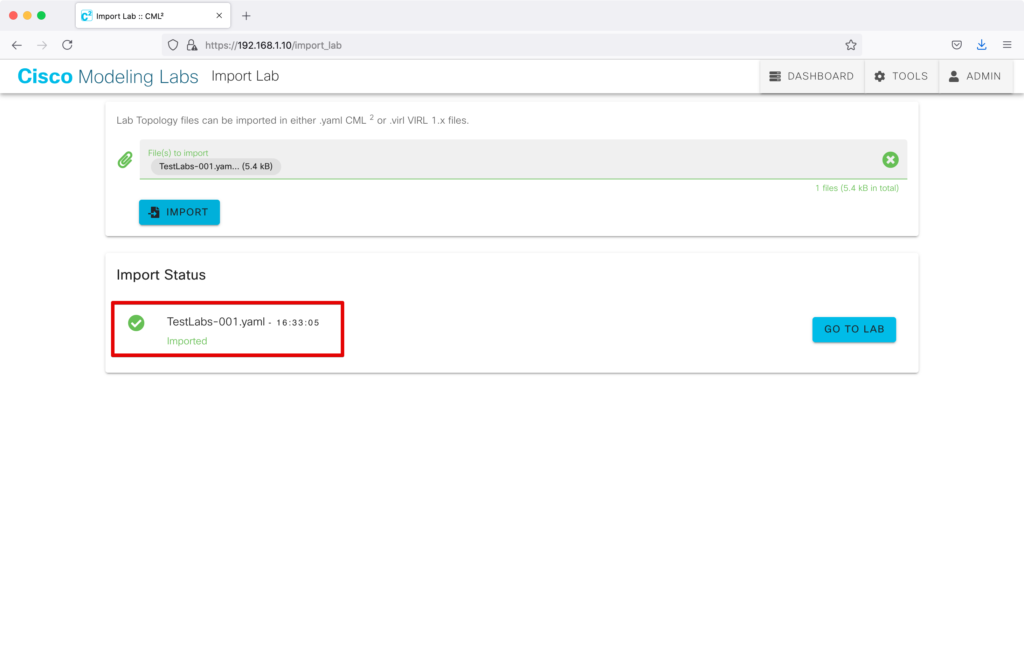
DASHBOARDに戻ると、先ほどインポートしたラボが表示されています。
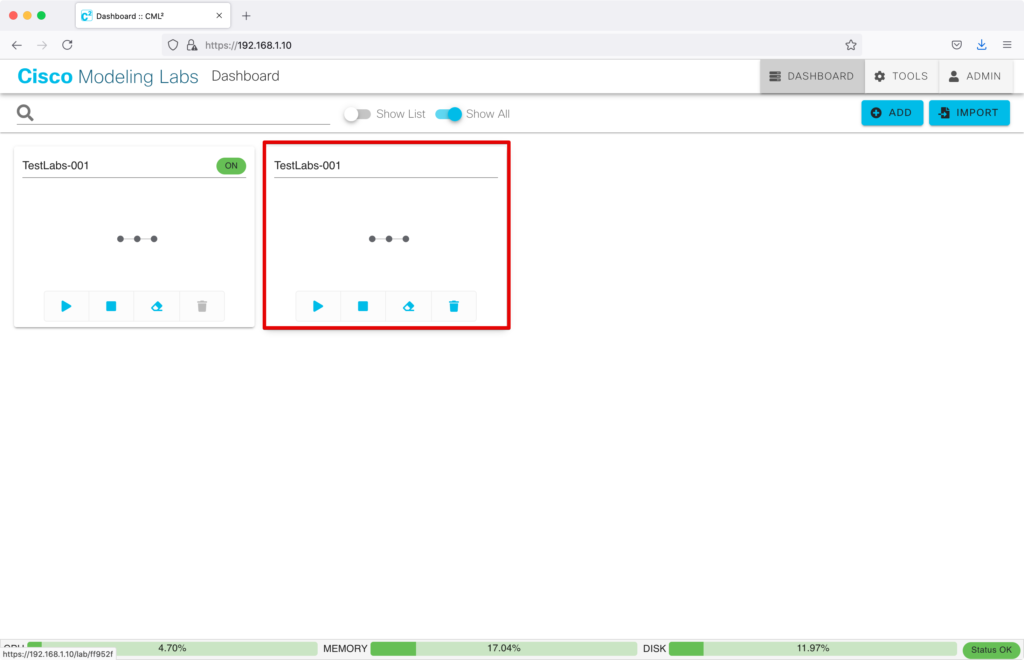
ラボのインポートができました。
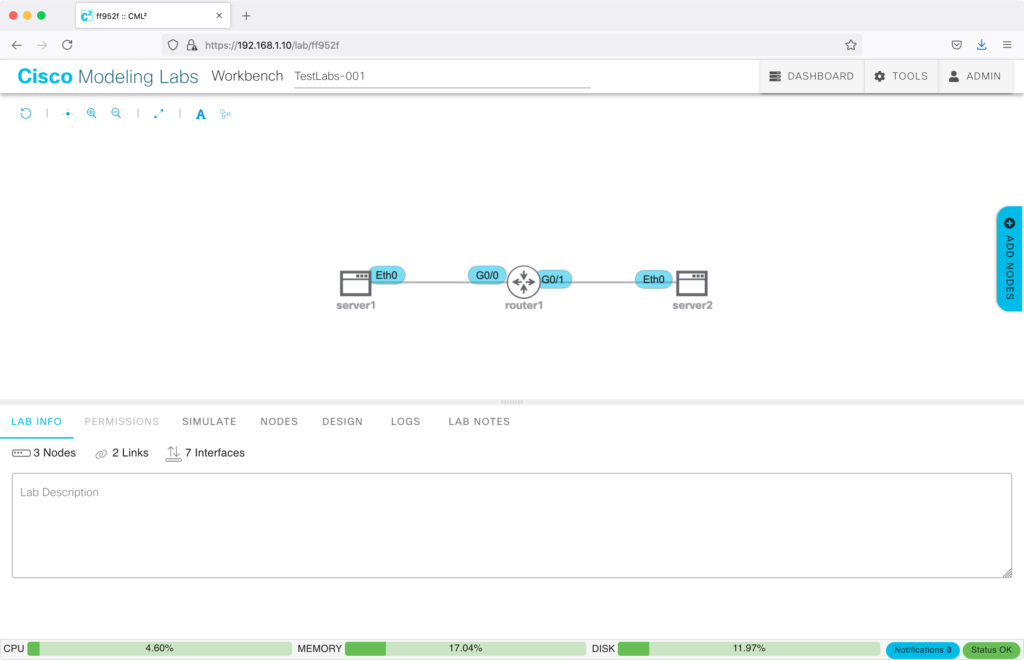
以上で、ラボのエクスポートとダウンロードは完了です!