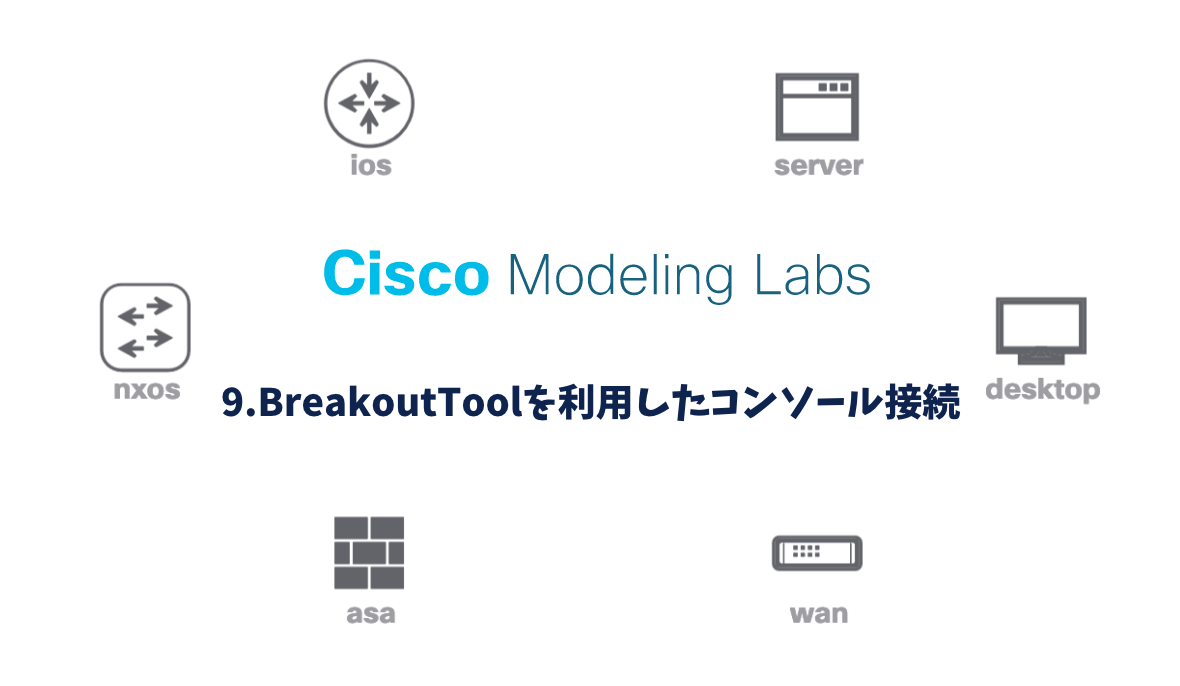【前回】8.CMLホストを利用したコンソール接続
【次回】10.パケットキャプチャ
CMLへのコンソール接続の種類
CMLでは、WebブラウザでのGUI上でのコンソール接続の他に下記の接続方法があります。
・CMLホストを利用したコンソール接続
・BreakoutToolを利用したコンソール接続
これらを利用することで、ターミナルソフトからの接続が可能となります。
BreakoutToolを利用したコンソール接続
テスト用に作成したラボを用いて、BreakoutToolを利用したコンソール接続を行います。
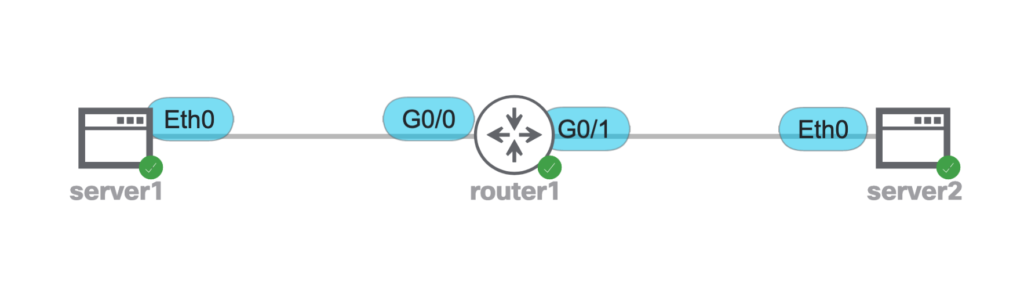
DASHBOARDから「TOOLS」→「Breakout Tool」をクリックします。
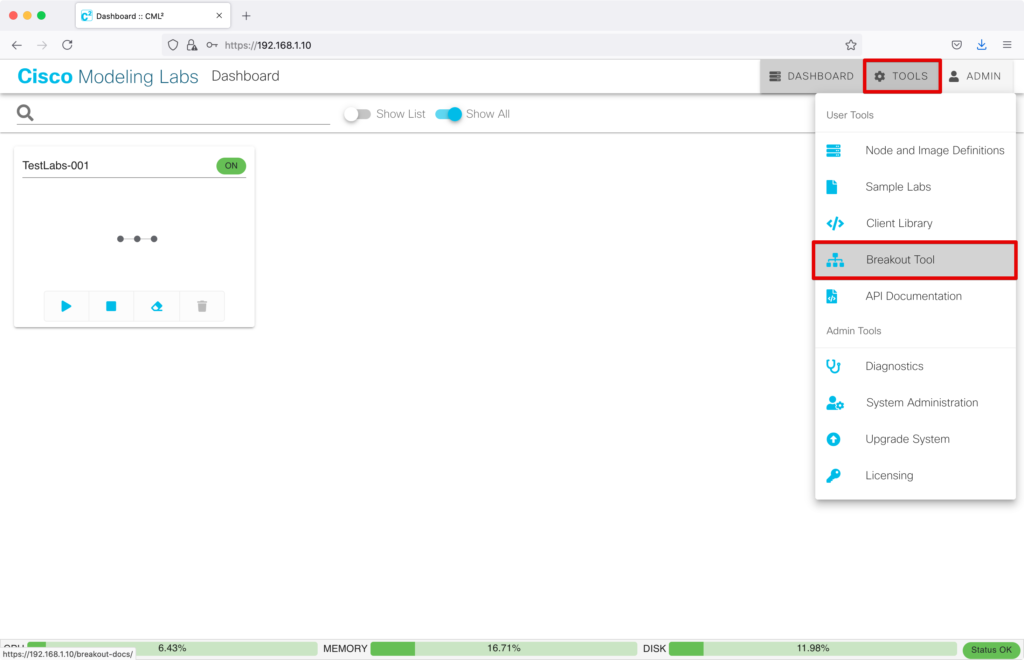
左側のメニューの「Download」をクリックします。
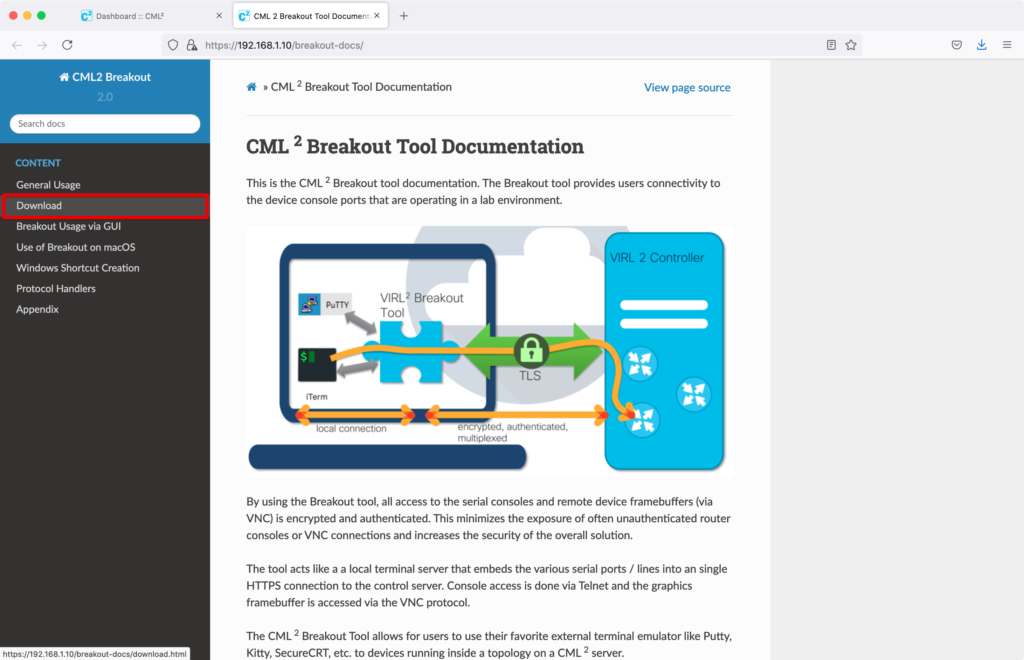
環境にあわせたファイルをダウンロードします。
ここでは、Mac用の”breakout-macos-x86_amd64″をダウンロードします。
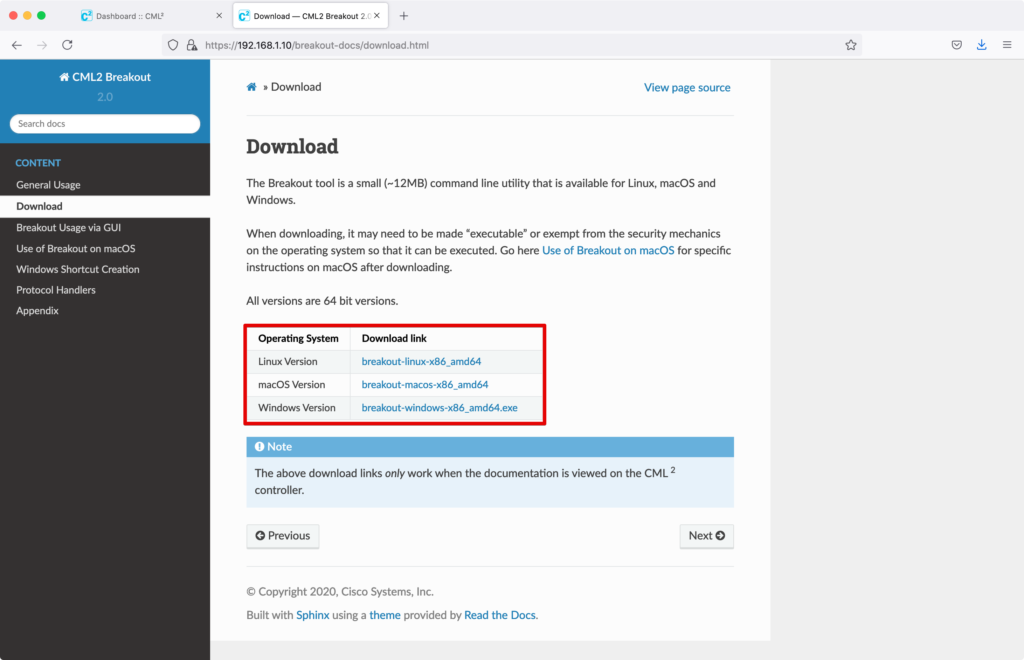
ダウンロードしたファイルに実行権限を付与します。
chmod u+x breakout-macos-x86_amd64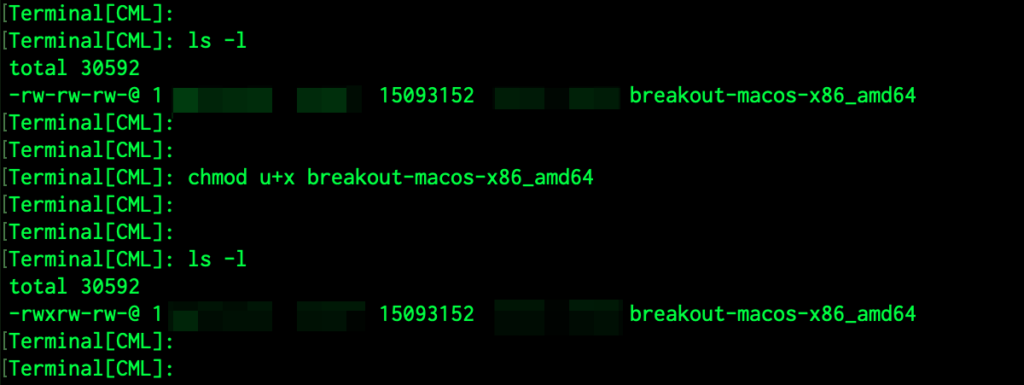
uiオプションを指定して、ツールを実行します。
“Running…”と表示されればOKです。
./breakout-macos-x86_amd64 ui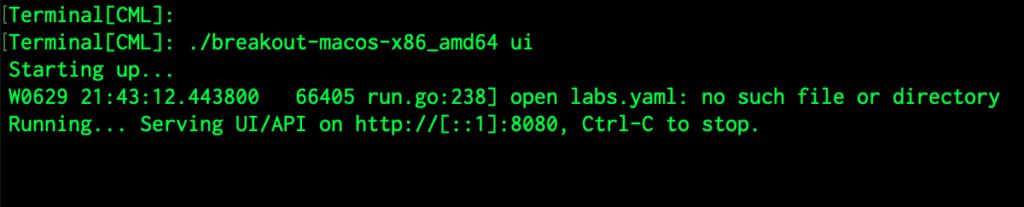
もし、ここでエラー表示となり実行NGとなる場合は、Finderで右クリックし開くことで、Terminalでも実行できるようになります。
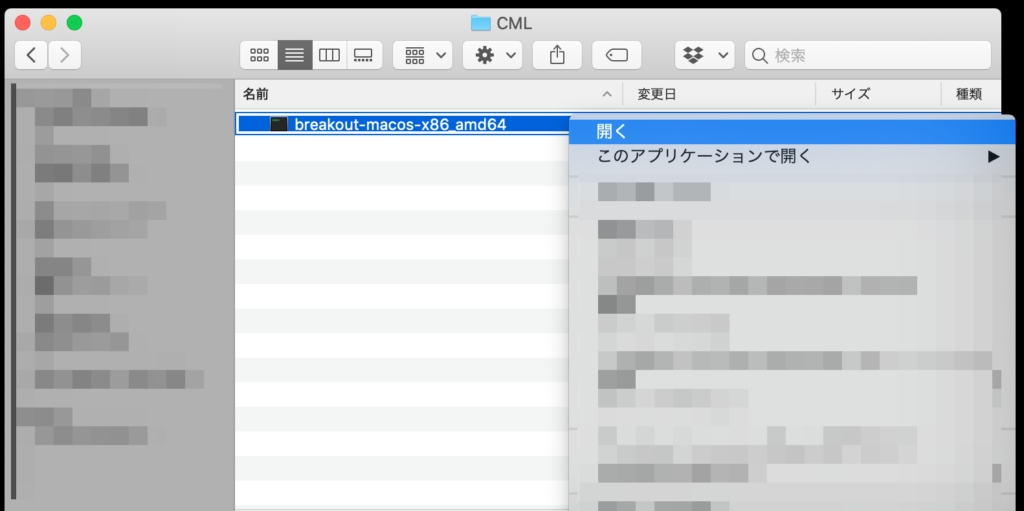
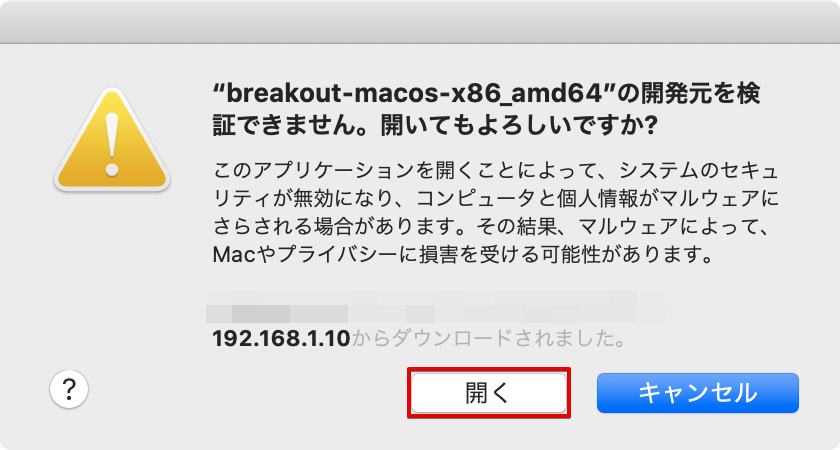
ブラウザ上で、localhostの8080ポートにアクセスします。
“Connectivity error”と表示されますが、問題ありません。
http://localhost:8080
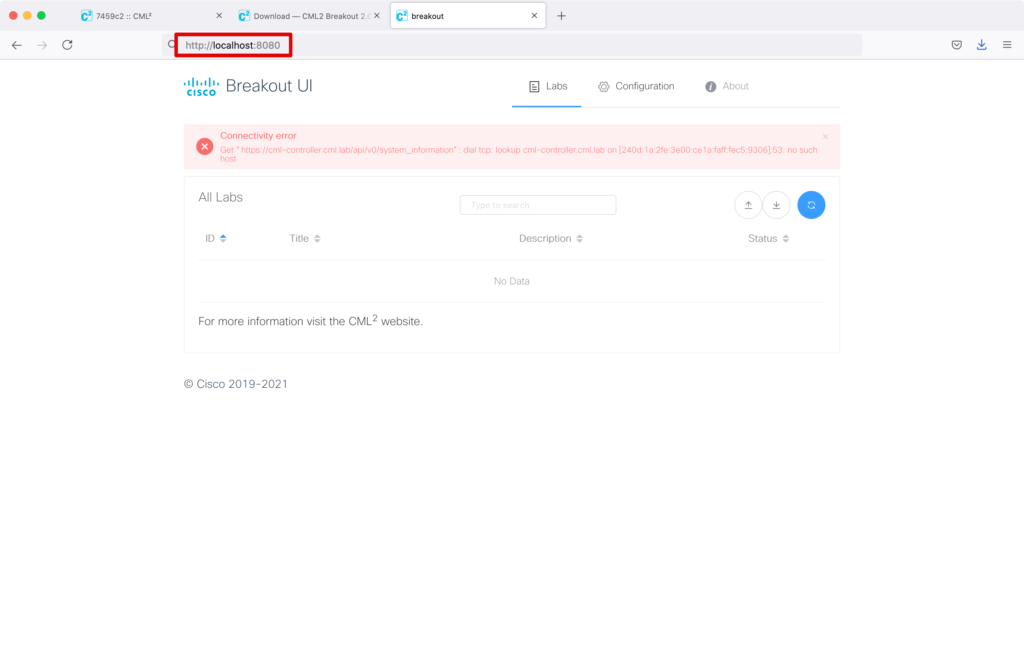
Configurationタブに移動します。
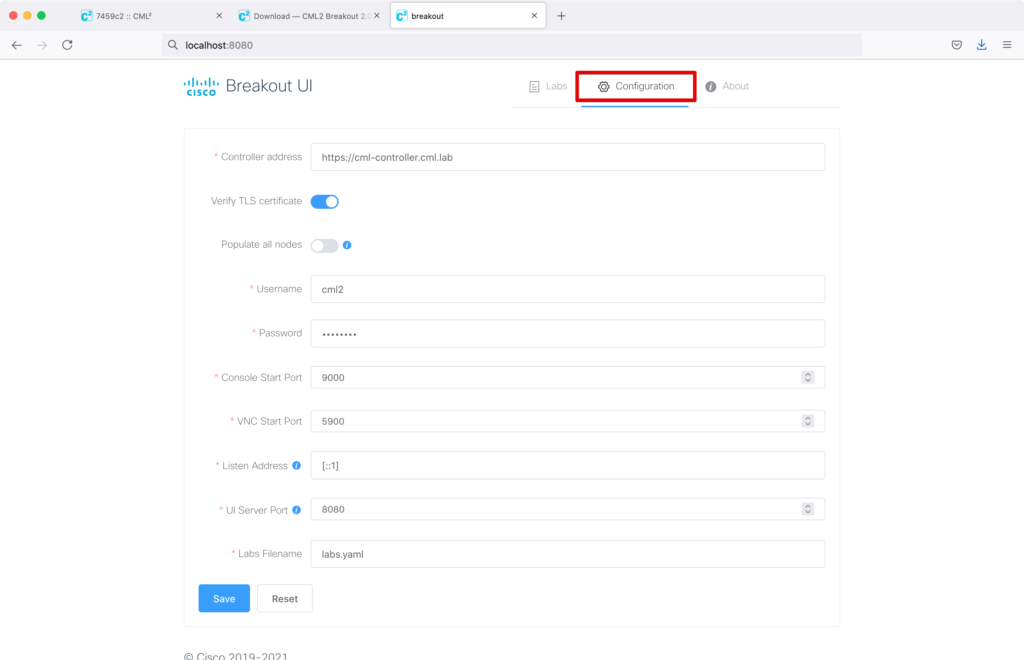
以下の通り、設定を変更します。
その他の項目はデフォルトのままでOKです。
| 設定項目 | 設定内容 | 設定例 |
|---|---|---|
| Controller address | https://CMLホストのIPアドレス | https://192.168.1.10 |
| Verify TLS certificate | OFF | – |
| Username | CMLにログインする際のユーザー名 | admin |
| Password | CMLにログインする際のパスワード | ********* |
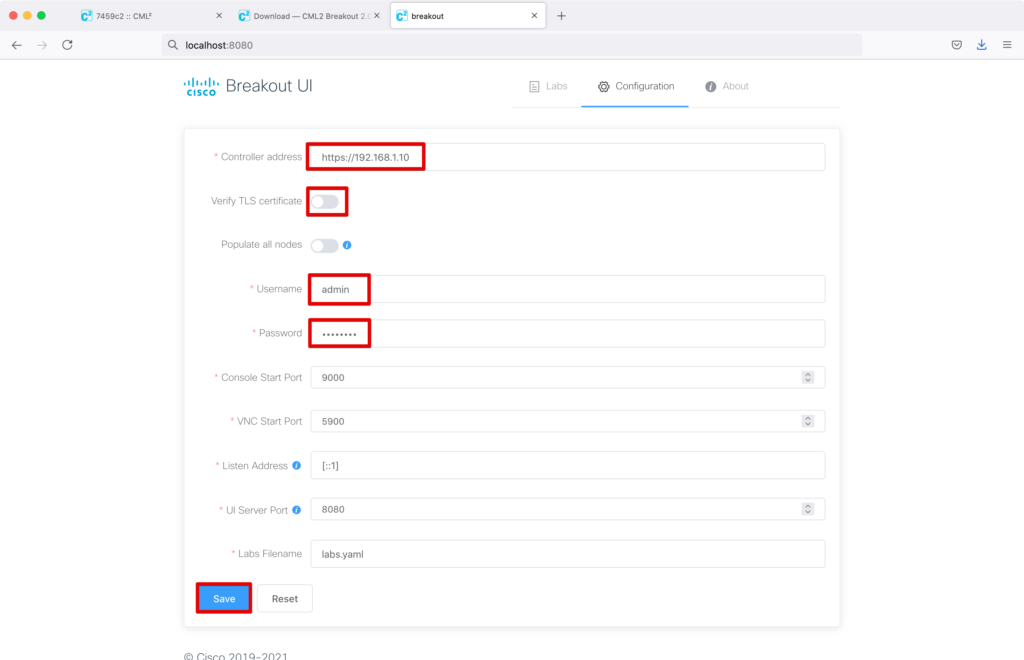
Labsタブに移動し、更新マークをクリックします。
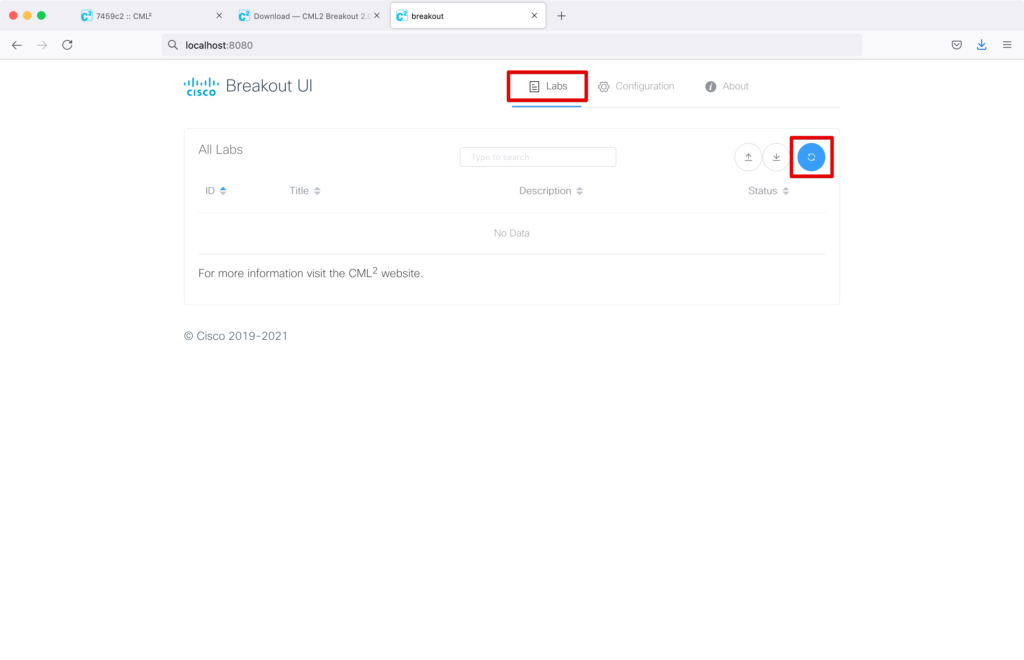
起動されているLabが表示されるので、”On”にします。
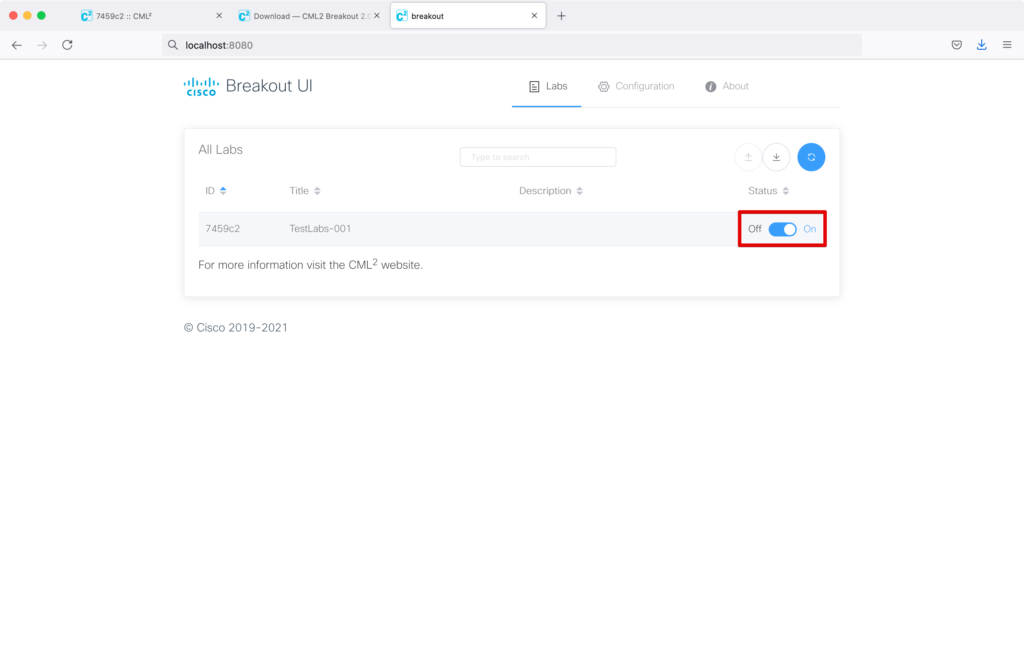
対象のLabをクリックすると接続するための情報が表示されます。
Enableのところを一旦”Off”にすることで、PortNumberの変更が可能です。
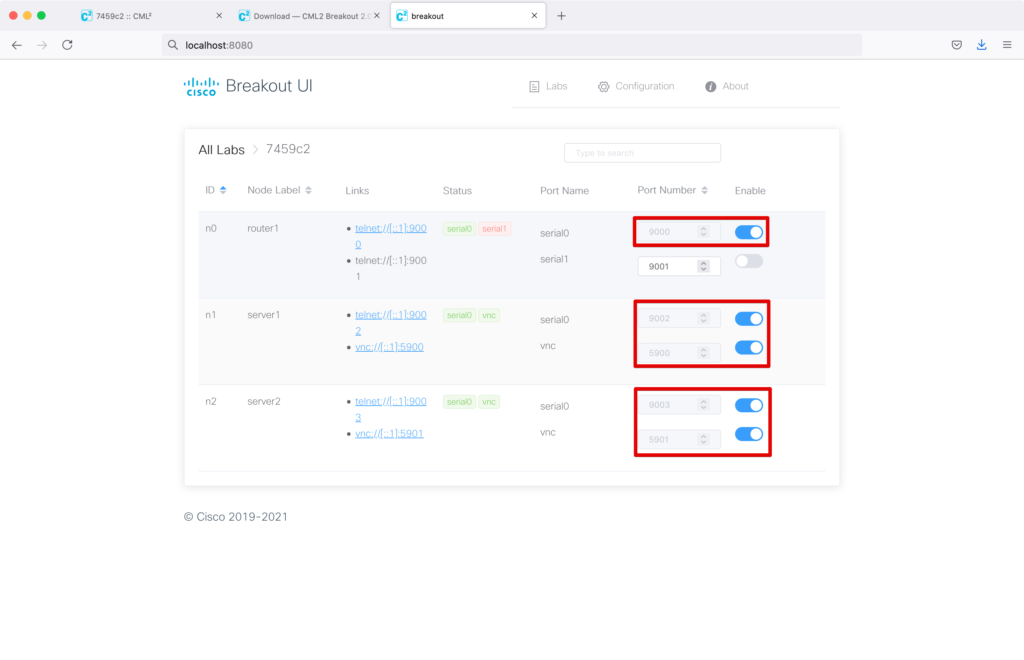
router1にログインします。
対象のポート番号を指定し、localhostにTelnet接続します。
telnet localhost 9000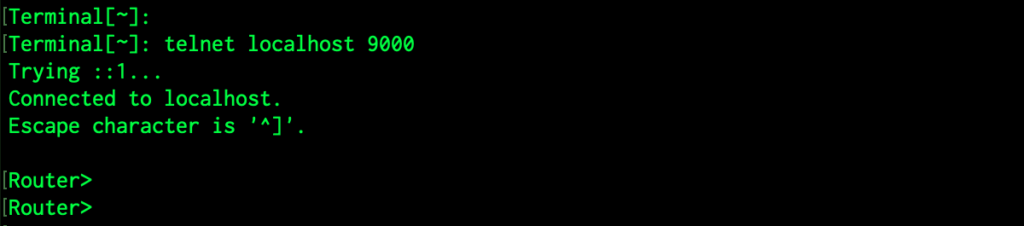
切断する時は、”ctrl”+”]”を押下し、”quit”を入力します。

同様にサーバーにも接続可能です。
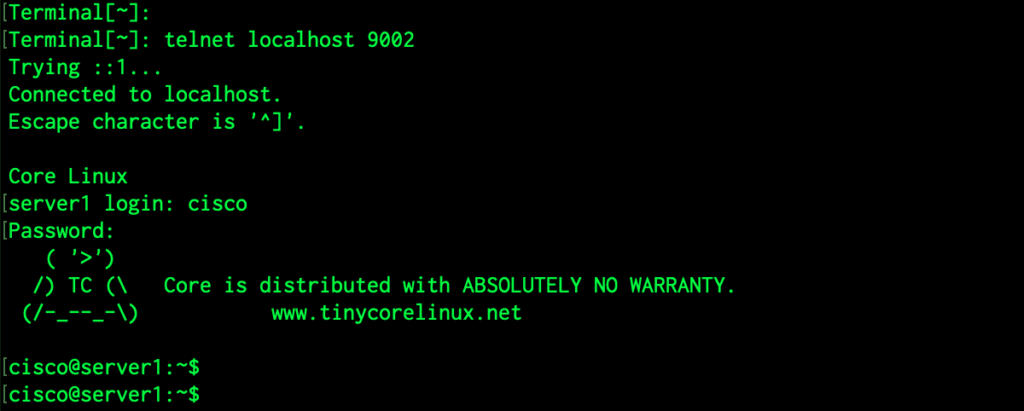
以上で、BreakoutToolを利用したコンソール接続が完了です!