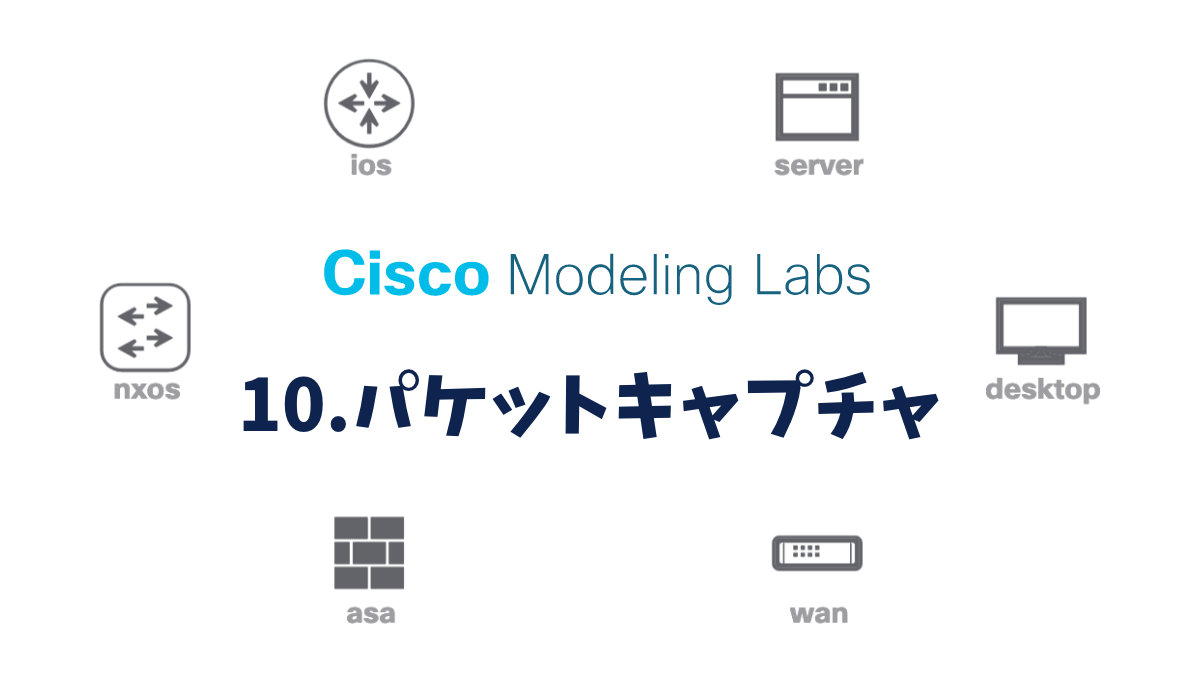【前回】9.BreakoutToolを利用したコンソール接続
【次回】11.外部ネットワーク接続
ネットワークの検証を行うにあたりパケットキャプチャは必須のツールとなります。
CMLでは、対象のリンクを指定してパケットキャプチャを行うことができます。
目次
パケットキャプチャの実施方法
テスト用に作成したラボを用いて、パケットキャプチャを行います。
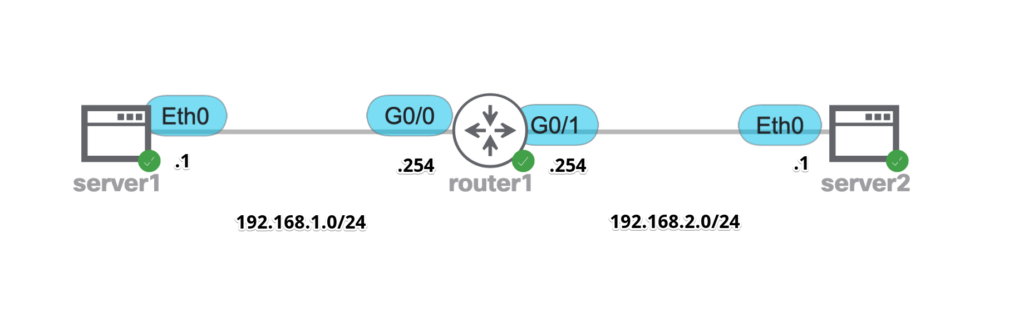
対象のリンクを選択します。
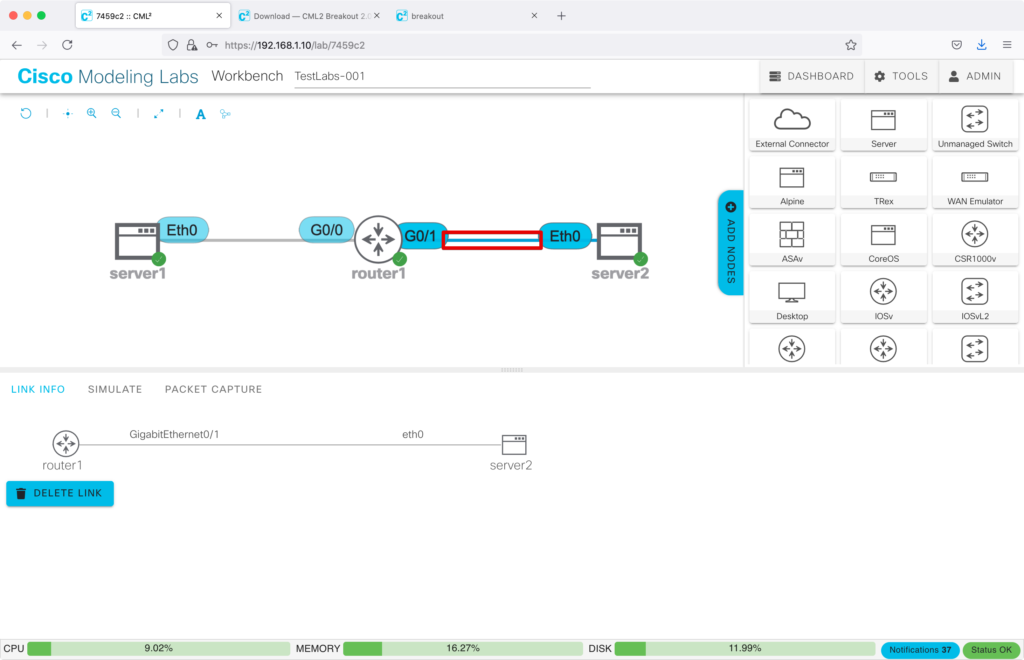
「PACKET CAPTURE」を選択します。
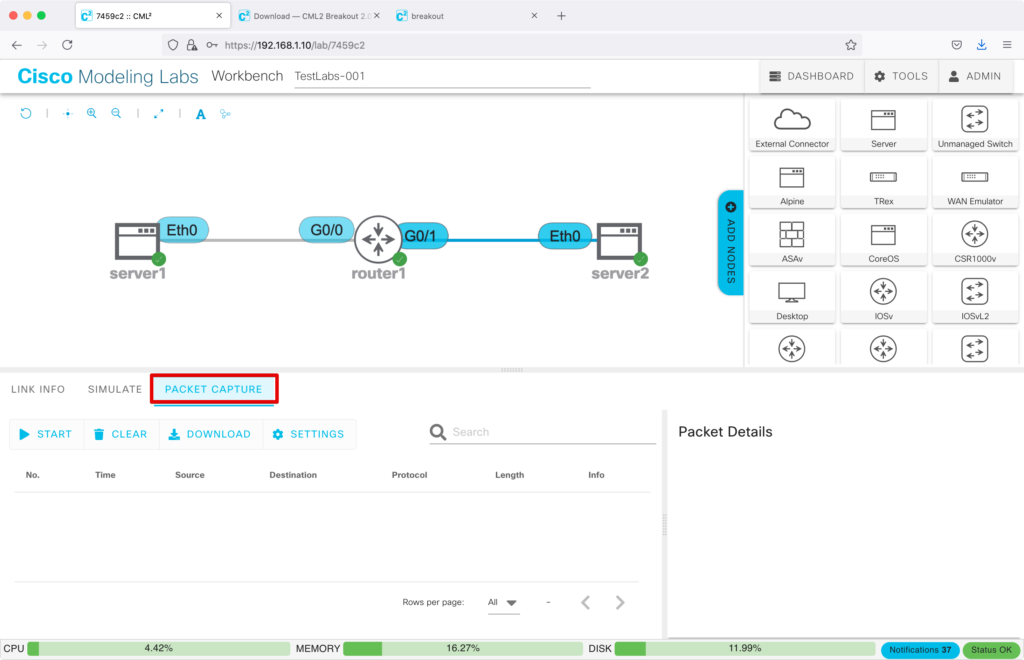
「SETTINGS」をクリックします。
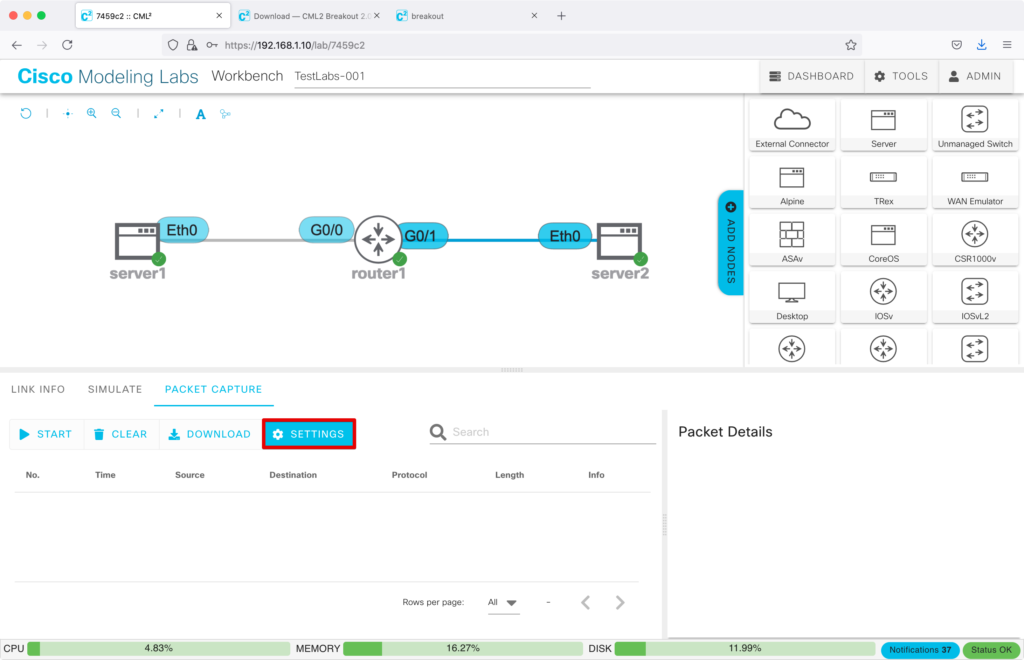
CMLでのパケットキャプチャでは、「取得パケット数の指定」か「取得時間の指定」が必須となります。(デフォルトでは、取得パケット数が”50″に指定されています。)
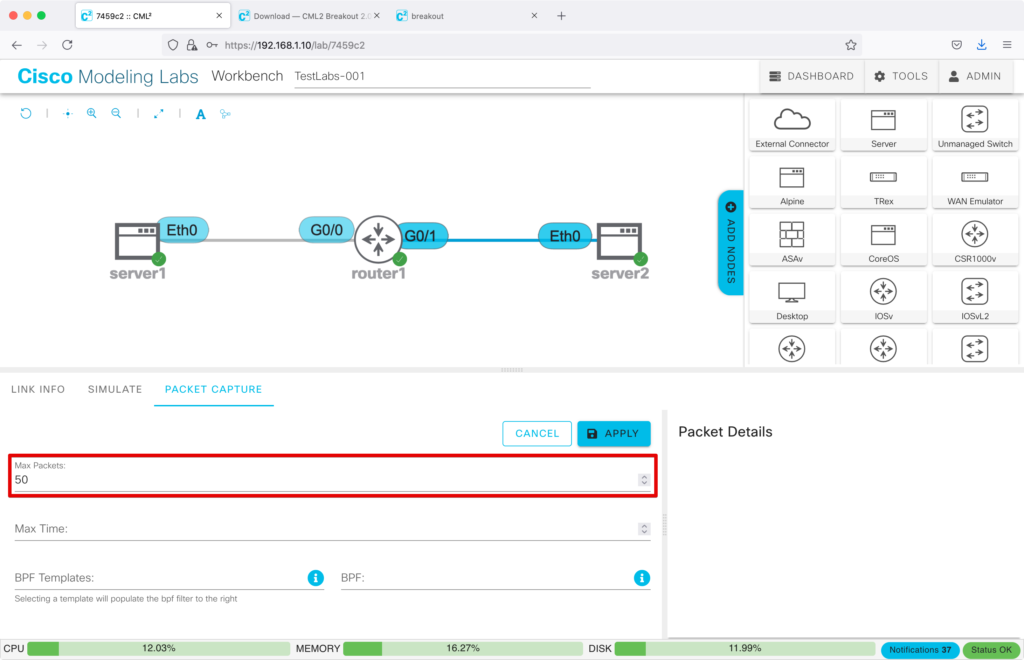
「▷START」をクリックするとパケットキャプチャが開始されます。
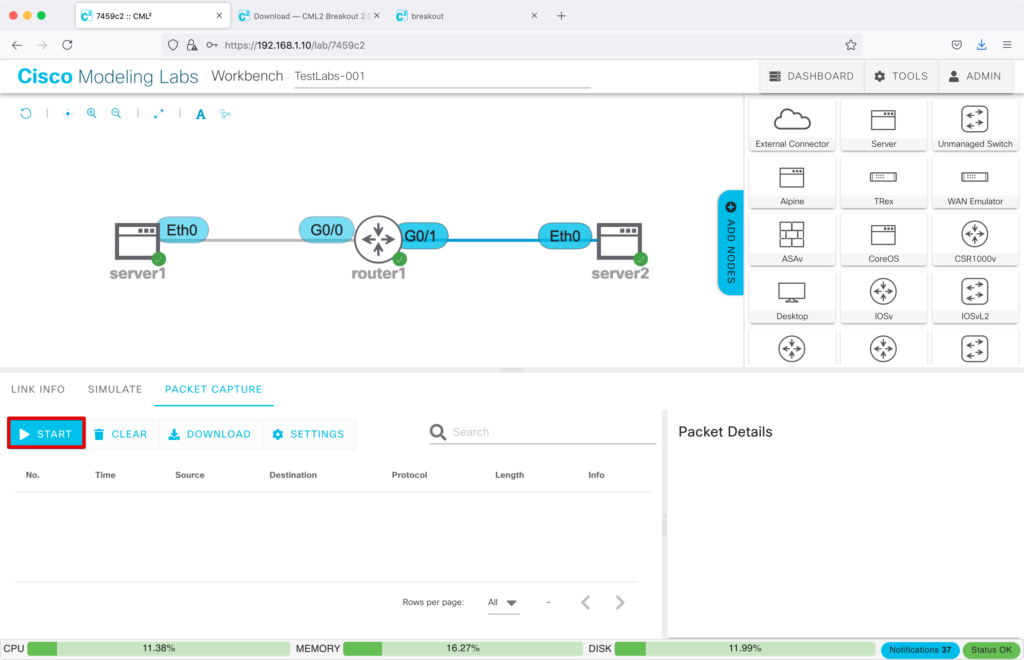
ここでは、server1からserver2に向けてPingを実施します。
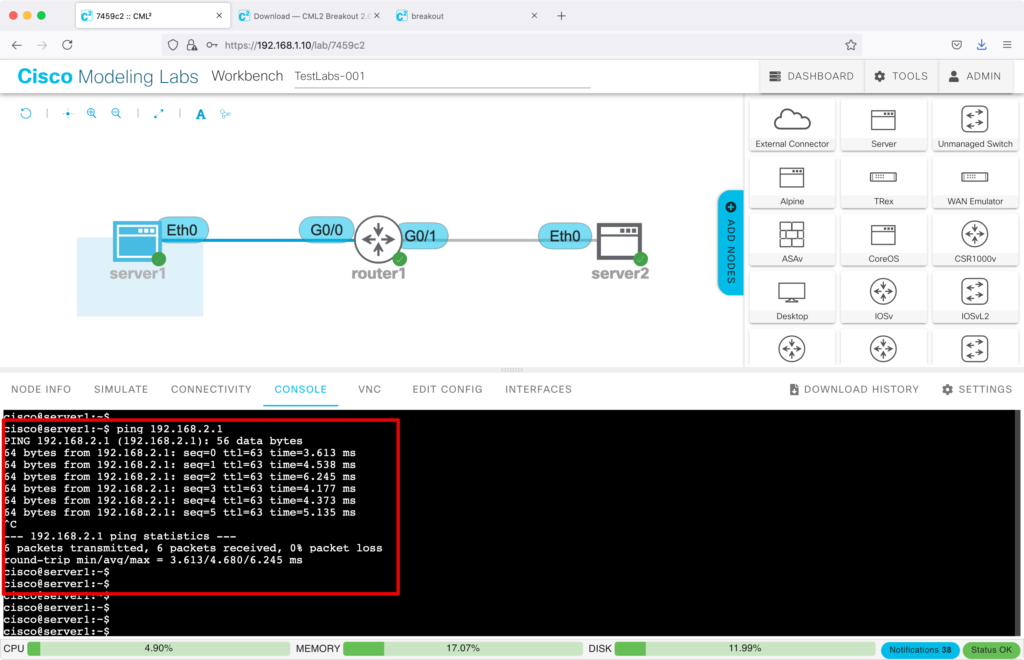
検索フィールドでプロトコルやIPアドレスを指定することで、フィルタを行うことができます。
サーバー間のPing通信が確認できました。
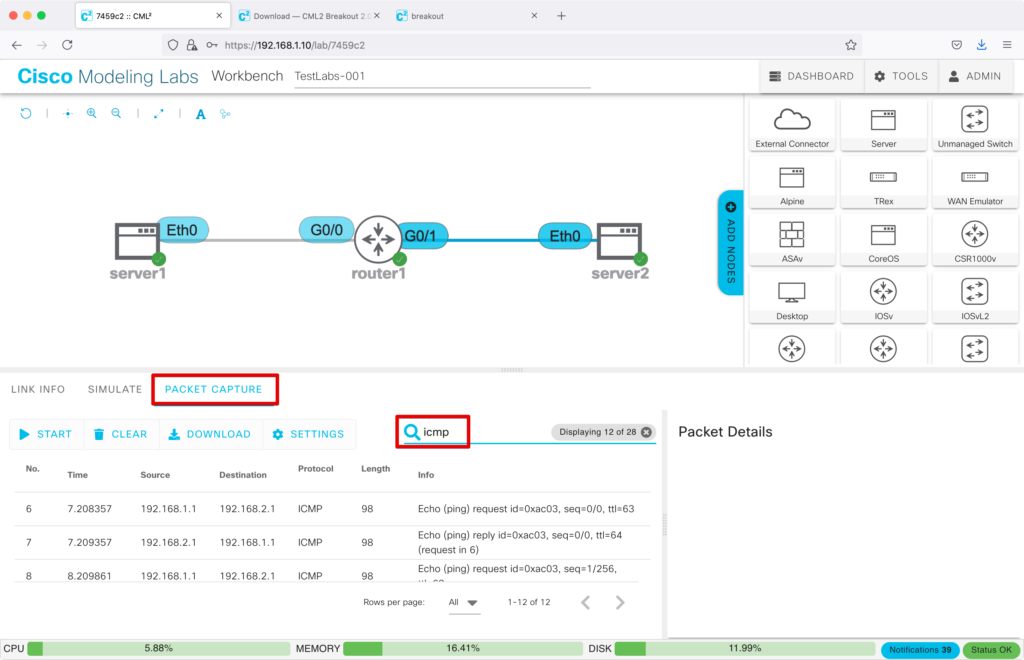
キャプチャファイルのダウンロード
「DOWNLOAD」をクリックすることで、キャプチャファイルをダウンロードすることができます。
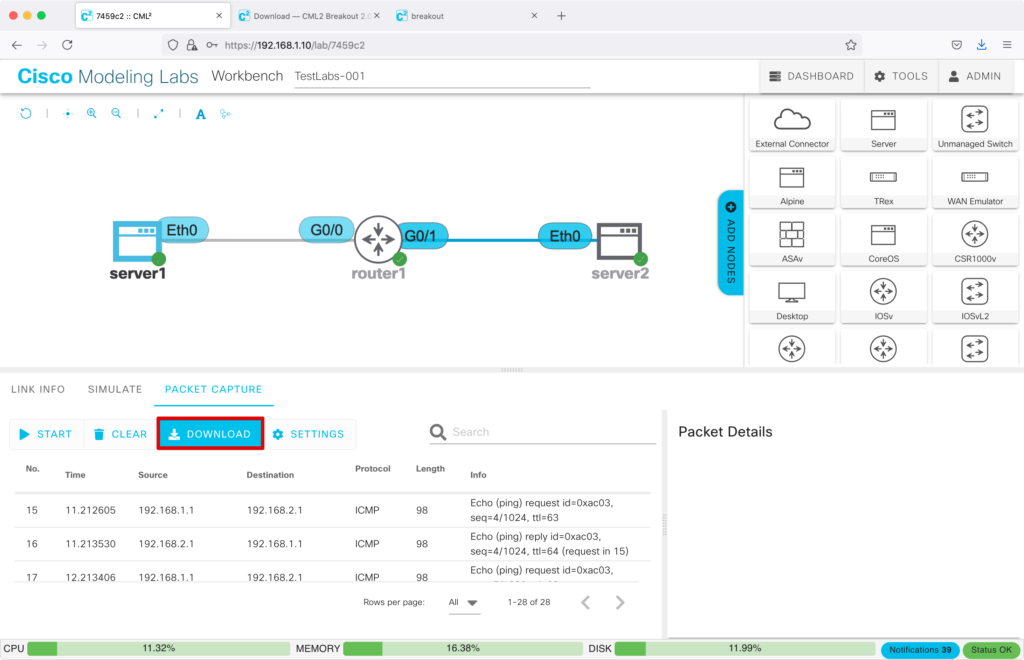
ダウンロードしたファイル(.pcap)は、Wireshark等のソフトで確認することができます。
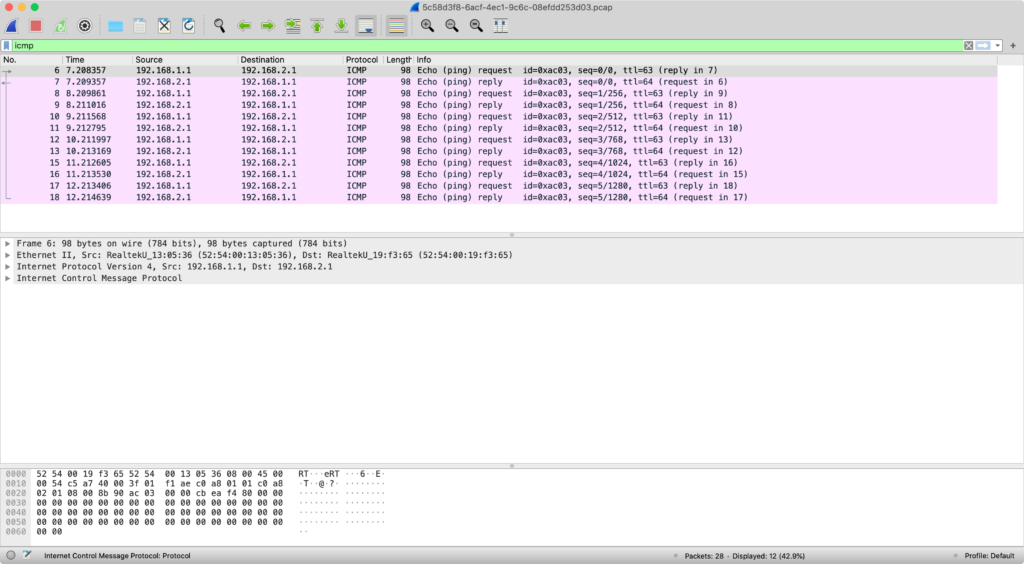
以上で、CMLでのパケットキャプチャが完了です!