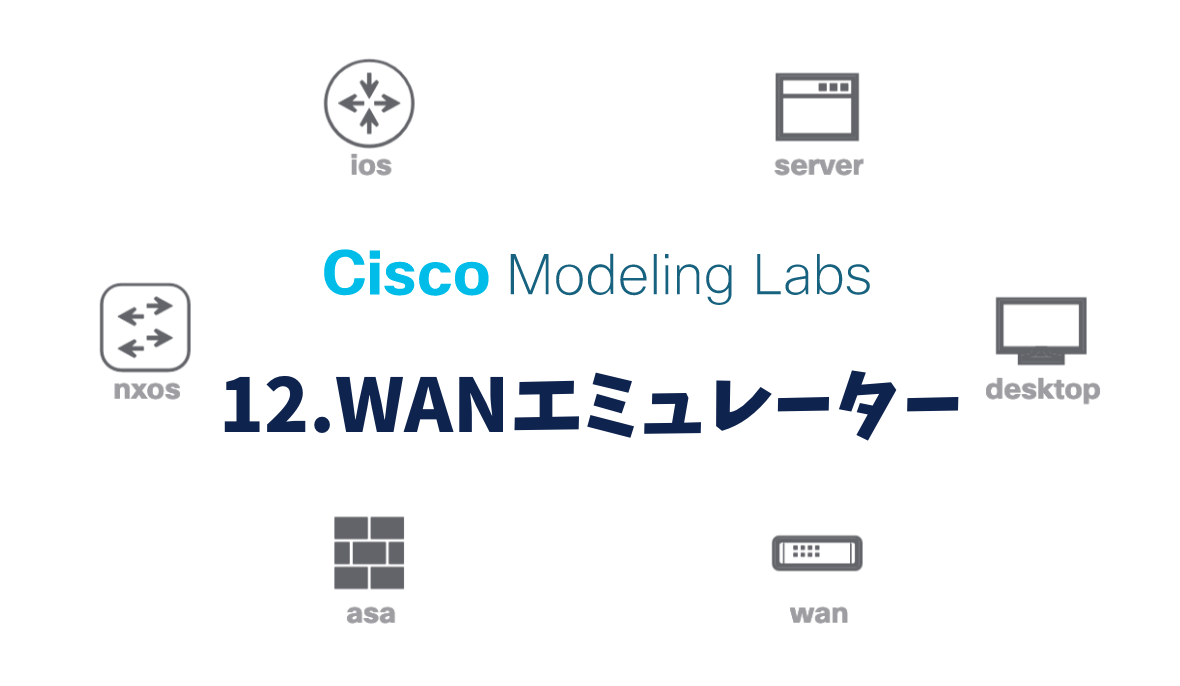【前回】11.外部ネットワーク接続
【次回】13.トラフィックジェネレーター
ネットワーク構成とWANエミュレーターの概要
下記のネットワーク構成で、WANエミュレーターの概要を説明します。
※2021年6月時点(Ver2.2.2)では、テキストボックス等の挿入ができないため、下記画像のIPアドレス情報は画像編集ソフトで挿入しています。今後のアップデートに期待しましょう。
※2023年3月にリリースされたVer2.5では、テキストボックスの挿入ができるようになりました。詳細は下記ページで説明しています。
CML上のUbuntuの設定については、下記で説明しています。
Ubuntuのネットワーク設定
UbuntuのSFTPサーバ設定
Linuxでのダミーファイル作成
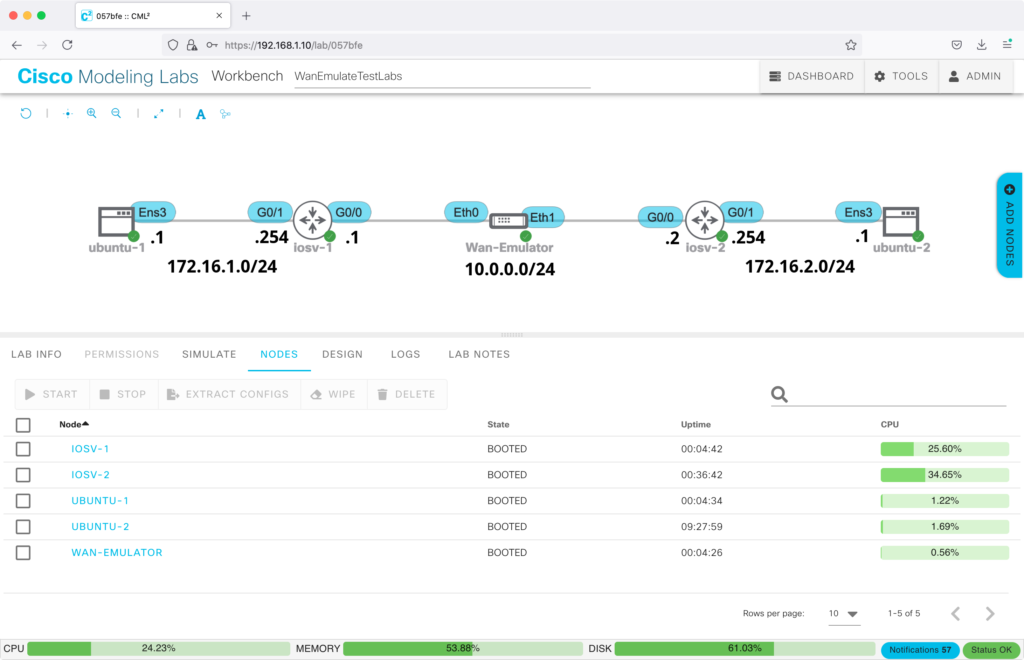
WANエミュレーターを選択し、「CONSOLE」→「OPEN CONSOLE」をクリックします。
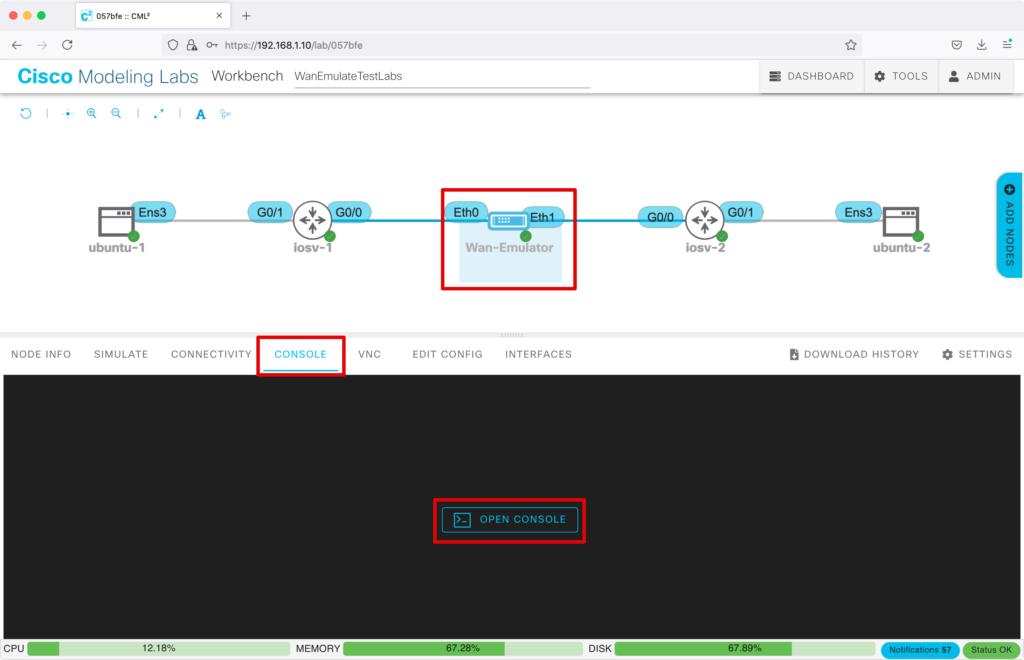
メインメニューが表示されます。
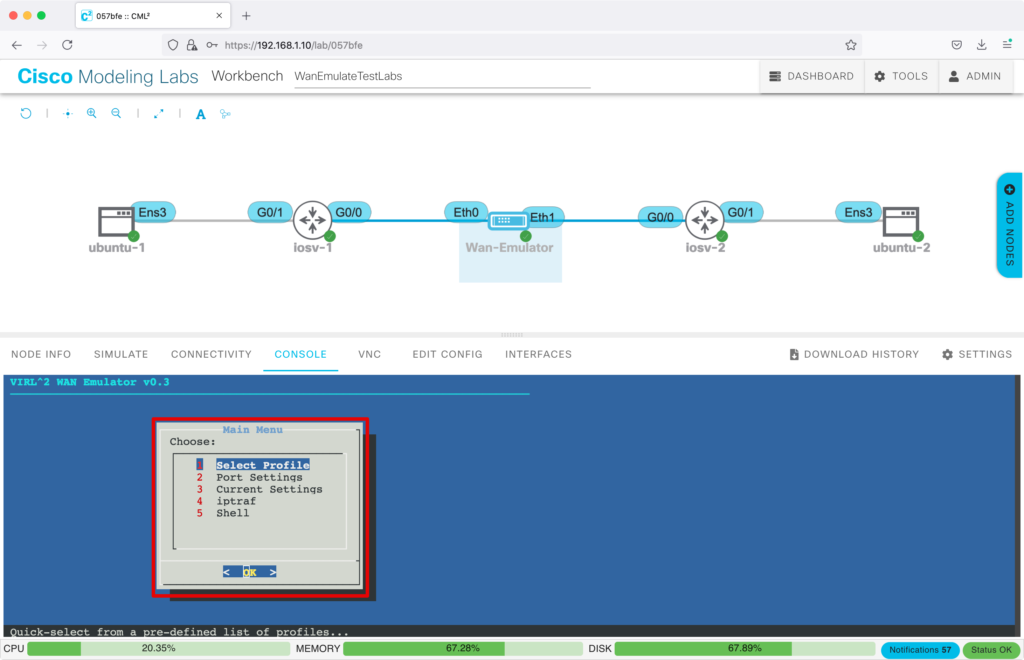
「Select Profile」では、デフォルトで用意されたいくつかのプロファイルを選択できます。
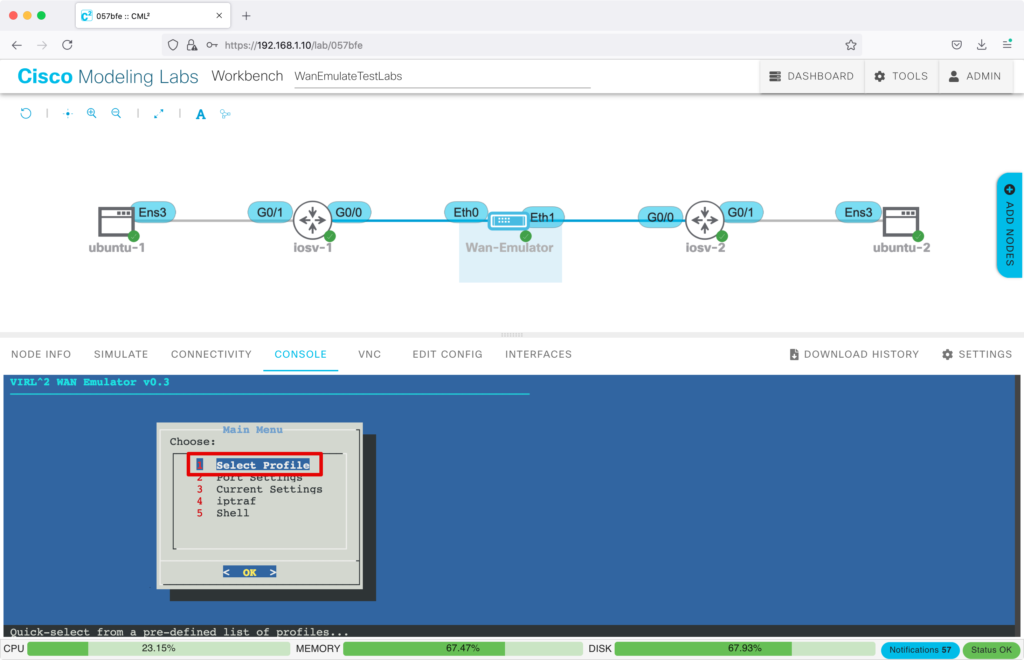
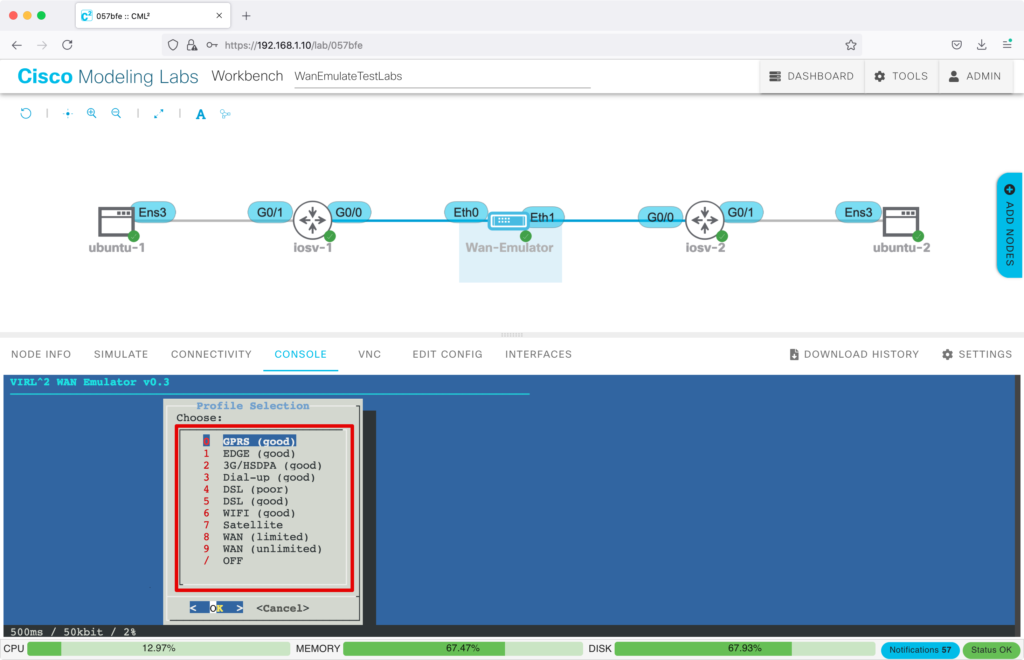
「Port Settings」では、”遅延(Latency)”、”揺らぎ(Jitter)”、”パケットロス率(Loss)”、”帯域(Bandwidth)”の設定が変更できます。
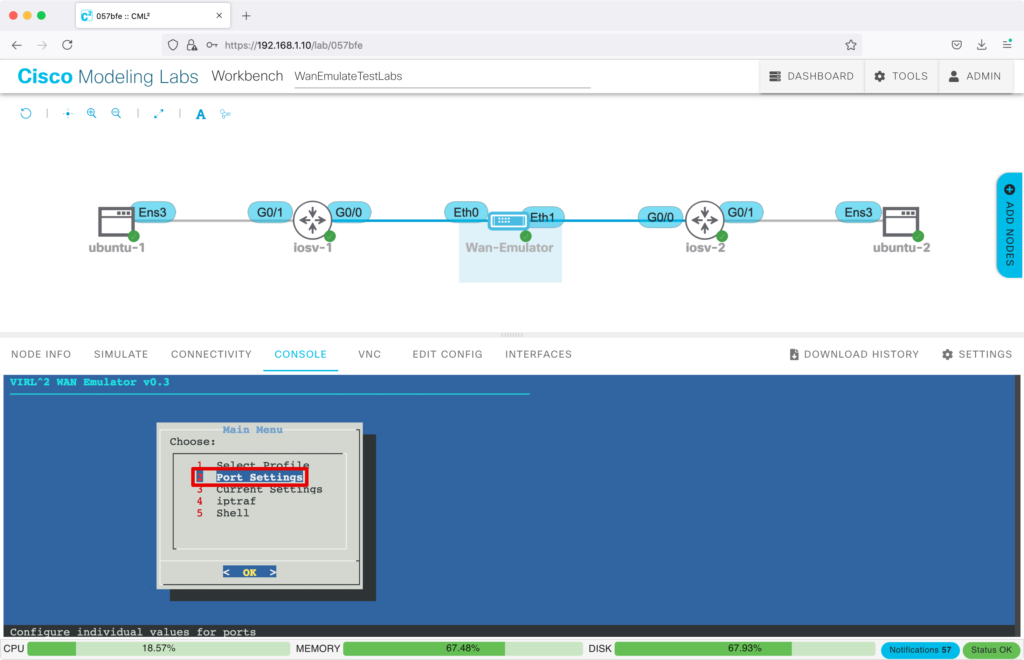
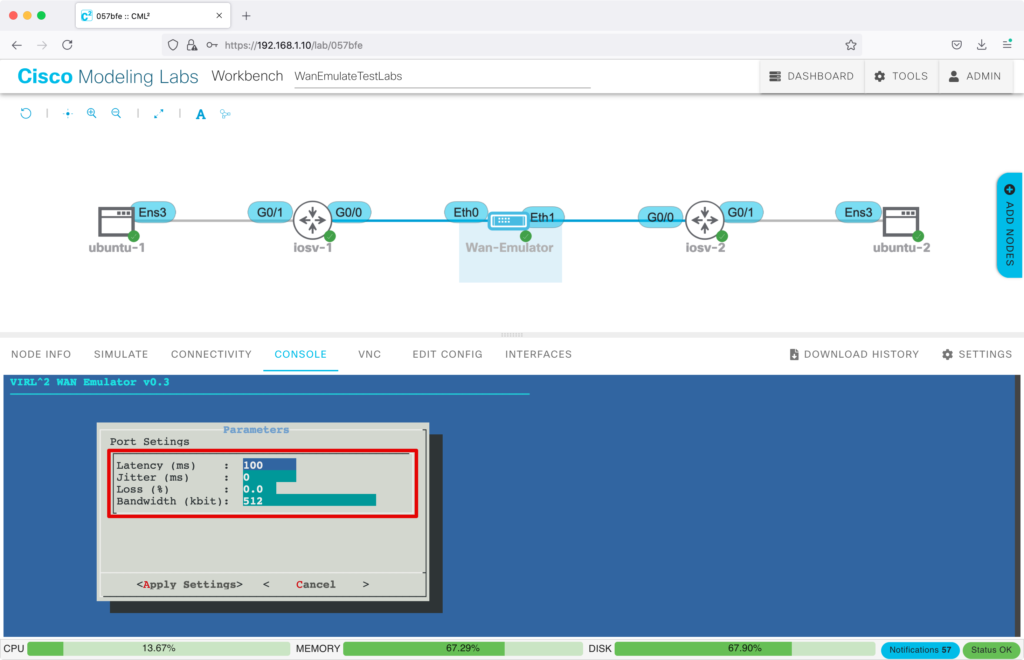
「Current Settings」では、現在の設定が確認できます。
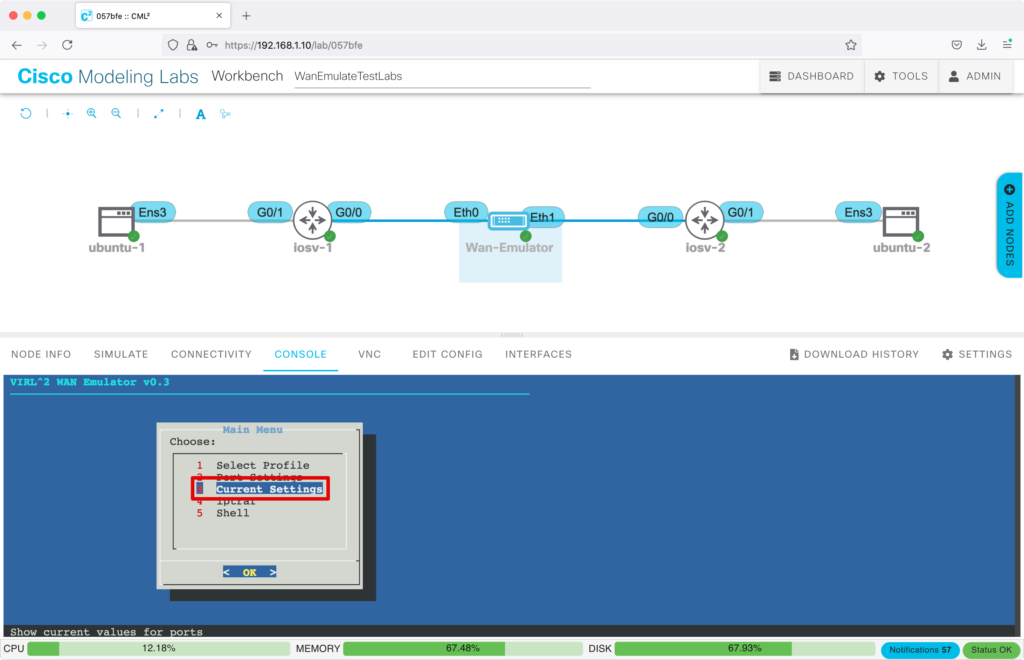
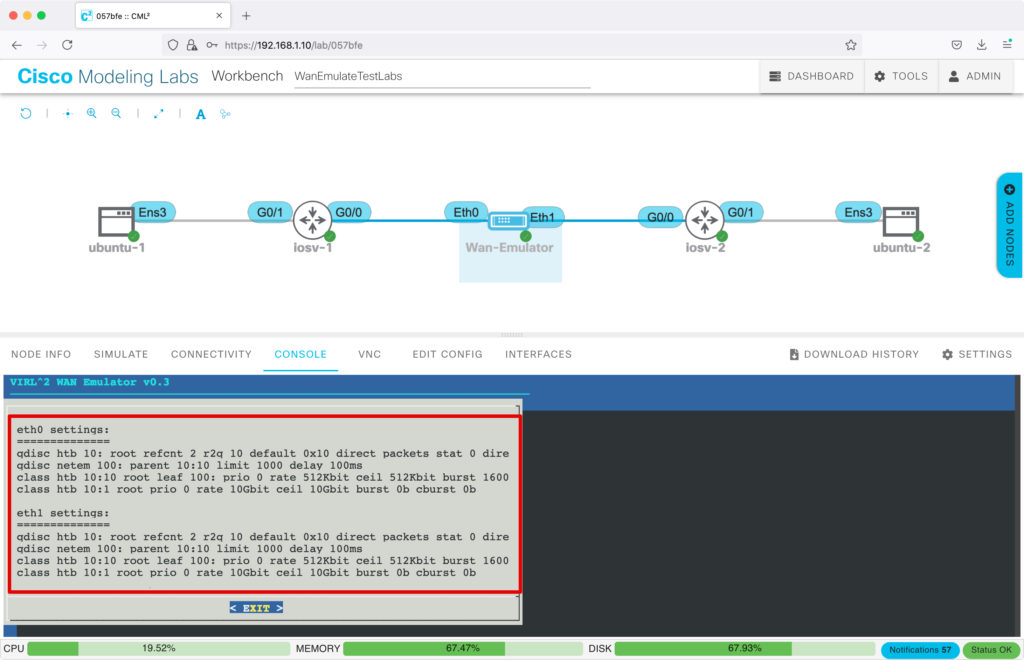
「iptraf」では、IPトラフィック状況が表示できます。
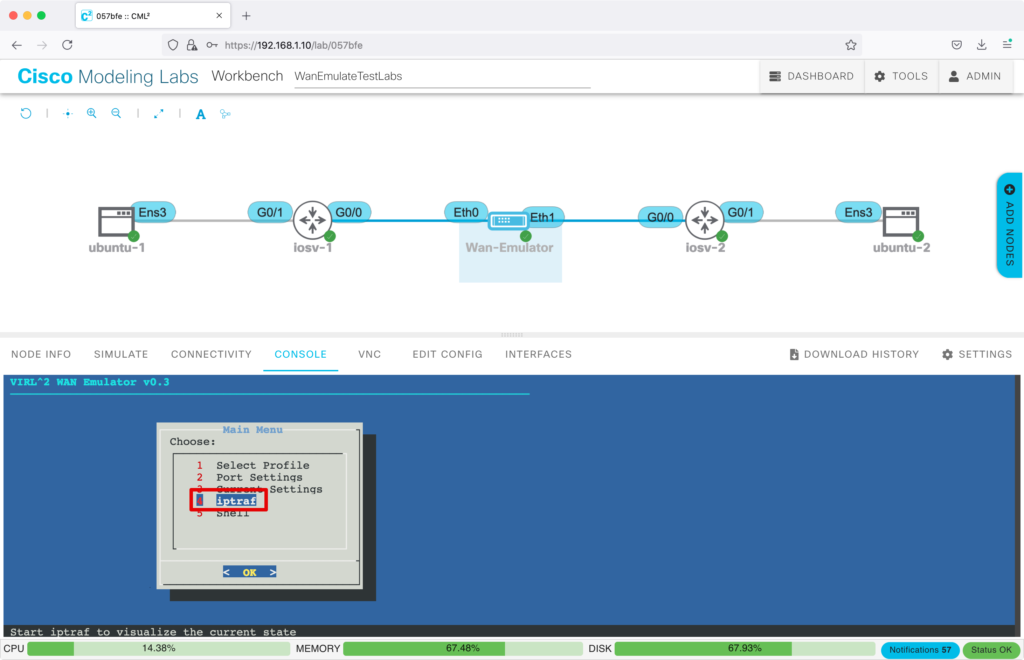
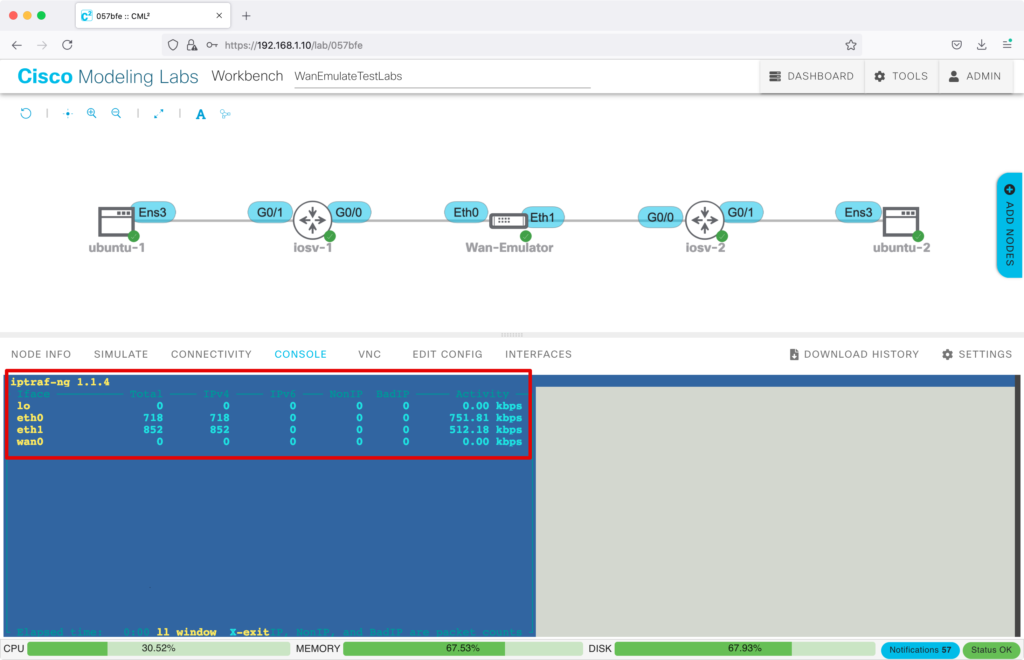
次に、ポート設定の詳細を確認していきます。
帯域設定(Bandwidth)
帯域設定(Bandwidth)では、WANの帯域を設定できます。
デフォルトでは、512Kbpsとなっています。
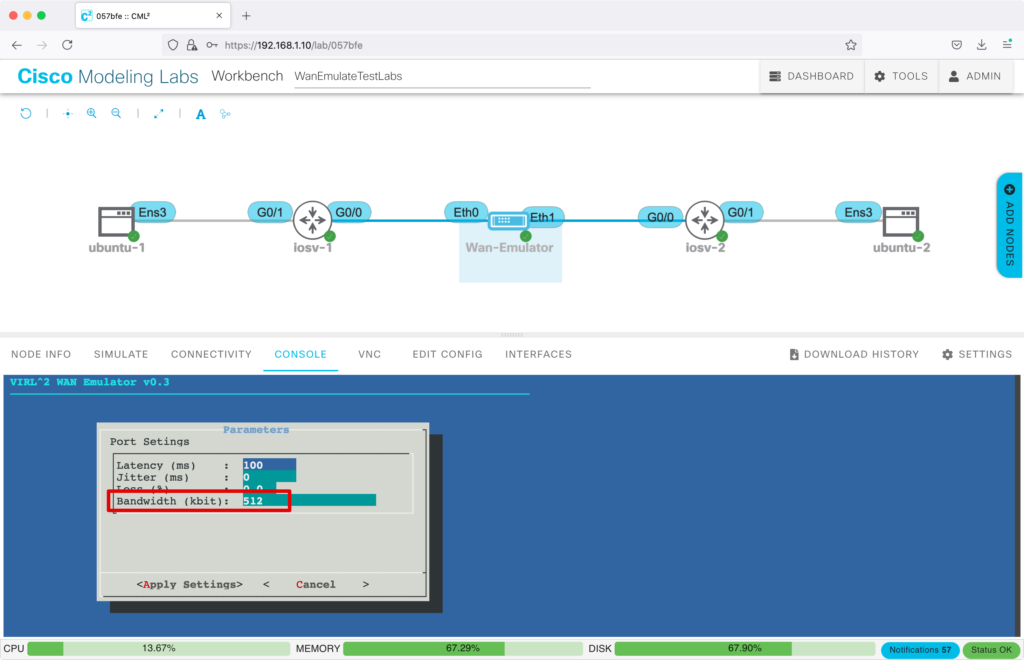
この状態で、SFTPでファイル送信を行い、転送速度を計測してみます。
転送速度は、58.3KB/s(キロバイト毎秒)でした。
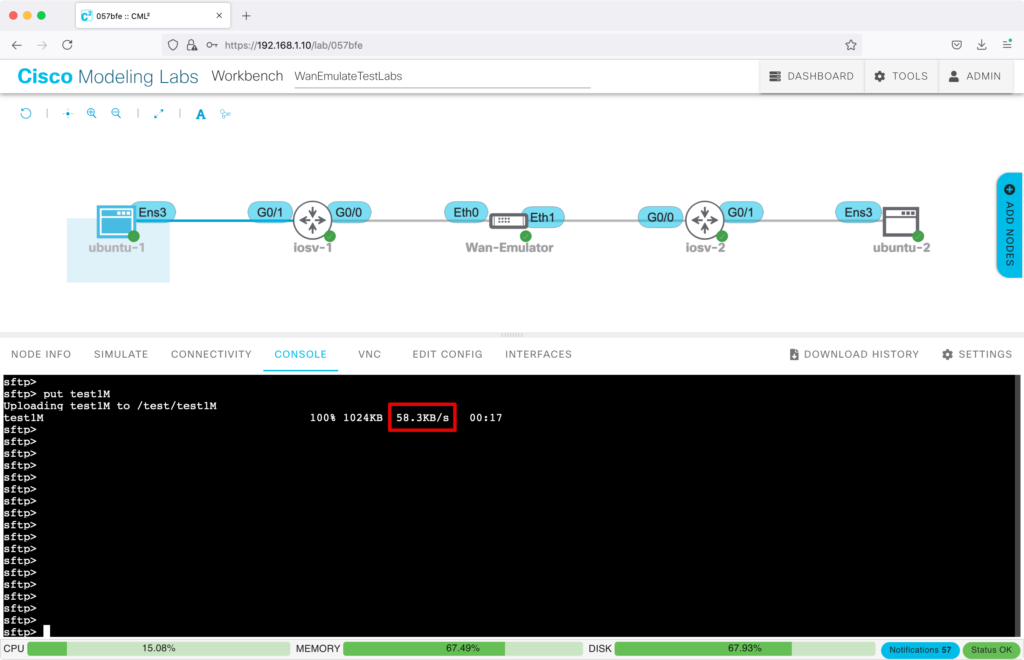
Kbps(キロビット毎秒)に直すと、466.4Kbpsとなり、設定値512Kbpsの約90%の速度でファイル転送が行えていることがわかります。
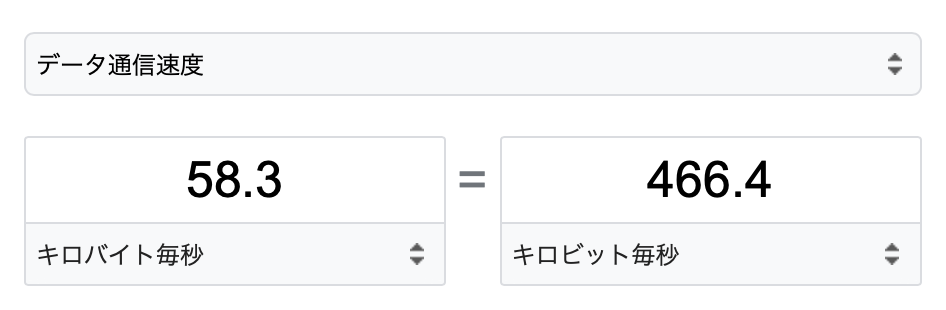
次に、WAN帯域を64Kbpsに変更します。
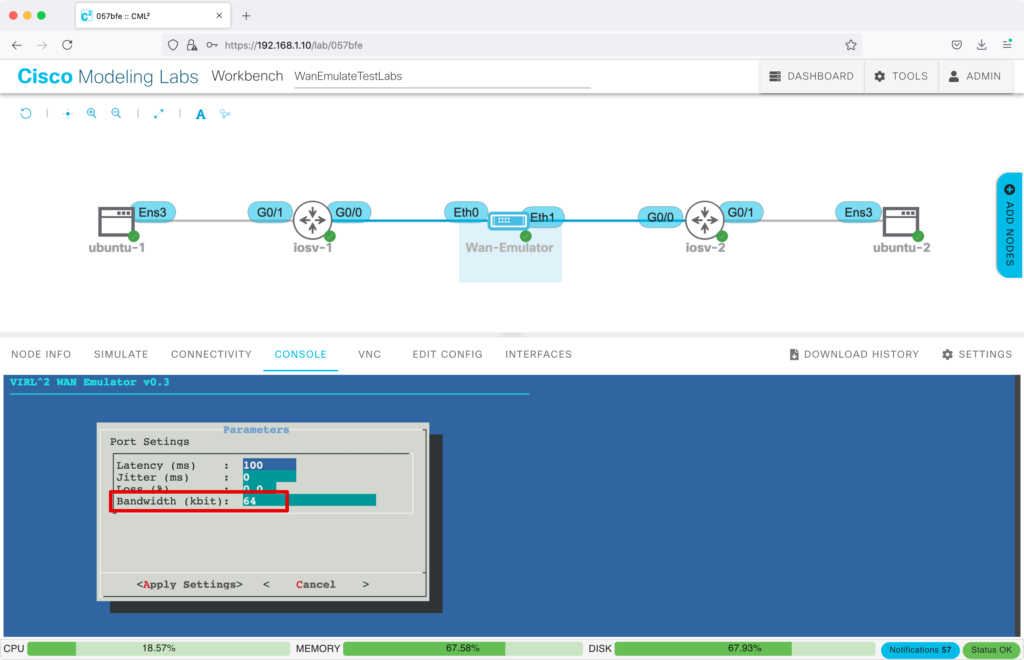
同様にファイル転送を行うと、転送速度は、7.4KB/s(キロバイト毎秒)でした。
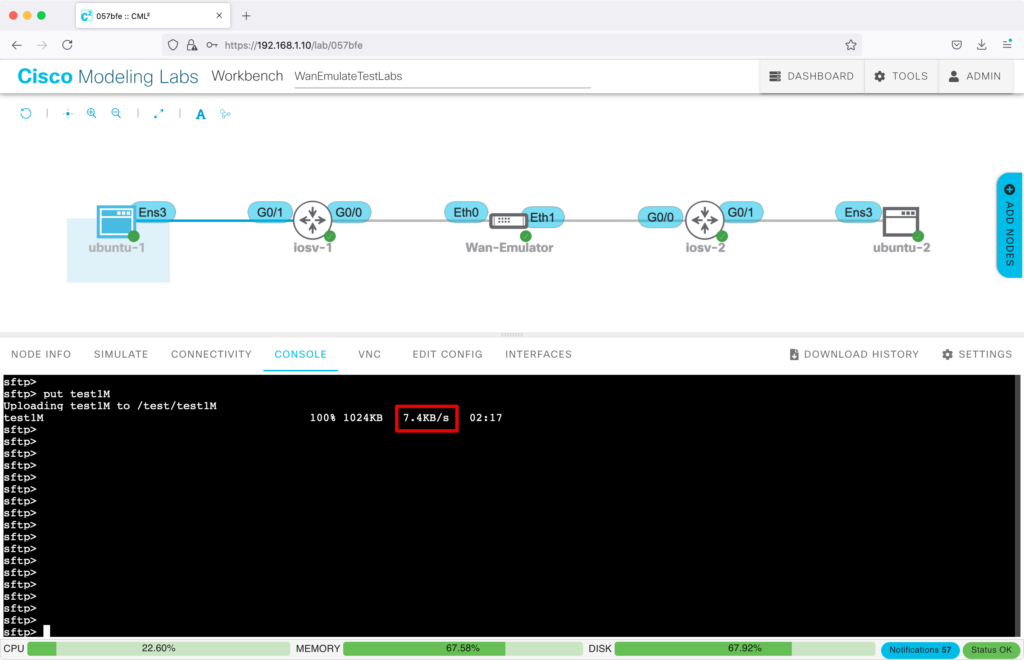
Kbps(キロビット毎秒)に直すと、59.2Kbpsとなり、設定値64Kbpsの約90%の速度でファイル転送が行えていることがわかります。
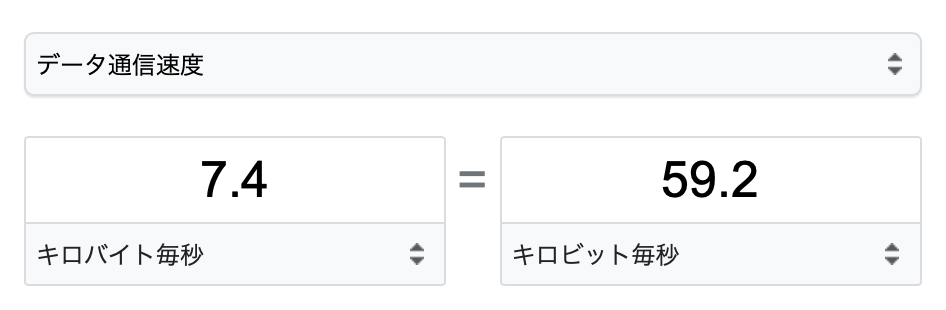
遅延設定(Latency)
遅延設定(Latency)では、WANの遅延値を設定できます。
デフォルトでは、100ms(ミリ秒)となっています。
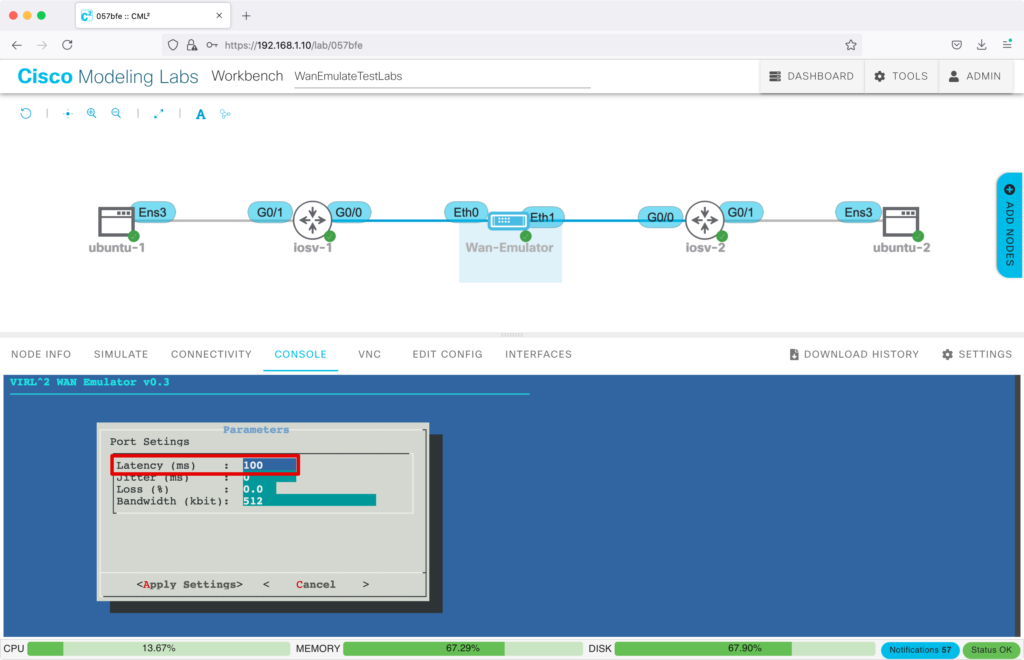
Pingで遅延値を測定すると、平均212ms程度の遅延となっています。
WANエミュレーターの遅延値は、双方向(行きと戻りの各々)で100msの遅延となり、合計で200ms程度の遅延が発生することがわかります。
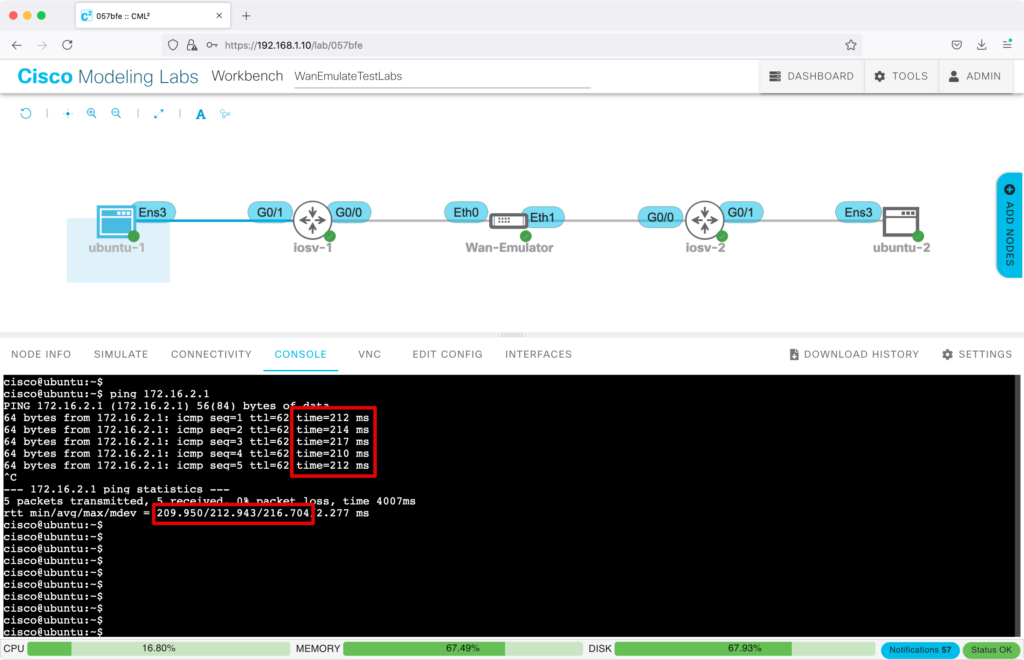
遅延設定を1000msに変更します。
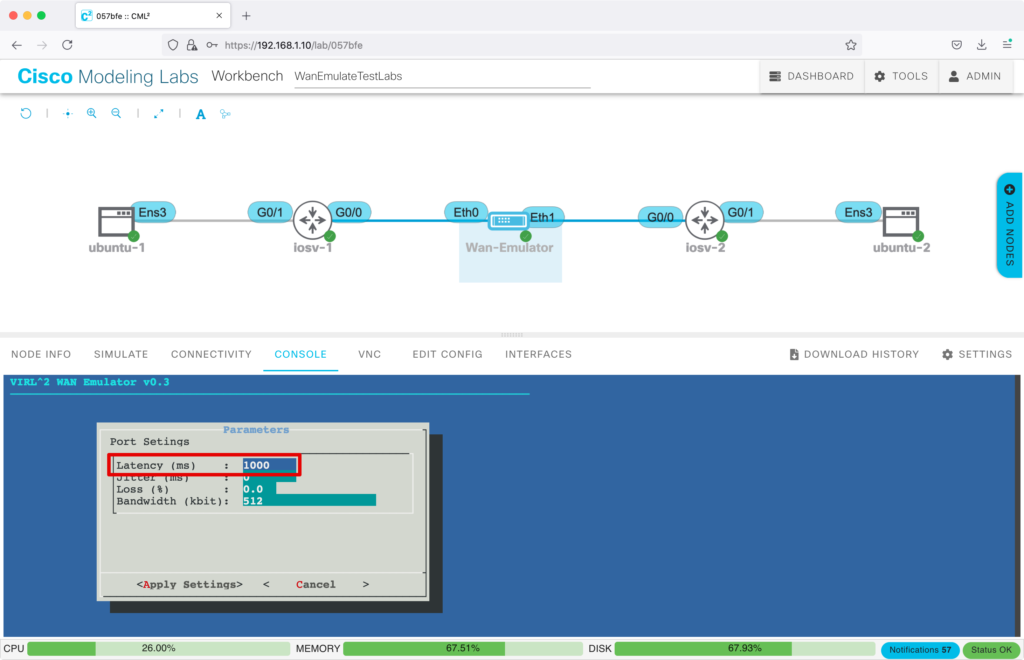
同様にPingで遅延値を測定すると、平均2012ms程度の遅延になりました。
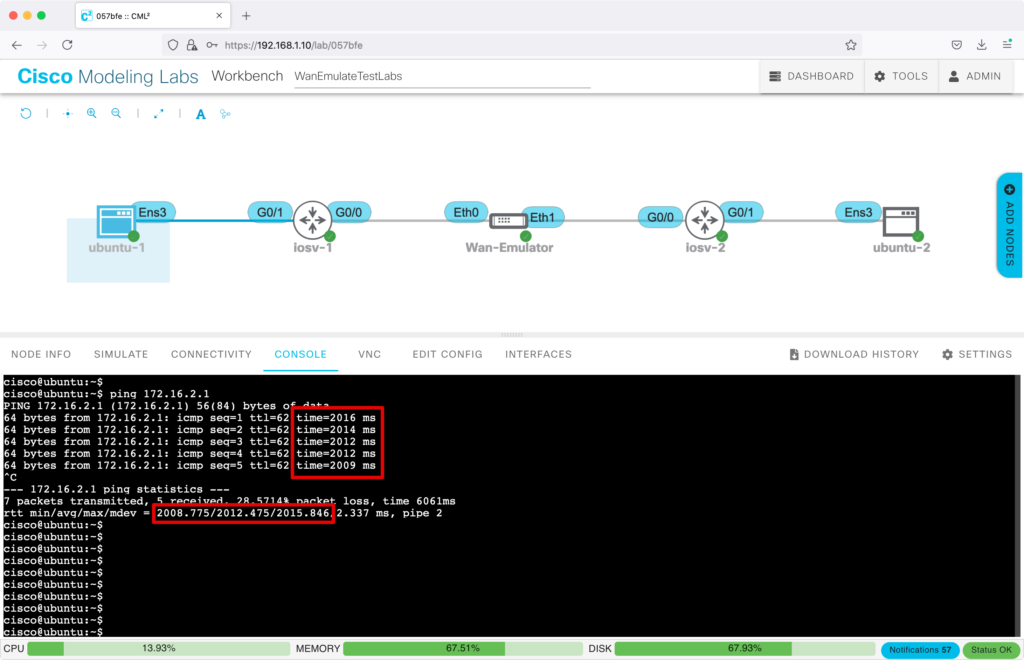
揺らぎ設定(Jitter)
揺らぎ(Jitter)とは、遅延時間の不安定さのことです。
100msに設定して検証します。
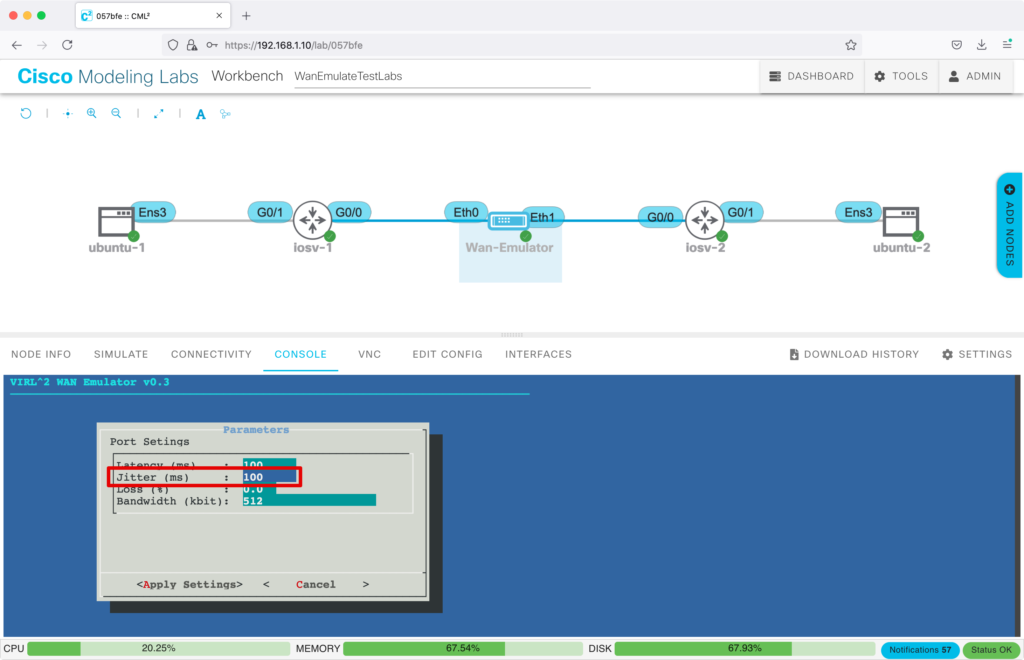
Pingで遅延値を測定すると、最小52ms/最大366msとなり、遅延値が不安定になることがわかります。
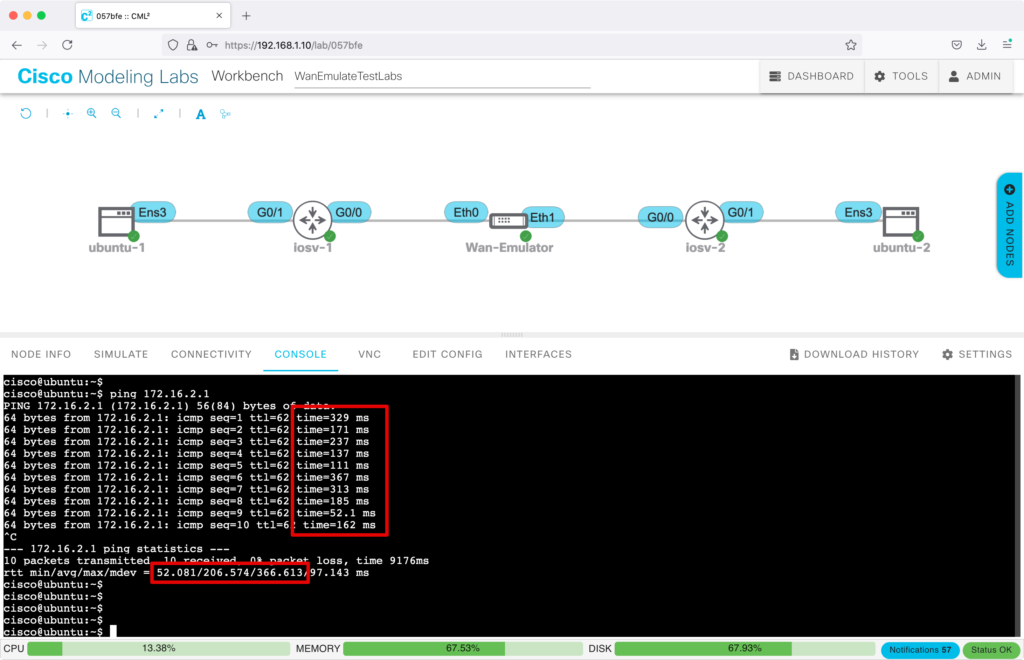
パケットロス率設定(Loss)
パケットロス率(Loss)の設定では、WAN内でのどの程度パケットが損失するかを設定できます。
25%に設定して検証します。
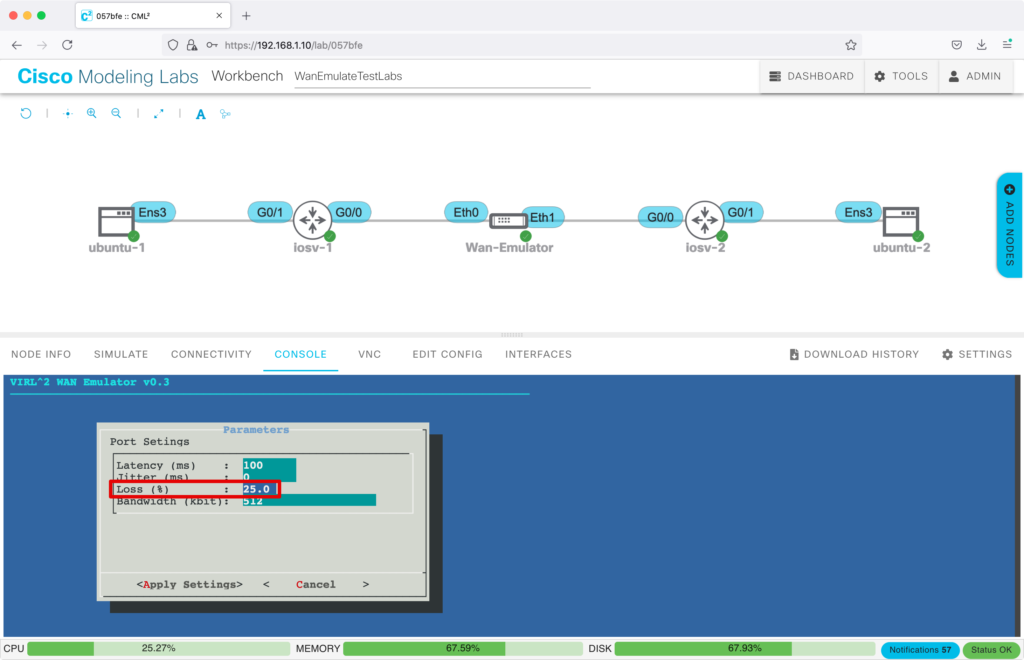
Pingでパケットロス率を測定すると、44%のロスとなりました。
試行回数が少ないですが、これも双方向で適用されるため、約50%のパケットロス率となりました。
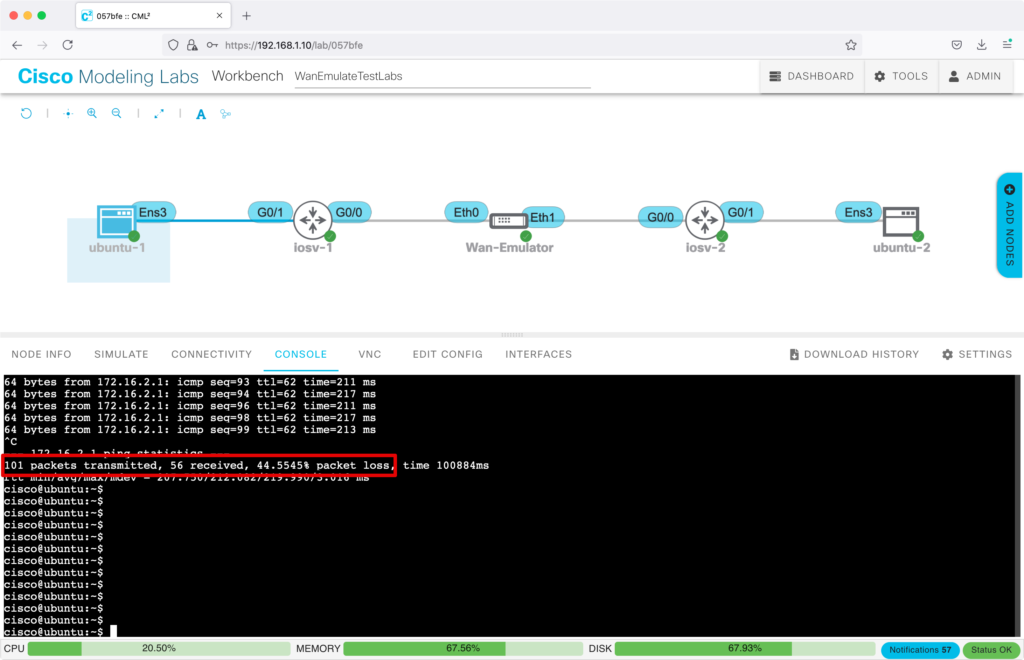
このようにCMLでは、品質が悪い回線を想定した場合の検証も簡単に行うことができます。
以上で、WANエミュレーターの説明は完了です!